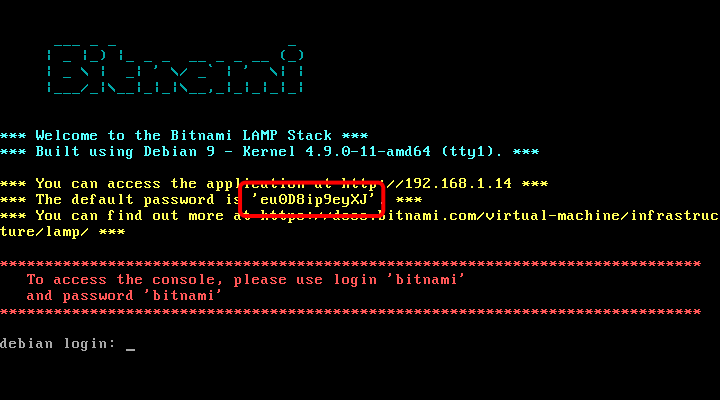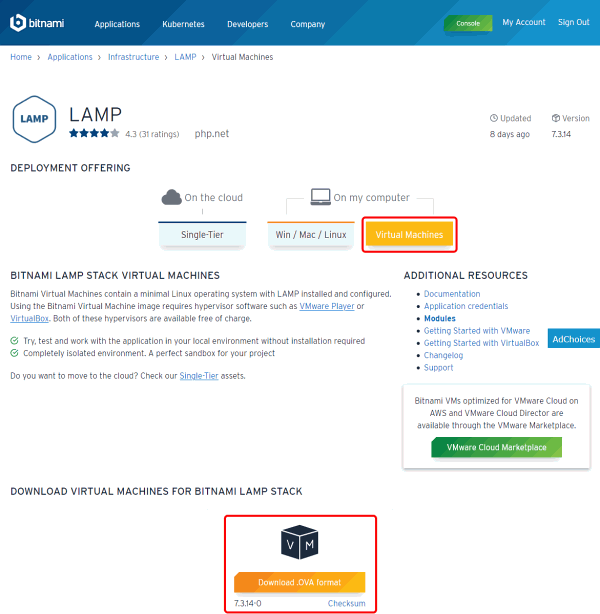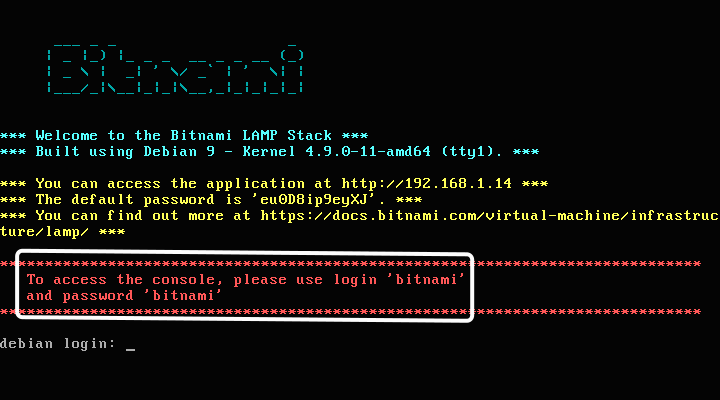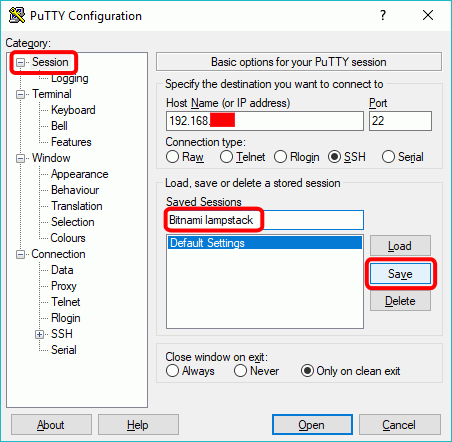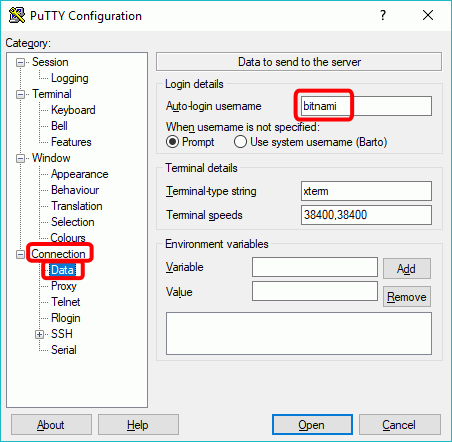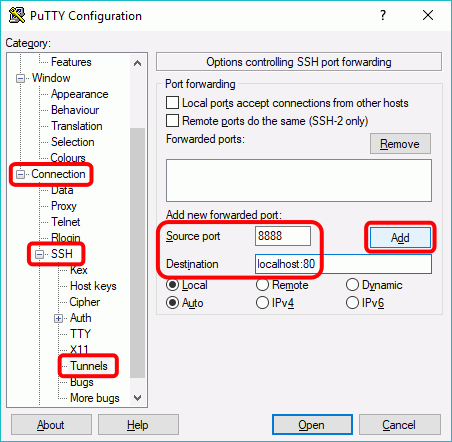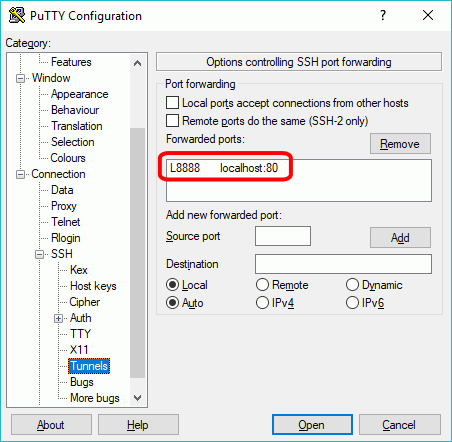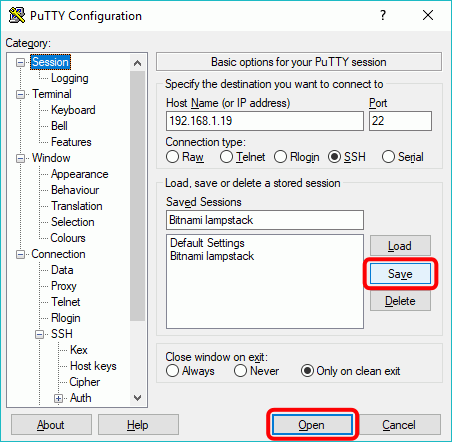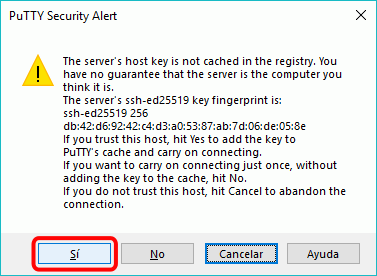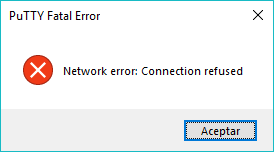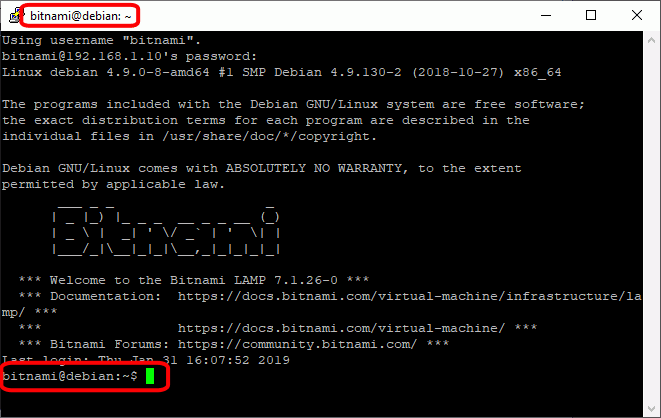Bitnami (2) 1 - VM de infraestructura
- Descargue la máquina virtual
La página de la máquina virtual de infraestructura LAMP de Bitnami es https://bitnami.com/stack/lamp/virtual-machine:
Para importar en VirtualBox la máquina virtual, haga doble clic en el fichero .OVA. Puede modificar el nombre de la máquina, la cantidad de memoria RAM o la ubicación de la imagen de disco virtual antes de hacer clic en el botón Importar.
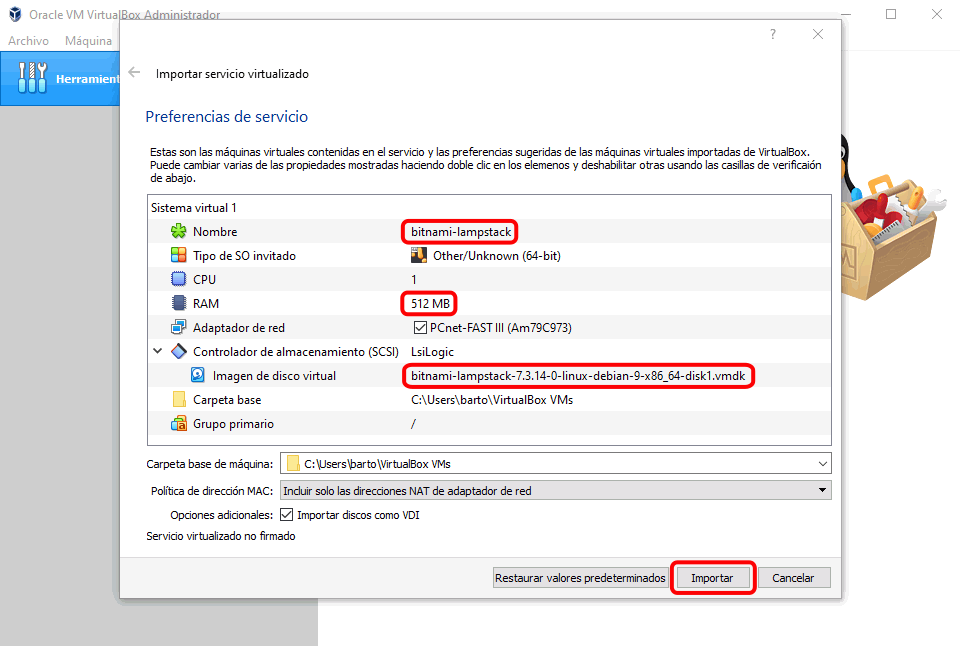
La importación tardará unos minutos:
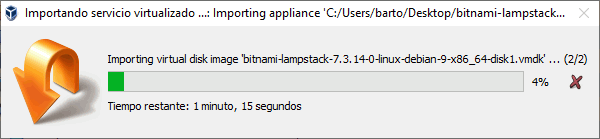
Al terminar la importación, la nueva máquina virtual se mostrará en VirtualBox.
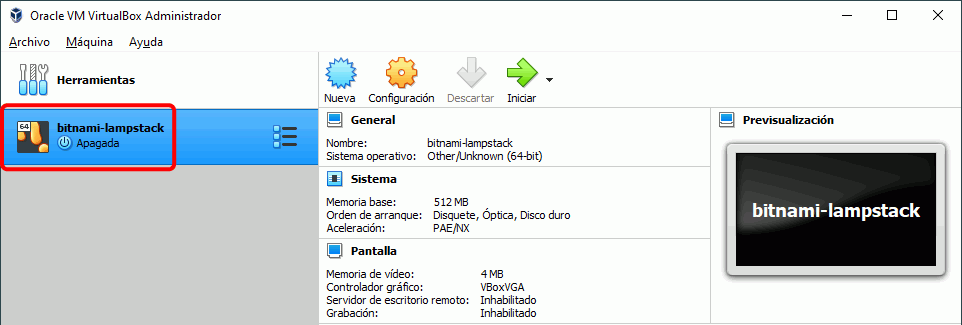
Nota: La máquina tiene configurada sólo 4MB de memoria de vídeo. VirtualBox aconseja que las máquinas tengan al menos 9 MB de memoria de vídeo. Elija el menú Máquina > Configuración o haga clic en la rueda dentada y aumente la memoria de vídeo a por ejemplo 16 MB.
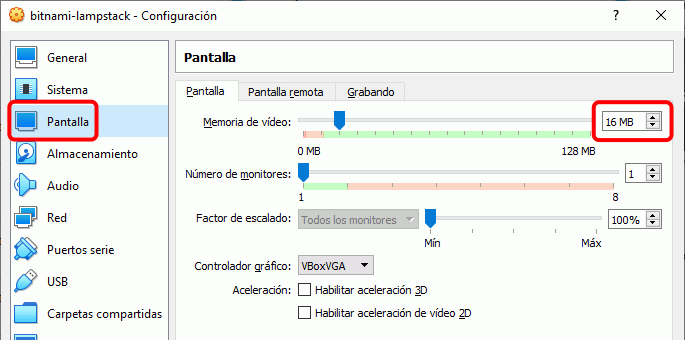
- Acceda al servidor
La dirección IP de la máquina virtual se muestra en la pantalla inicial de la máquina virtual:
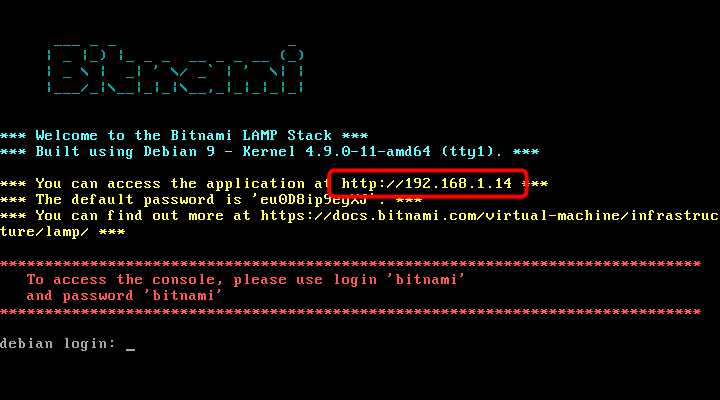
Para acceder al servidor escriba la IP que se muestra en la pantalla. En la captura de ejemplo sería http:/192.168.1.14/
La pantalla inicial muestra también la contraseña asignada al usuario de las aplicaciones (base de datos, etc.), aunque en versiones anteriores a veces la contraseña asignada era simplemente bitnami.