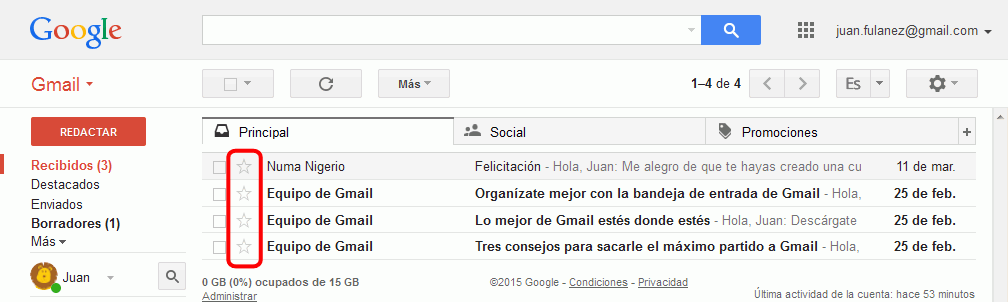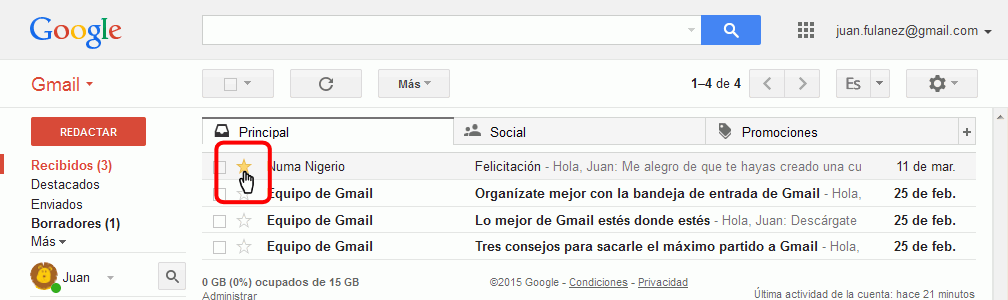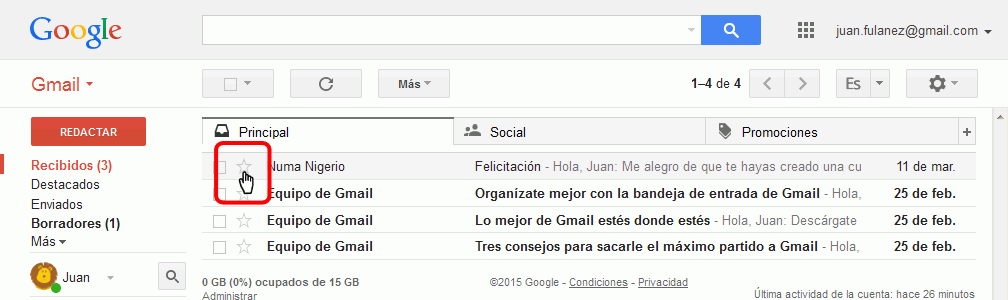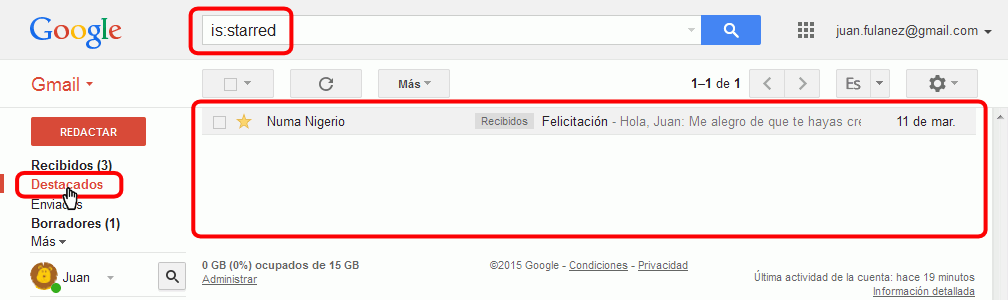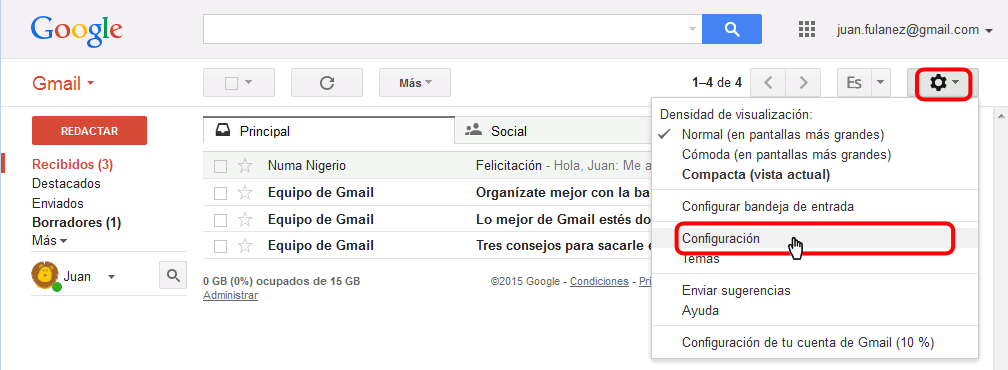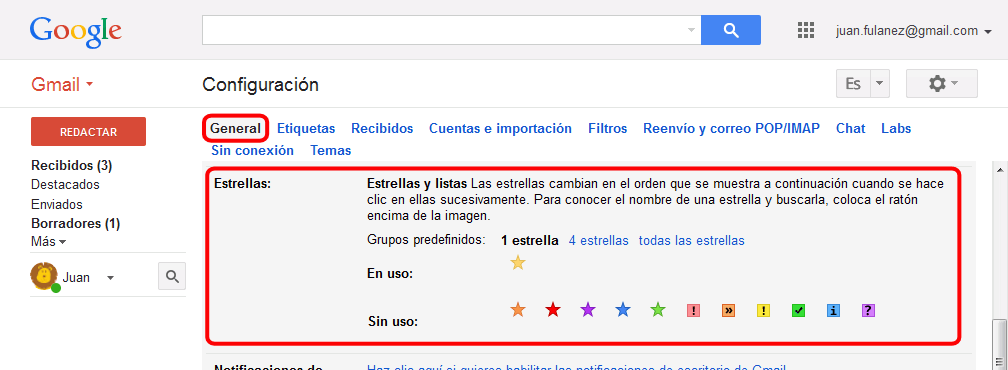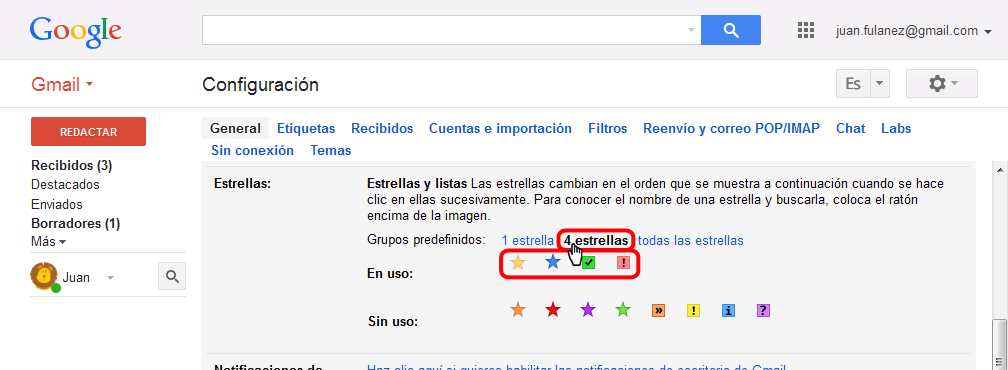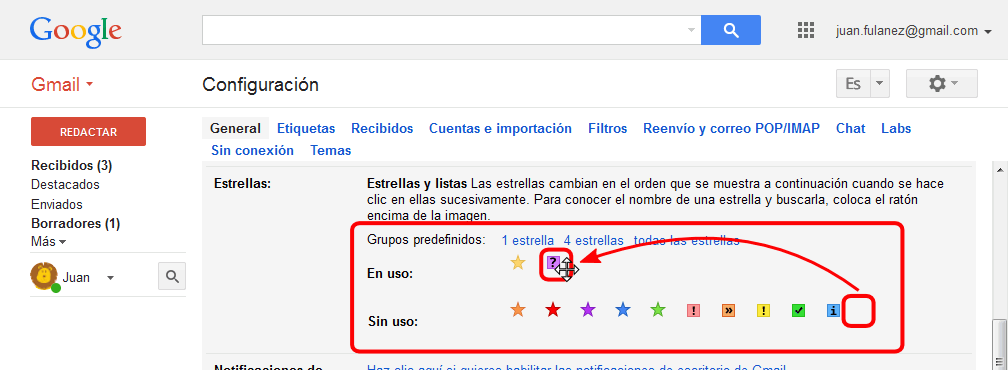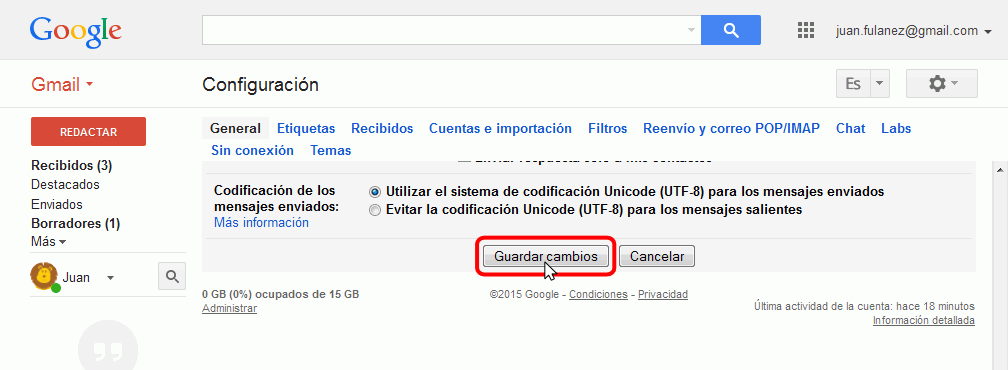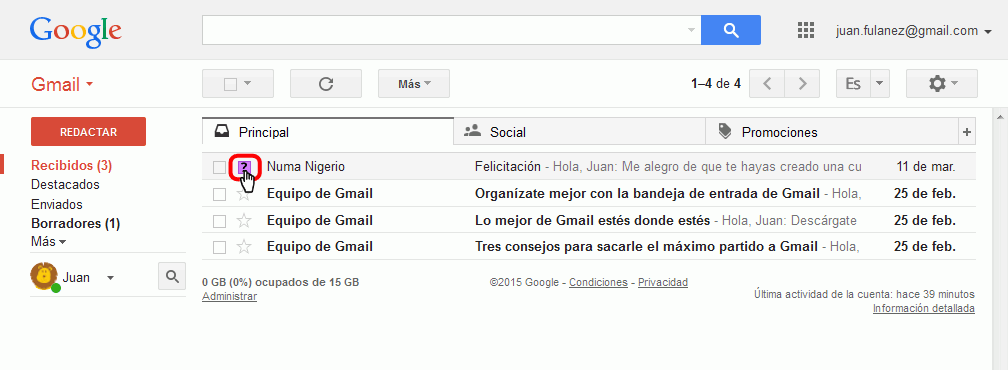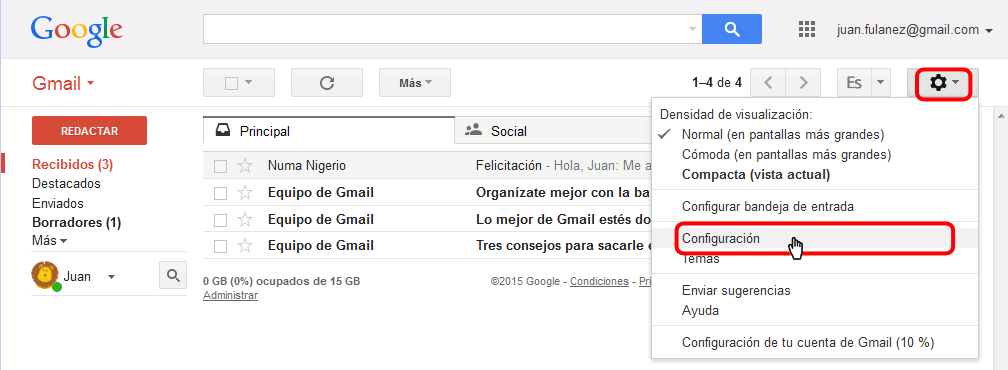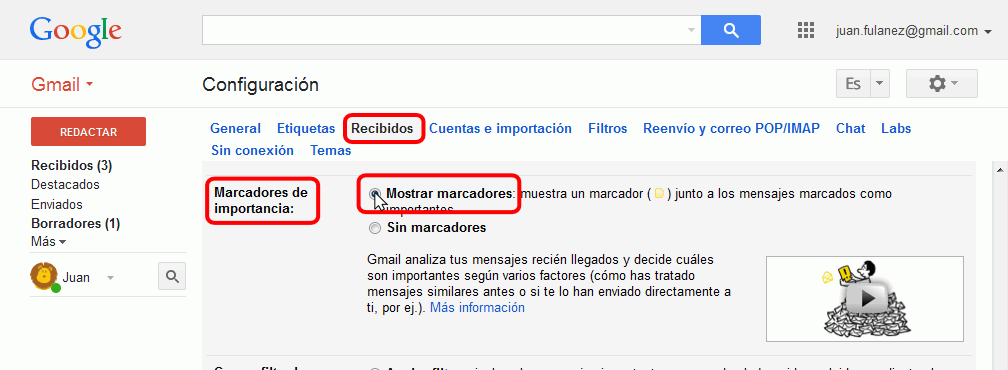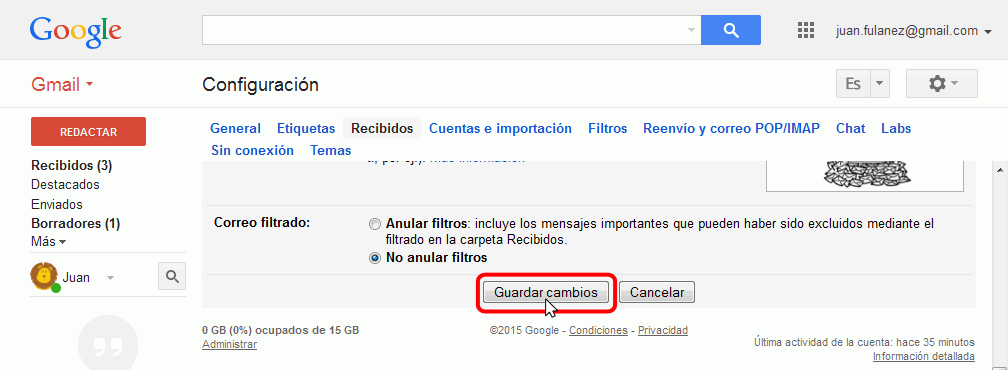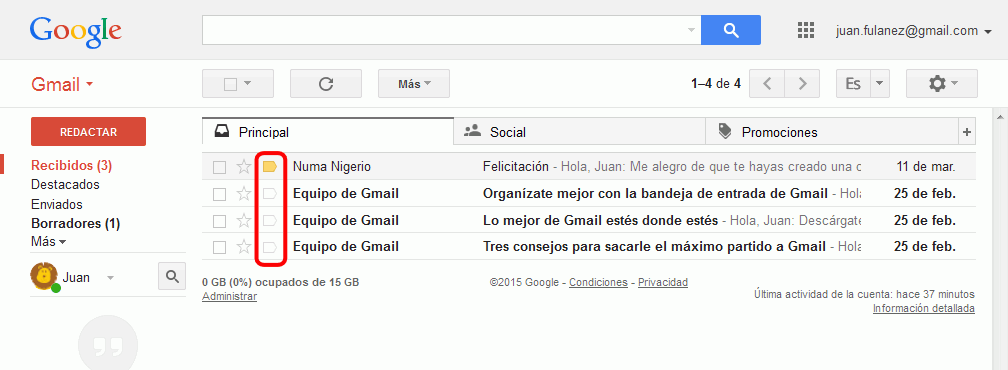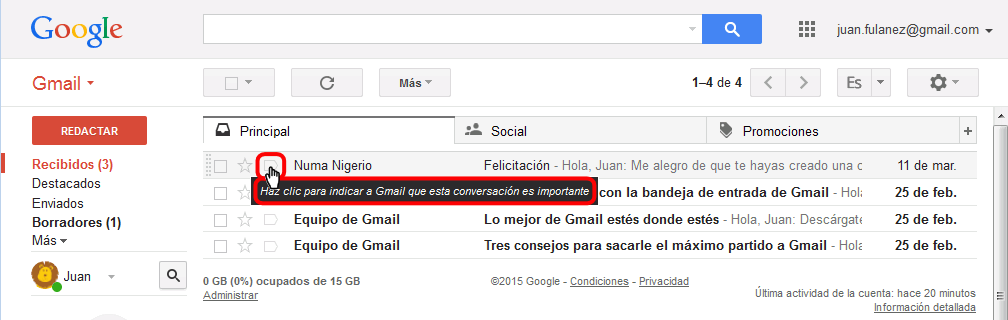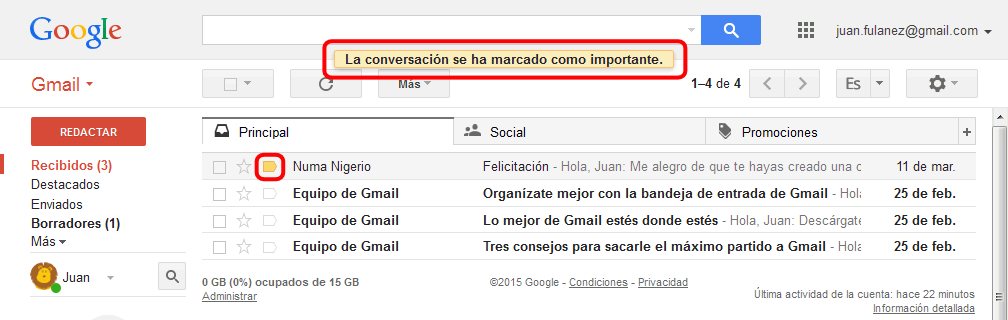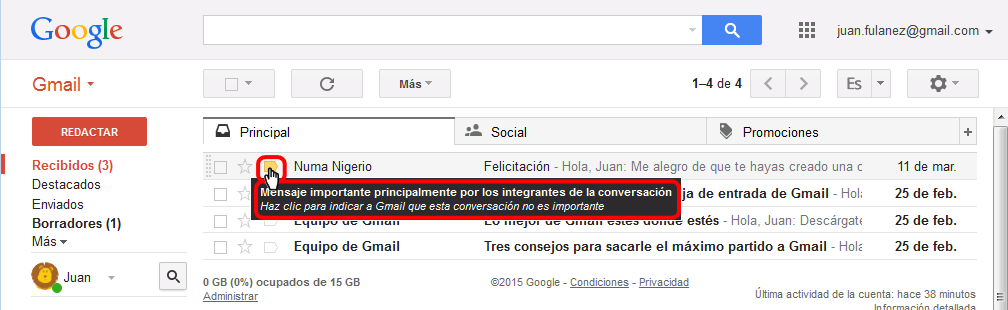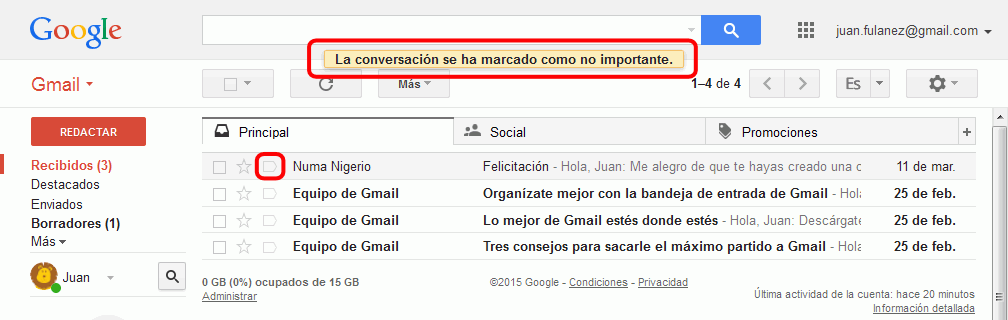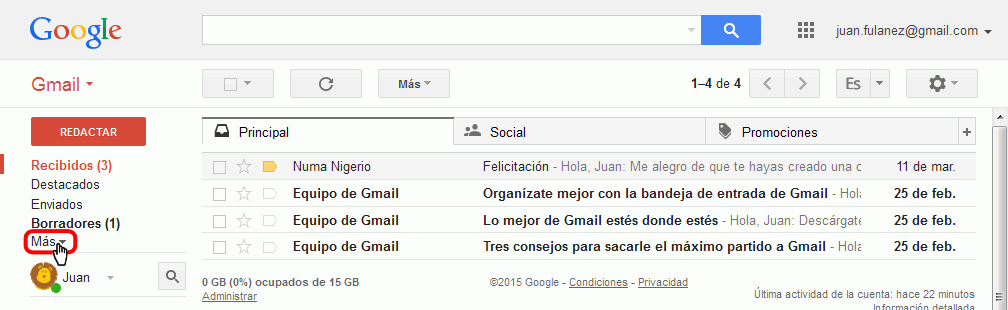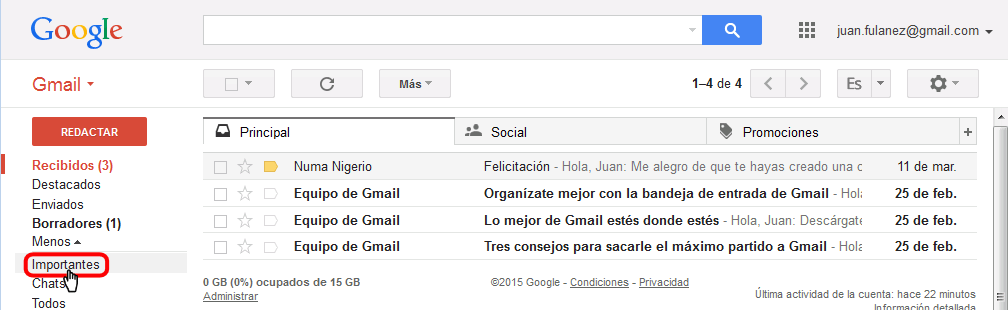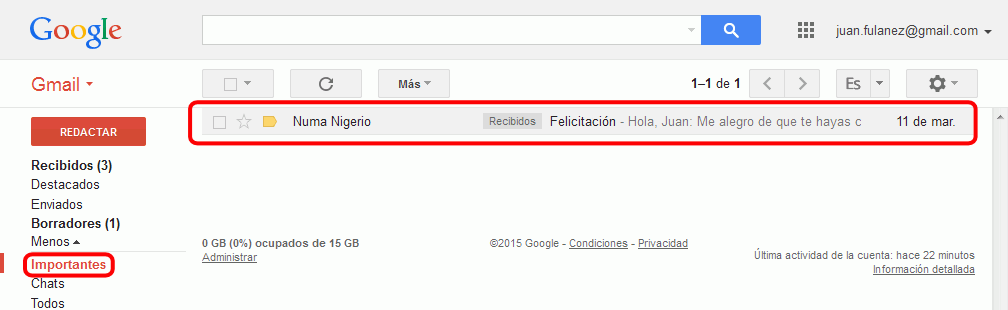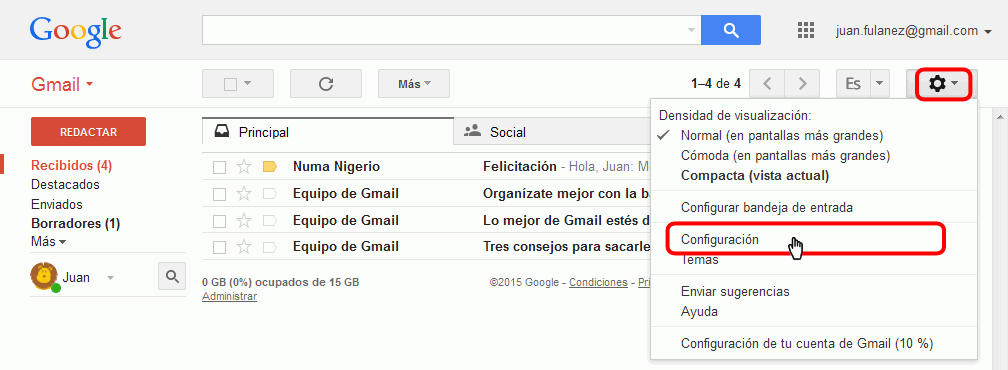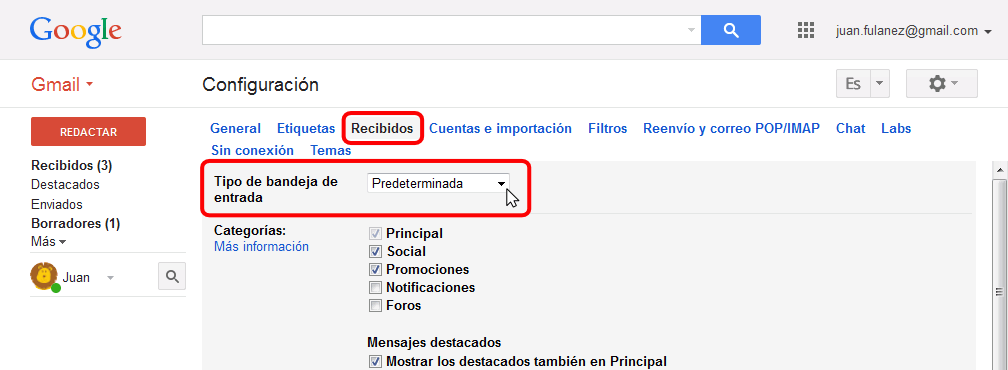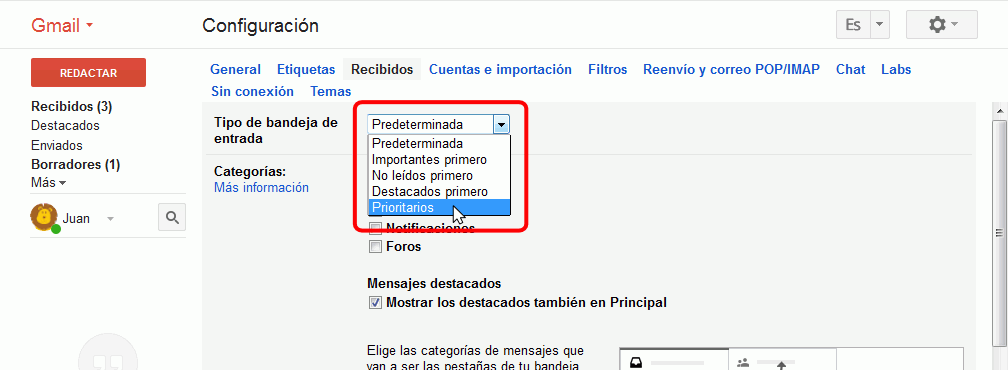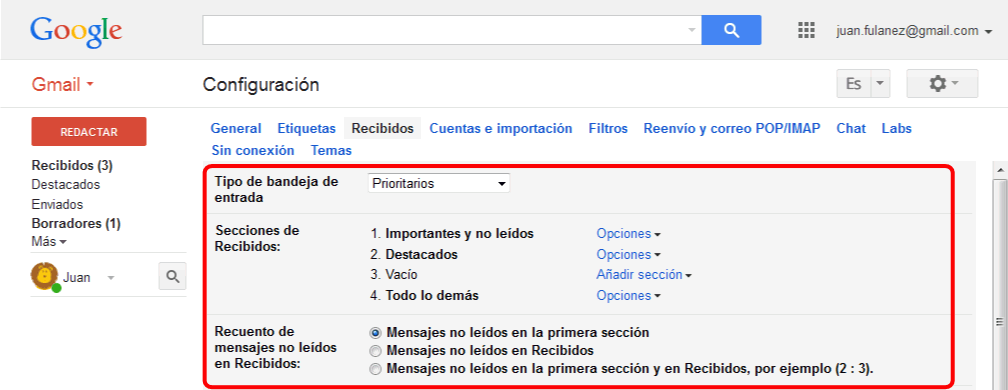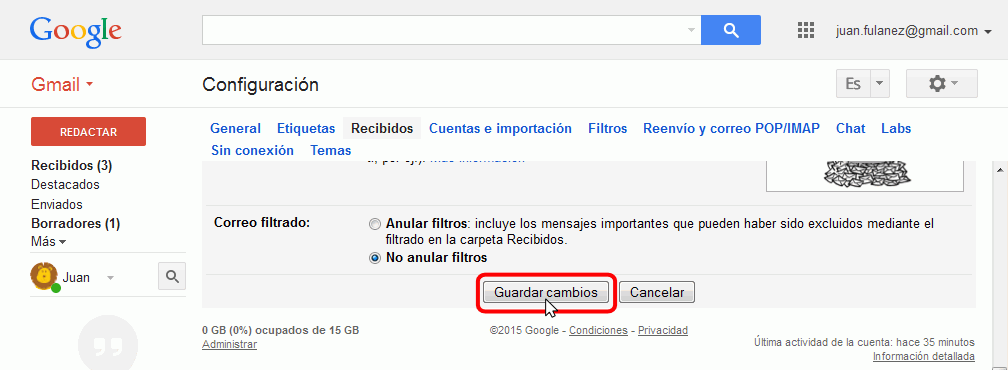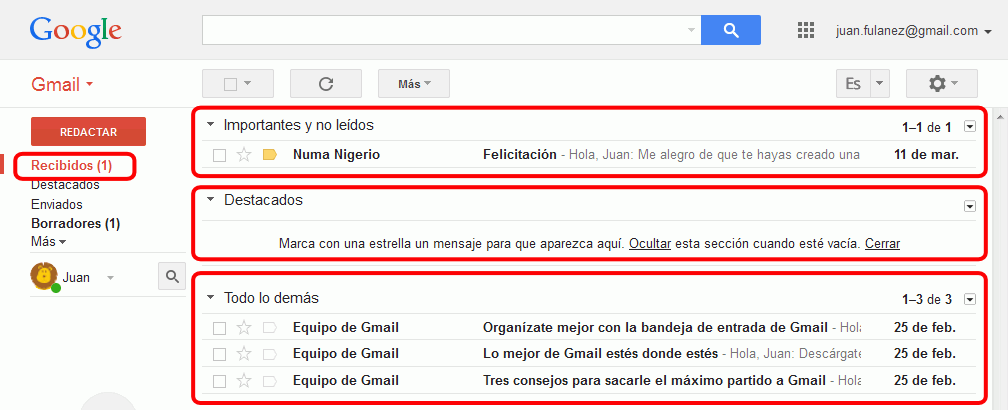Gmail. Resaltar correos
En esta lección se explica dos formas de resaltar correos en Gmail, los
correos destacados y los correos importantes, y cómo se reflejan estos
resaltados en la bandeja de entrada:
Correos destacados
Ayuda oficial de Google: Mensajes destacados
Gmail permite destacar correos mediante unos iconos de colores: 
Estos iconos los gestiona el propio usuario y se muestran a la izquierda de
los correos en la bandeja de entrada.
Si un correo no está marcado como destacado, se muestra el icono en blanco:
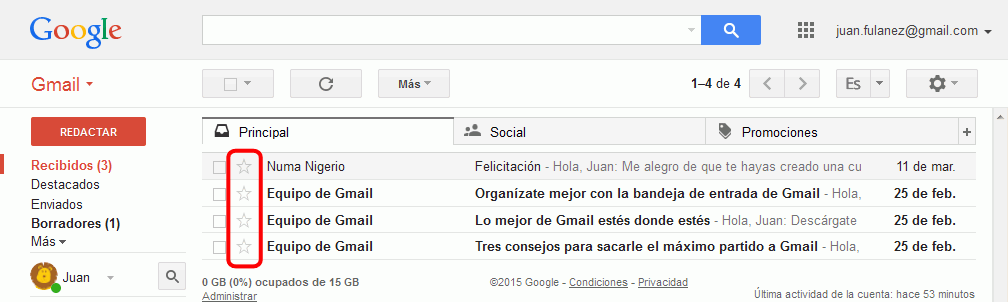
Marcar y desmarcar correos como destacados
- Para destacar un correo, haga clic en la estrella blanca, que pasará a
verse de color amarillo:
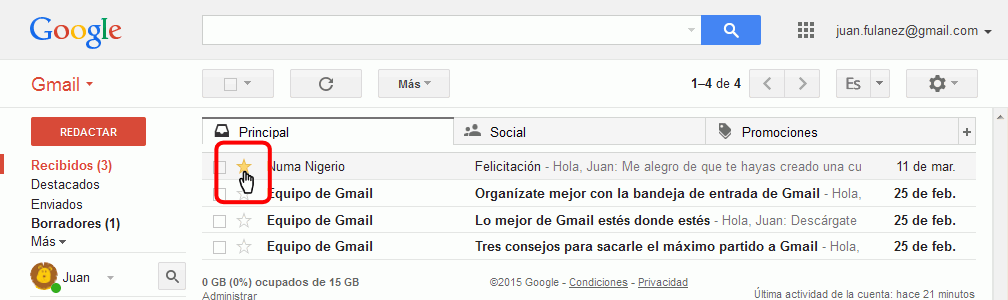
- Para dejar de destacar un correo, haga clic en la estrella amarilla, que
pasará a verse de color blanco:
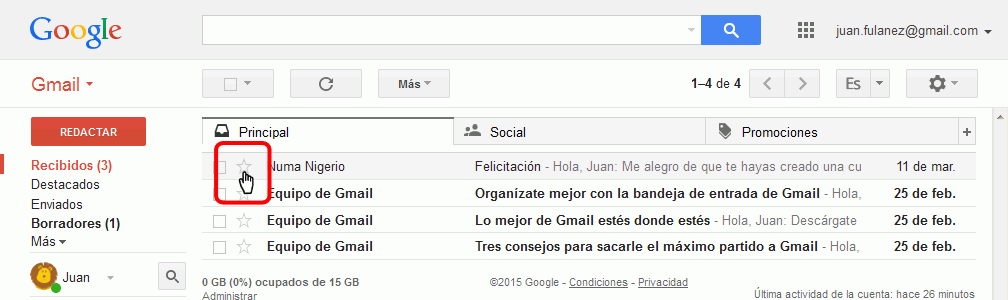
Ver únicamente los correos destacados
Otros marcadores
- De forma predeterminada, el único marcador disponible es la estrella
amarilla, pero se puede ampliar el número de marcadores disponible.
- Para modificar el número de marcadores disponible, haga clic en el menú
Rueda dentada > Configuración.
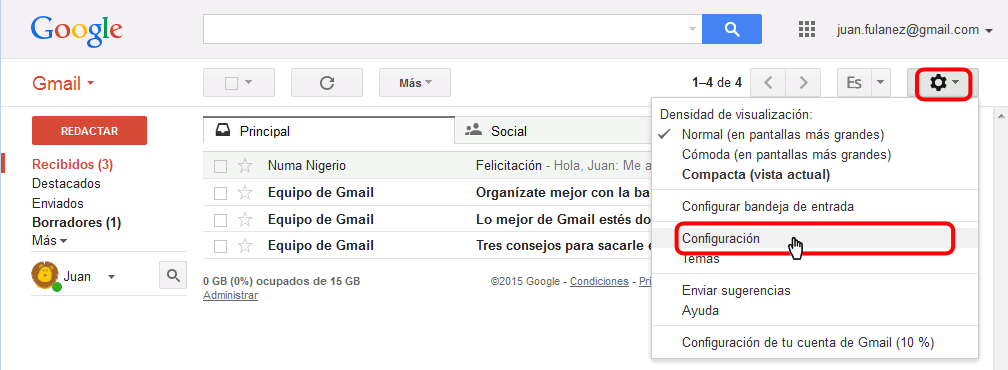
- En la pestaña General se encuentra el apartado
Estrellas. En él se muestran todos los iconos disponibles.
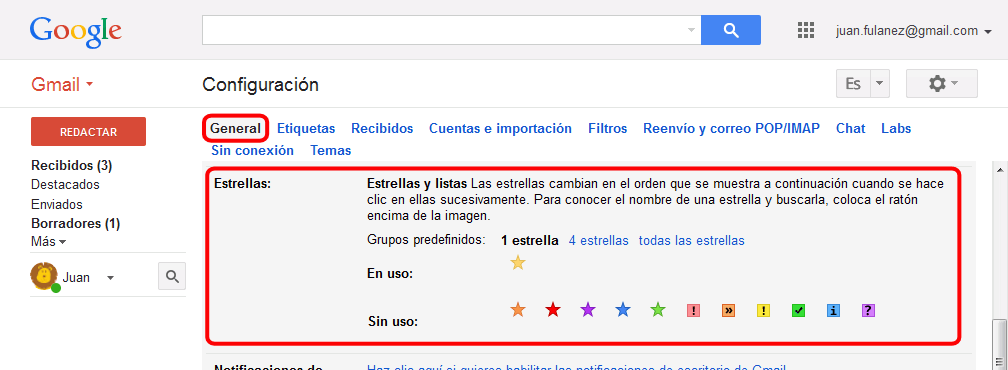
- Si quiere utilizar uno de los grupos de iconos predefinidos, haga clic en
el enlace correspondiente.
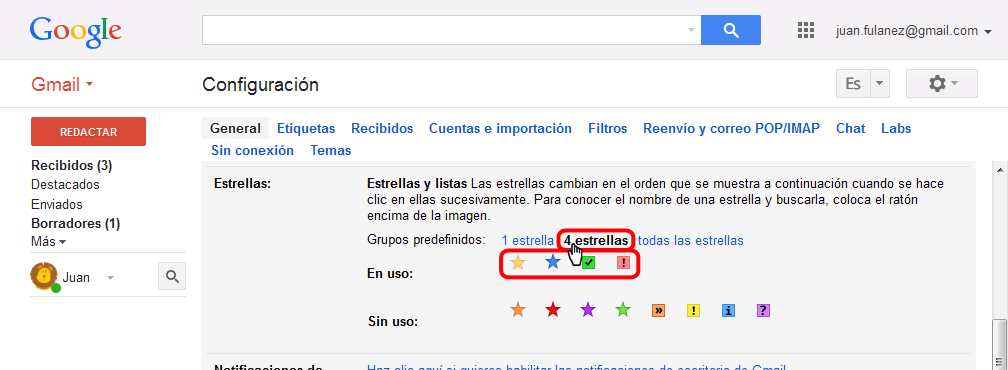
- Si quiere elegir los iconos, arrástrelos desde la fila Sin
uso hasta la fila En uso. El orden en que coloque
los iconos en la fila En uso será el orden en que podrá
asignarlos a los correos.
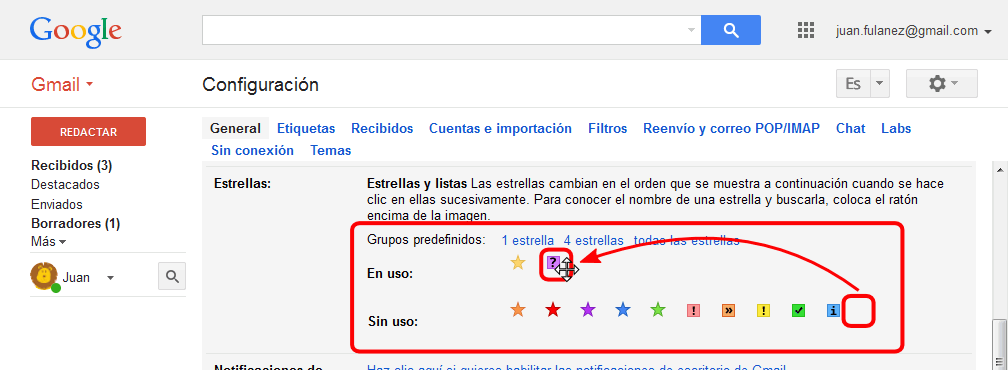
- Guarde los cambios.
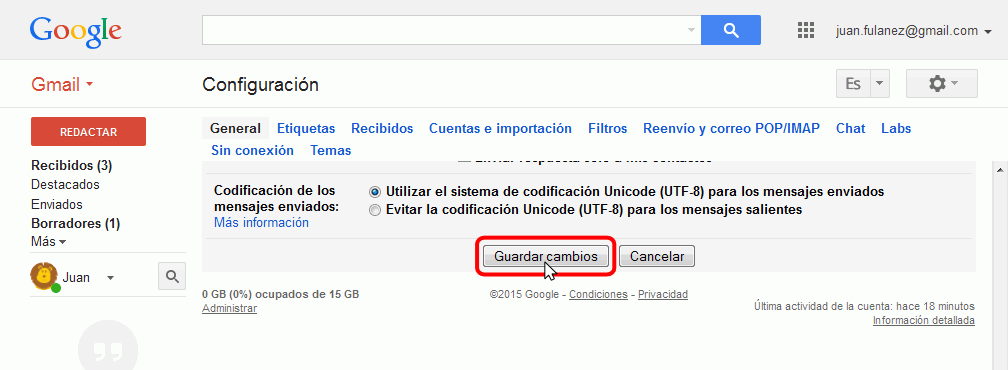
- A partir de ese momento, al hacer clic en el icono destacado cambiará el
icono de acuerdo con la lista de iconos elegida (cada vez que se hace clic
va cambiando de un icono de la lista al siguiente).
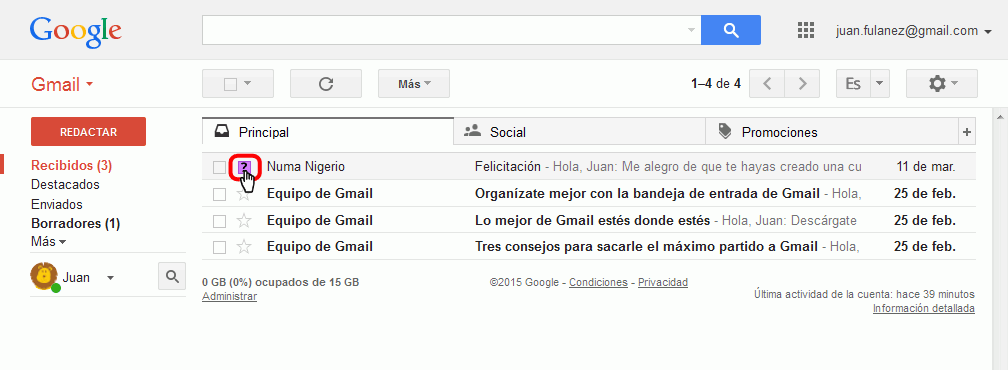
Correos importantes
Ayuda oficial de Google: Correos
importantes
Gmail permite destacar correos mediante un marcador de importancia: XXXX
El marcador de importancia lo puede gestionar el propio usuario, pero
también los gestiona el propio Gmail.
A medida que el usuario va marcando correos como importantes, Gmail va
identificando las reglas de asignación de importancia (el origen o destino del
correo, las palabras que forman parte del correo, etc.). Basándose en esas
reglas, Gmail asignará automáticamente el marcador de importancia a los correos
recibidos. Gmail modifica y perfecciona esas reglas a medida que el usuario
corrige o confirma la asignación del icono de importancia (cambiando o
manteniendo el icono).
Activar el marcador de importancia
- El marcador de importancia no está activado de forma predeterminada.
- Para activar el marcador de importancia, haga clic en el menú
Rueda dentada > Configuración.
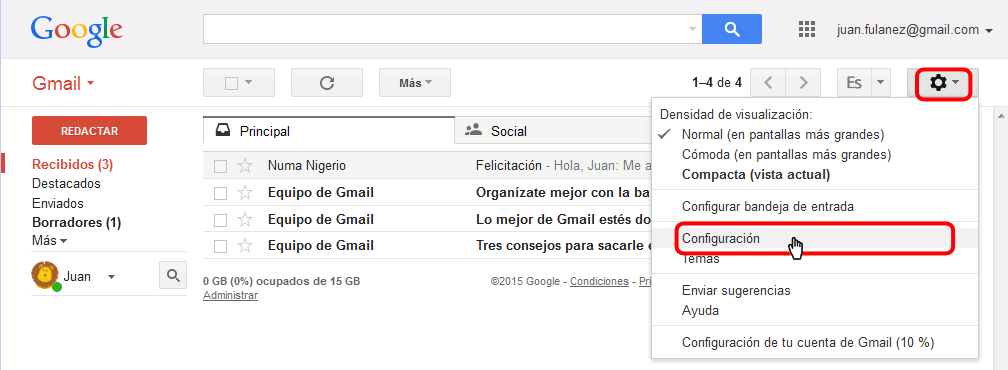
- En la pestaña Recibidos se encuentra el apartado
Marcadores de importancia. Haga clic en el botón
Mostrar marcadores para activarlo.
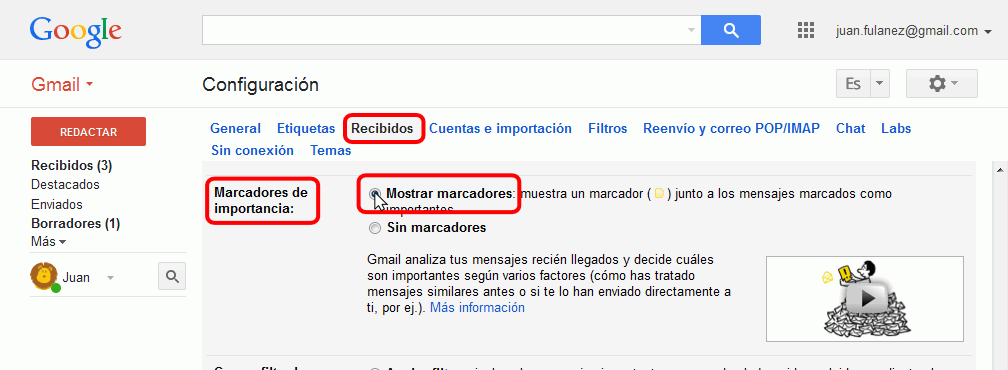
- Guarde los cambios.
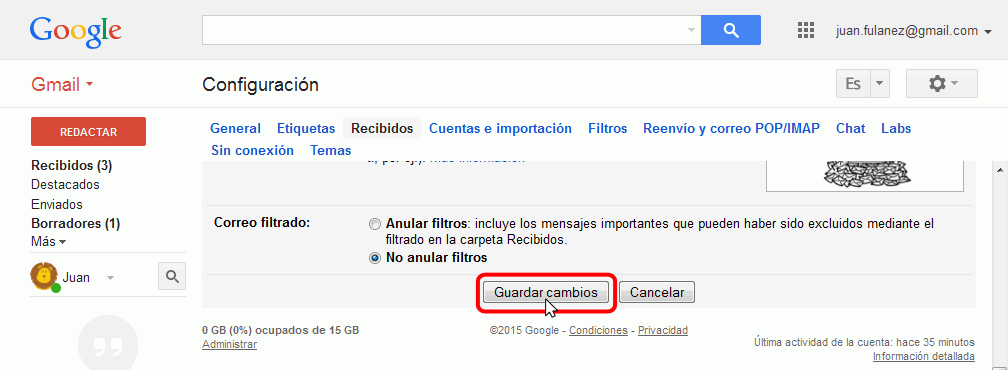
- A partir de ese momento, se mostrará el marcador de importancia a la
izquierda de los correos en la bandeja de entrada.
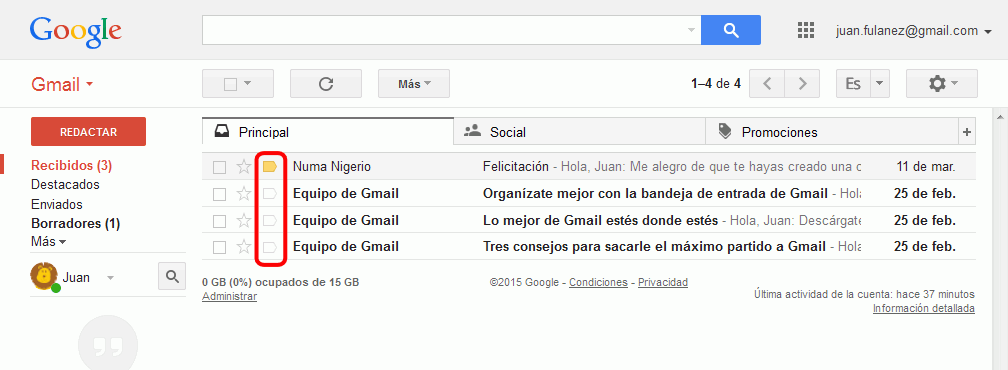
Marcar y desmarcar correos como importantes
- Para marcar un correo como importante, haga clic en el marcador blanco
 , que pasará a verse de color amarillo:
, que pasará a verse de color amarillo:
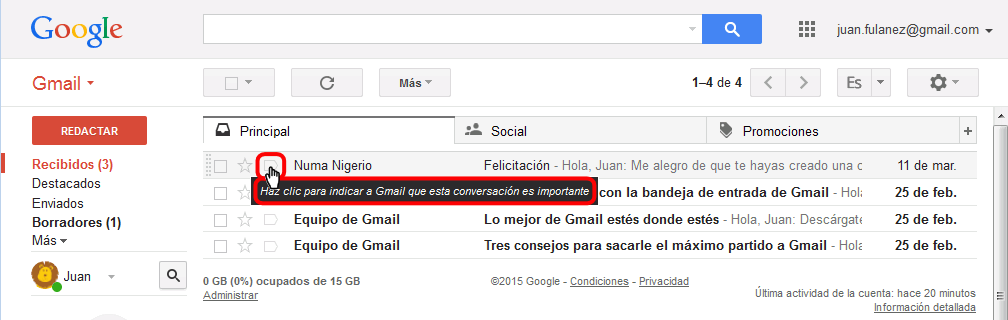
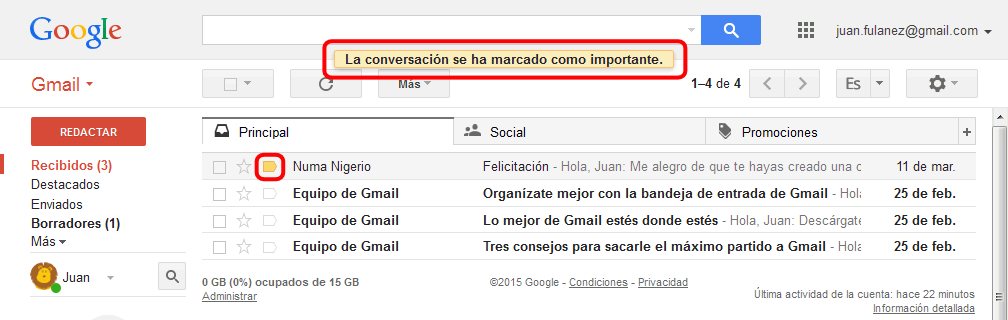
- Para marcar un correo como no importante, haga clic en el marcador
amarillo
 , que pasará a verse de color blanco:
, que pasará a verse de color blanco:
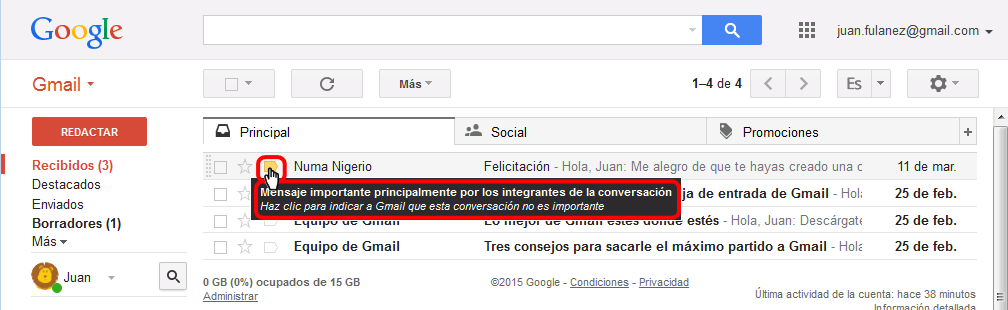
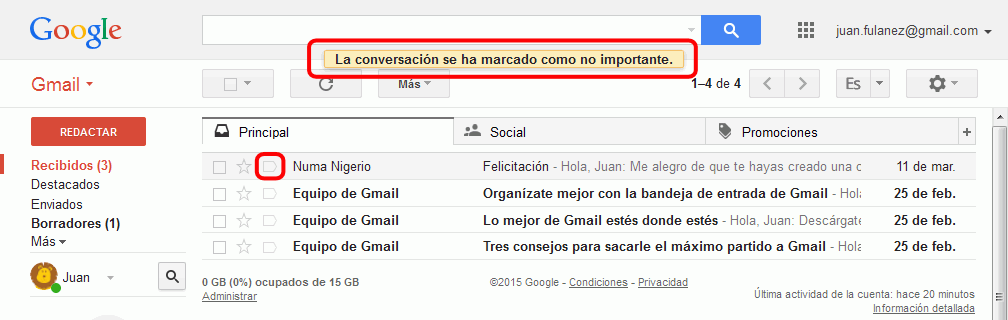
Ver únicamente los correos importantes
Tipo de bandeja de entrada
La bandeja de entrada de Gmail muestra de forma predeterminada los correos
recibidos (y no archivados) en orden cronológico inverso.
- Para seleccionar el tipo de bandeja de entrada, haga clic en el menú
Rueda dentada > Configuración.
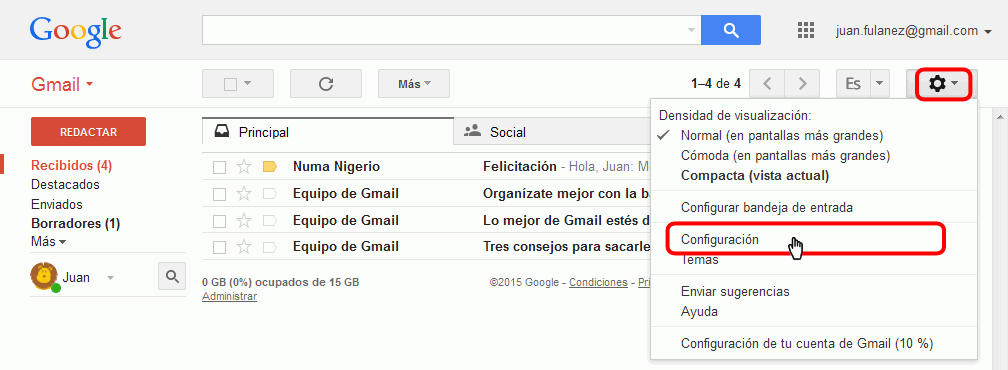
- En la pestaña Recibidos se encuentra el apartado
Tipo de bandeja de entrada. Haga clic en la lista
desplegable para ver la lista de tipos de bandeja de entrada.
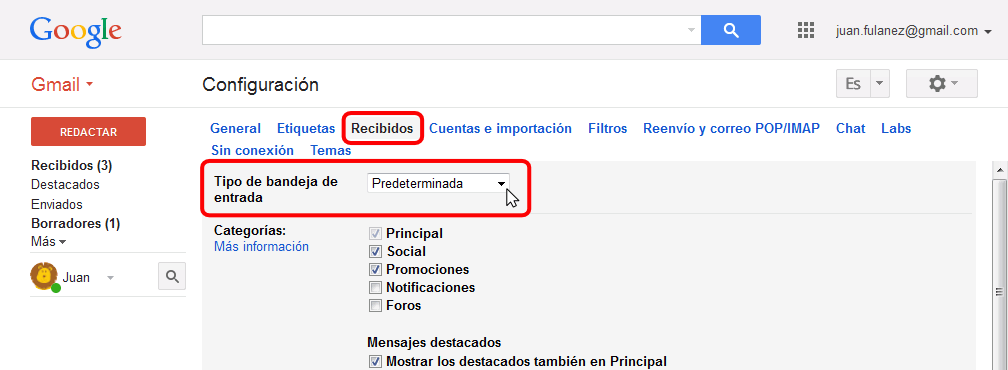
- Aparte de la opción Predeterminada, se pueden elegir las
opciones Importantes primero, No leídos
primero, Destacados primero o
Prioritarios.
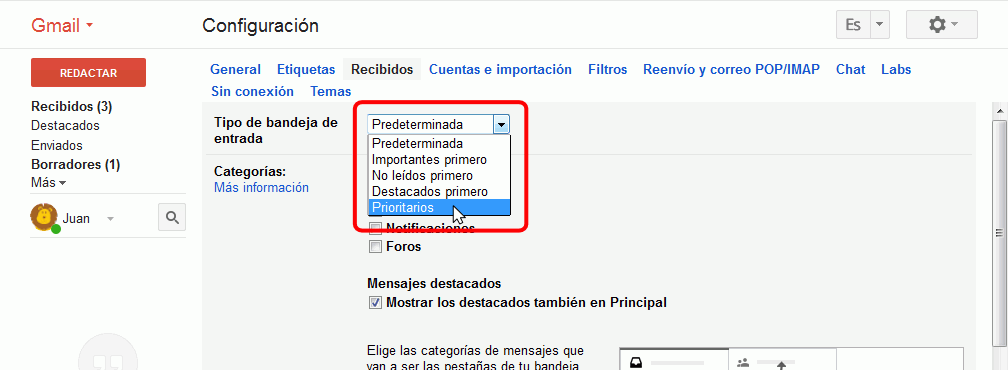
- Al elegir una de las opciones, se muestran las secciones en las que se va
a dividir la bandeja de entrada (se pueden añadir más secciones -ligadas a
etiquetas- y en cada sección se puede configurar ciertos parámetros, como
el número de mensajes a mostrar) y dónde se mostrará el recuento de
mensajes no leídos.
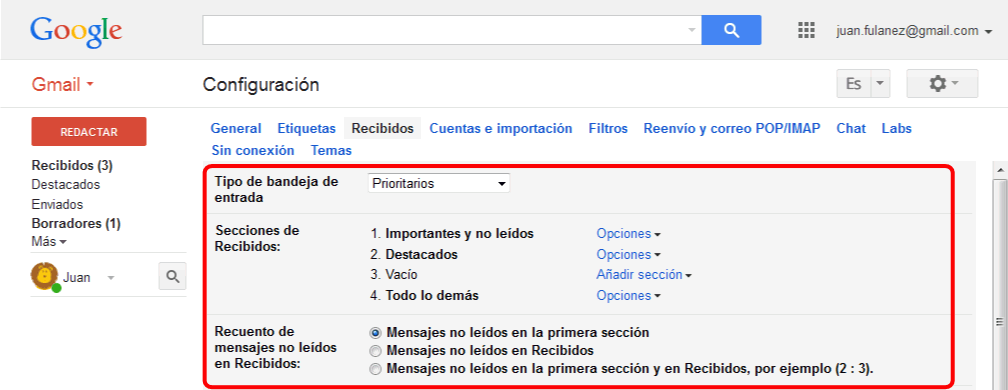
- Finalmente, guarde los cambios.
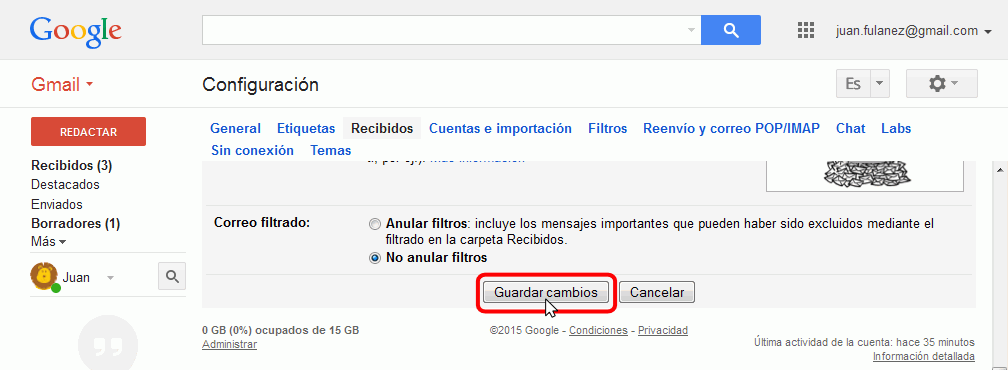
- A partir de ese momento, la bandeja de entrada se mostrará dividida en
las secciones elegidas.
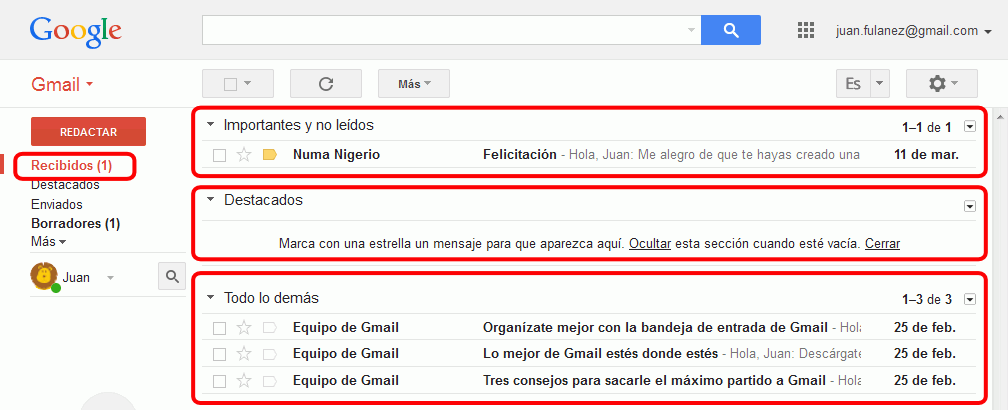
Última modificación de esta página: 26 de marzo de 2015

Google Appspor
Bartolomé Sintes Marco
se distribuye bajo una Licencia
Creative Commons Reconocimiento-CompartirIgual 4.0 Internacional (CC BY-SA
4.0).
![]()