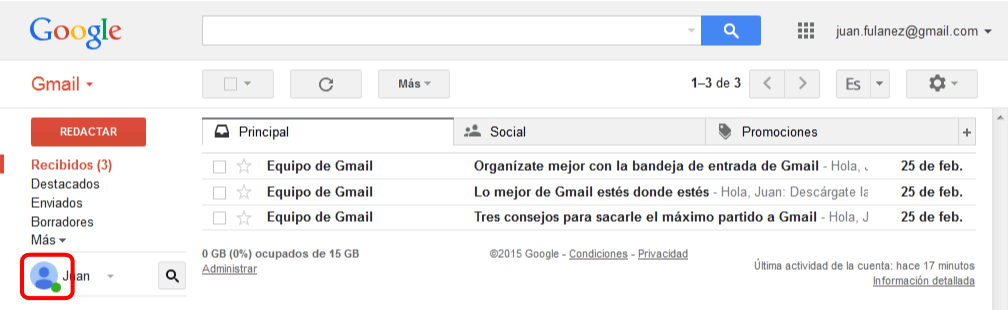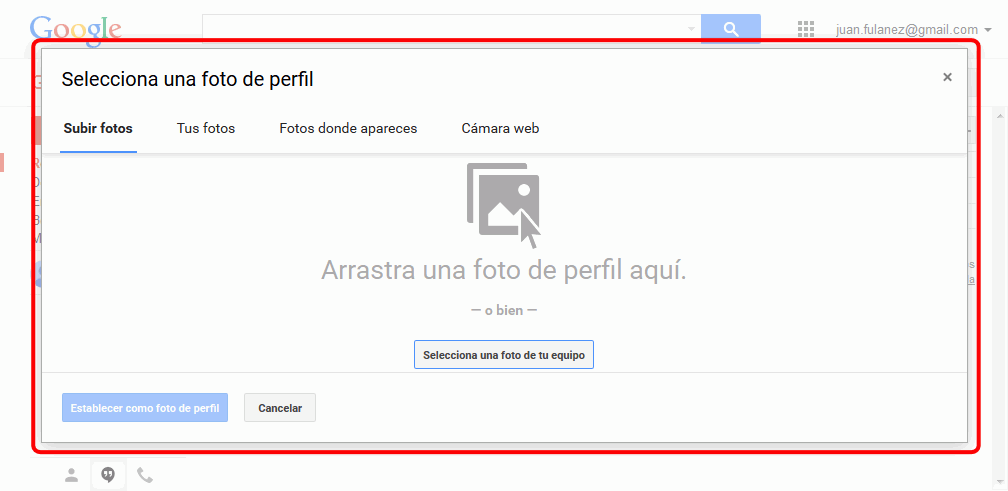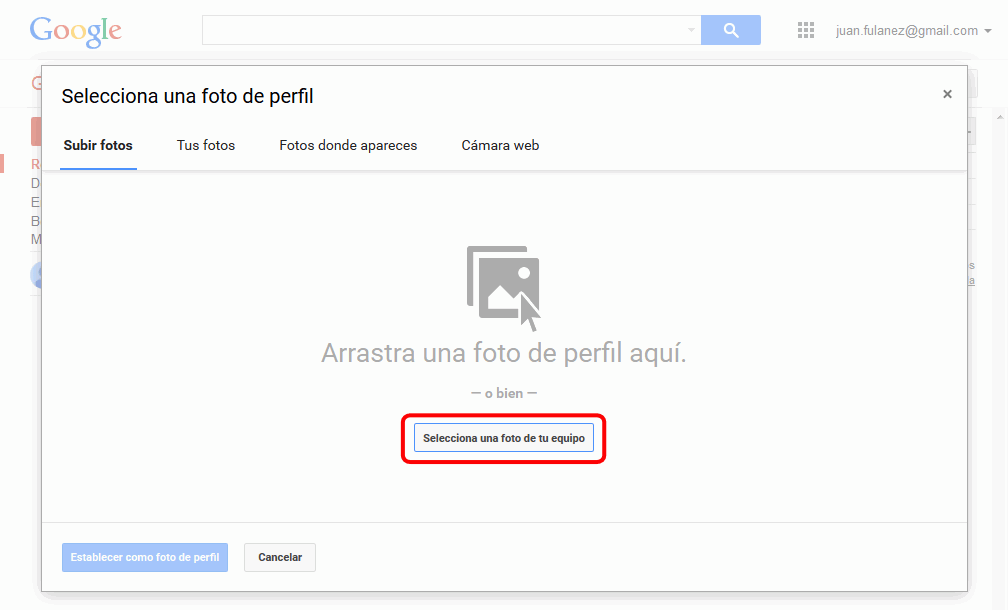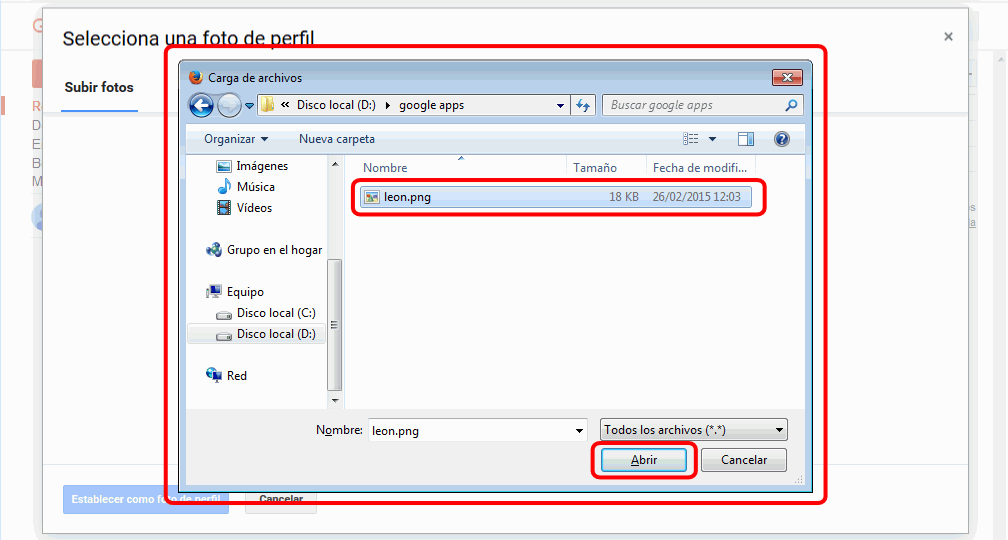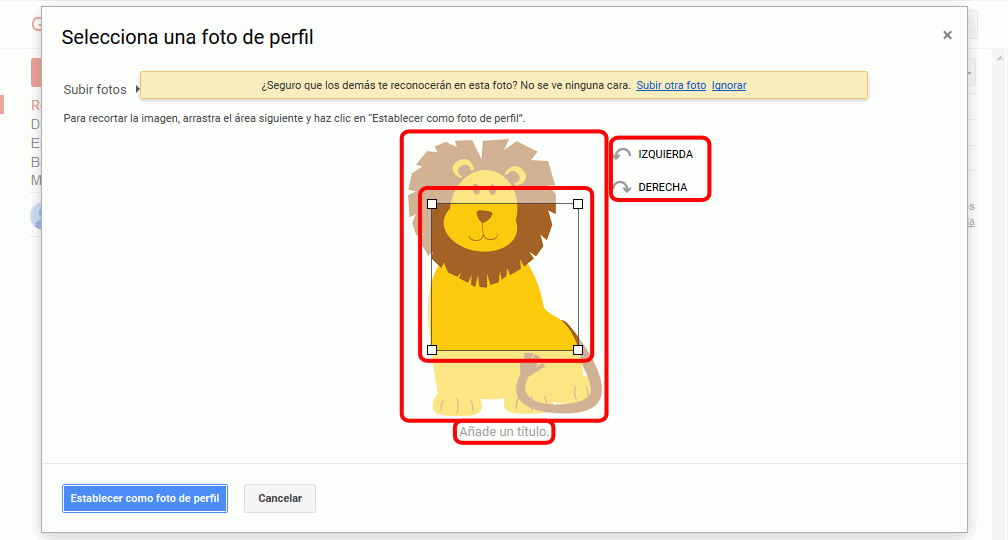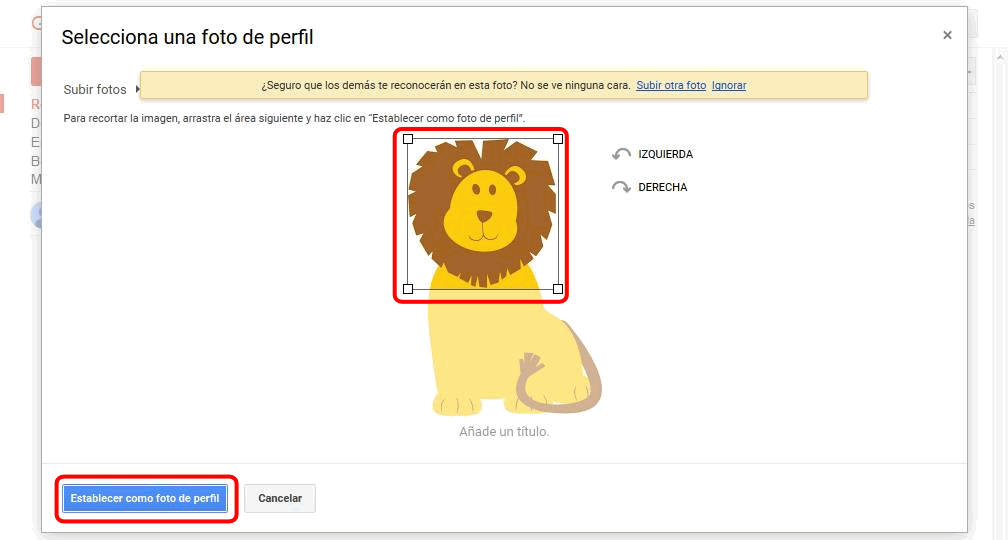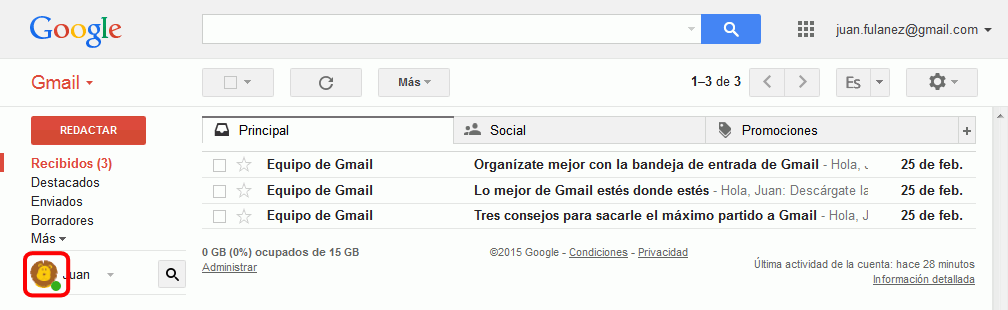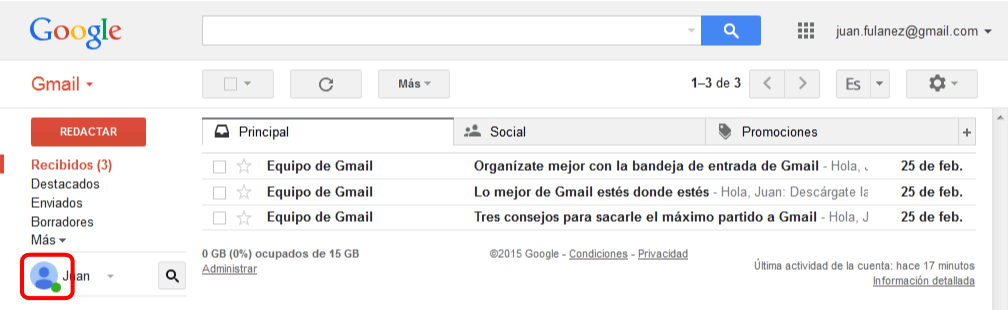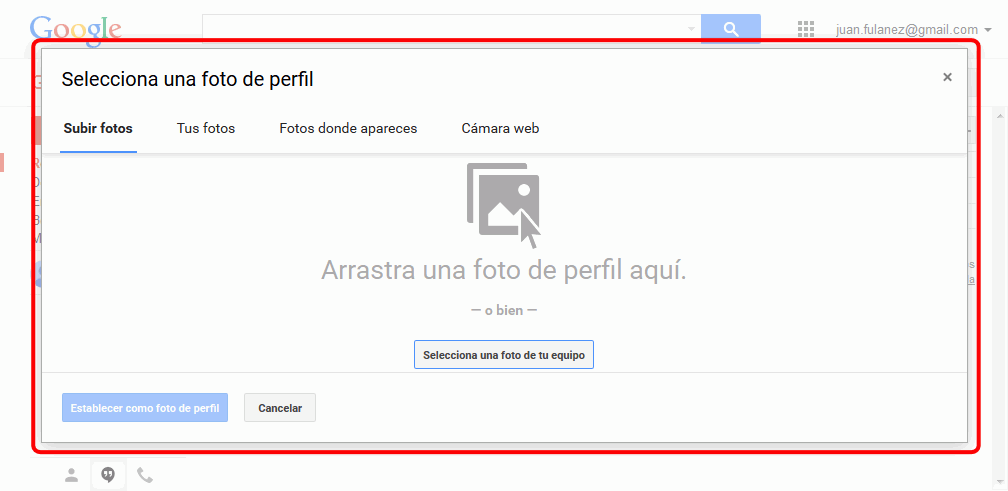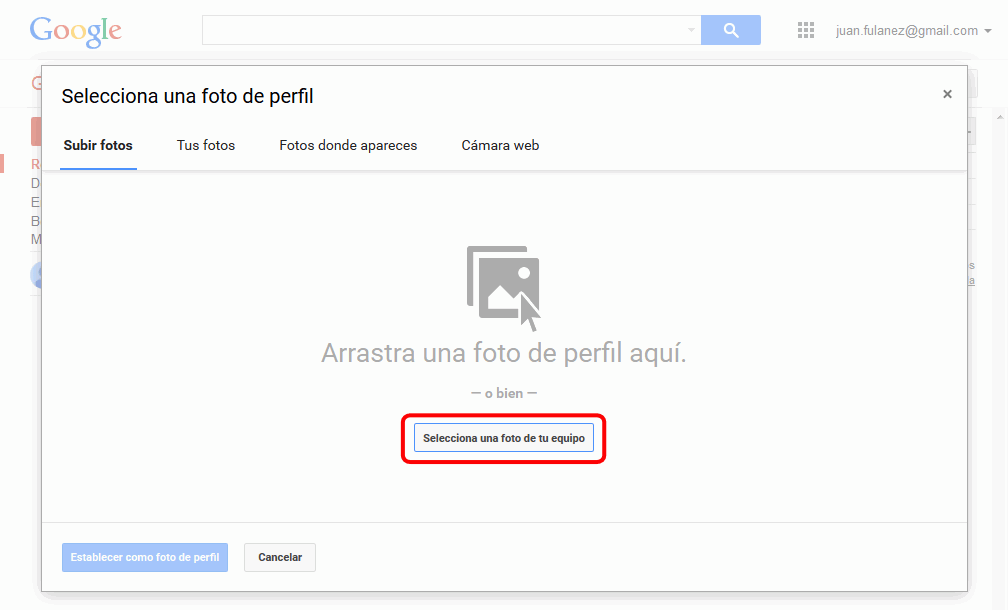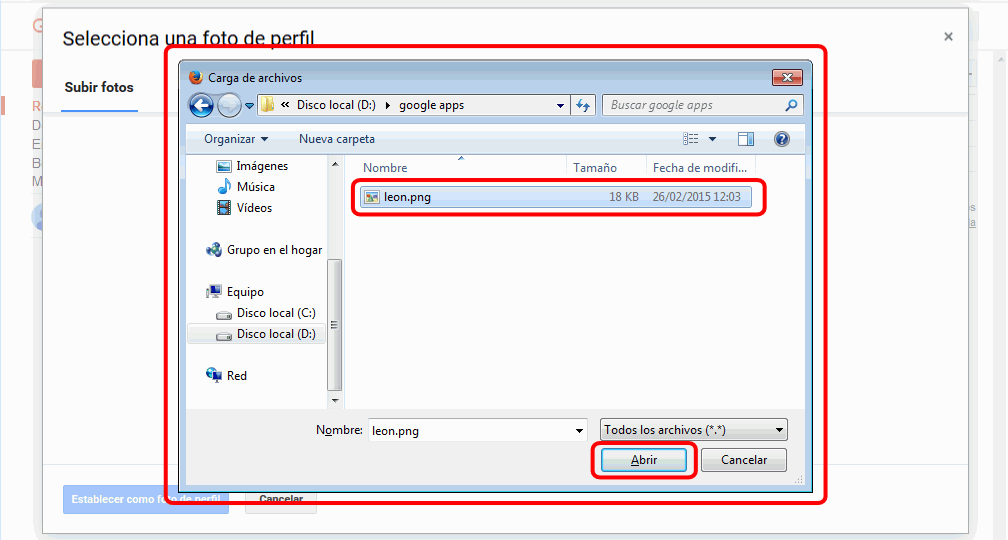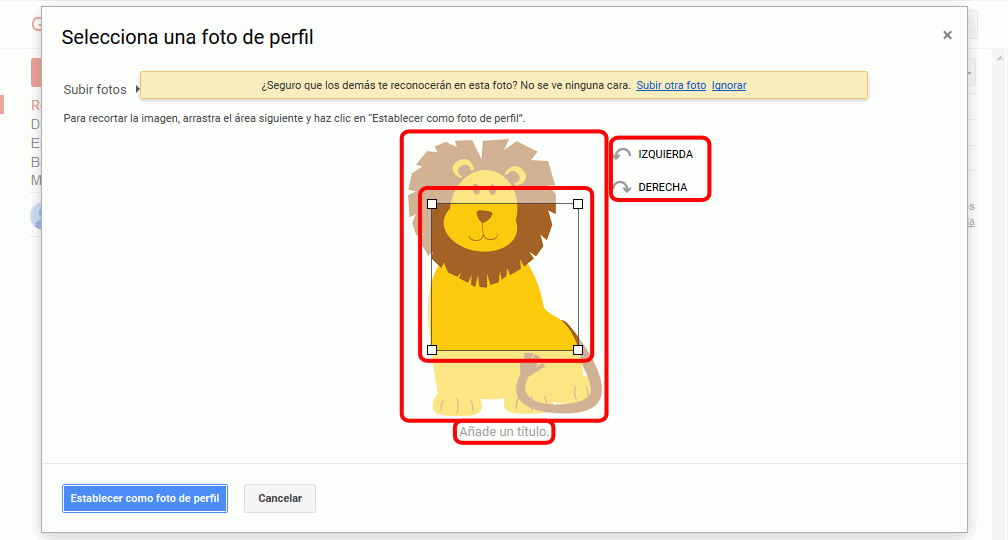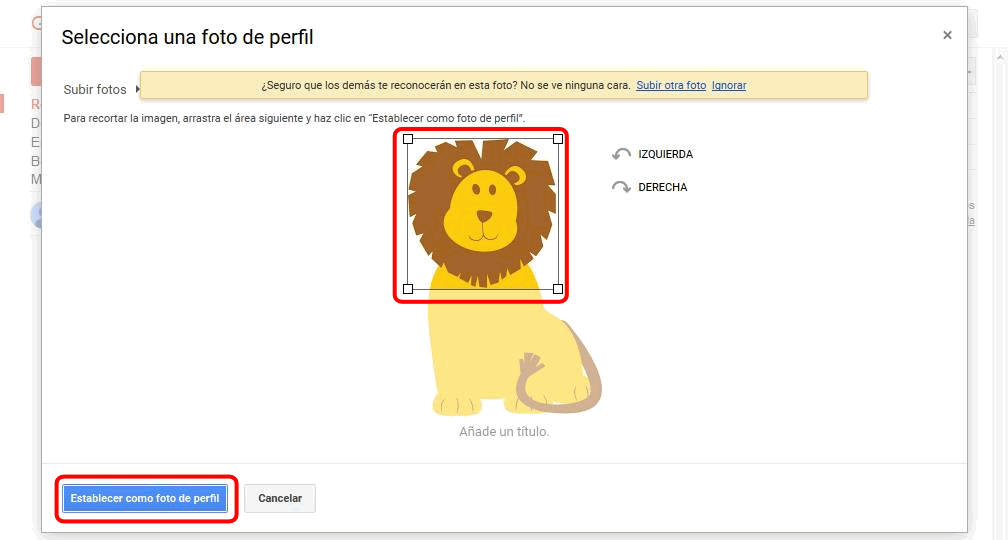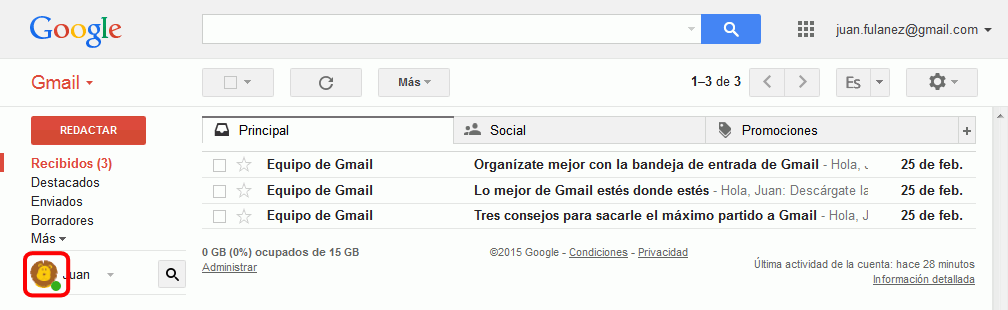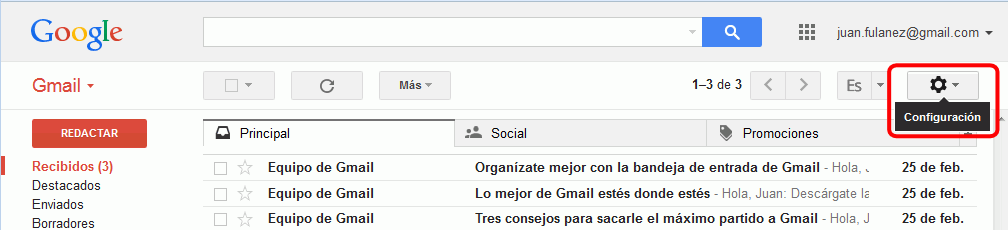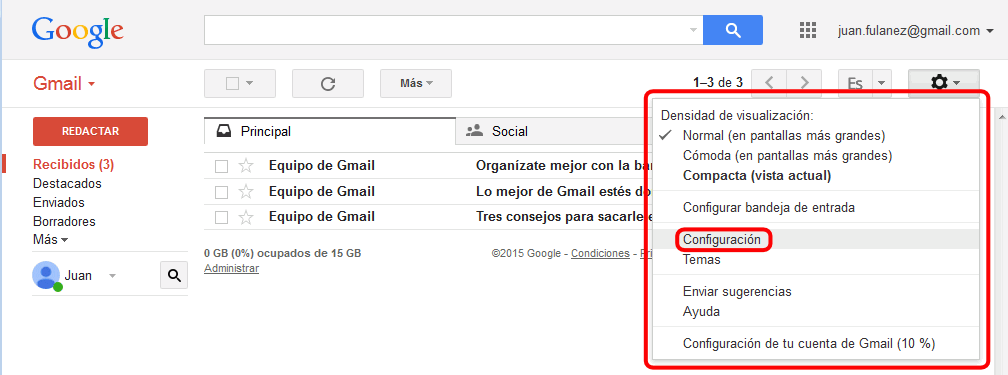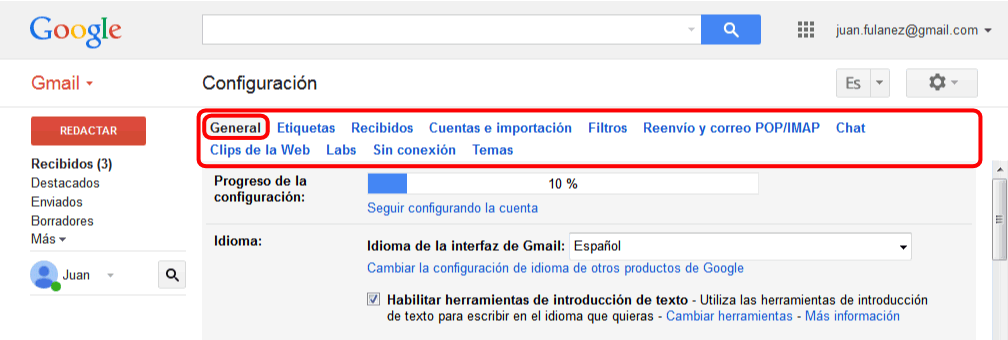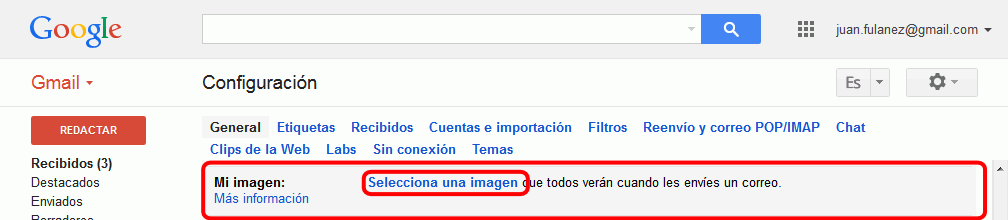Gmail. Foto del perfil de usuario
En esta lección se explica cómo establecer, modificar o eliminar la foto del
perfil del usuario.
Establecer la foto del perfil de usuario
- La imagen del usuario se puede ver en el cuadro de chat. Cuando esa
imagen no está definida se muestra un icono genérico, como muestra la
imagen siguiente. Para establecer una imagen determinada, primero guarde en
una carpeta del disco duro la imagen que desea utilizar y haga clic en el
icono del cuadro del chat:
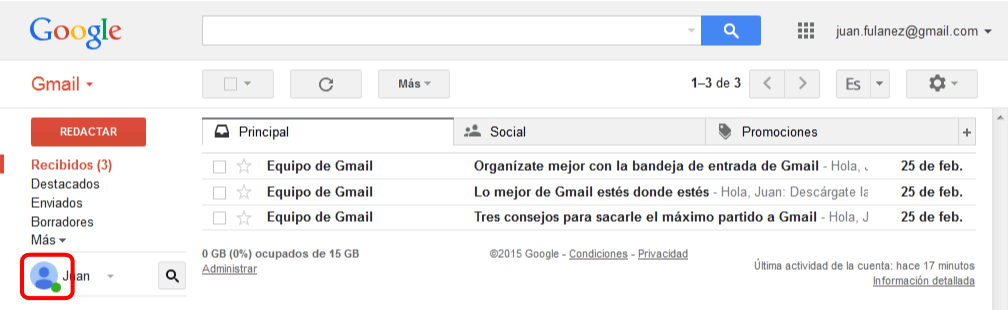
- Se abrirá la ventana de selección de la foto del perfil:
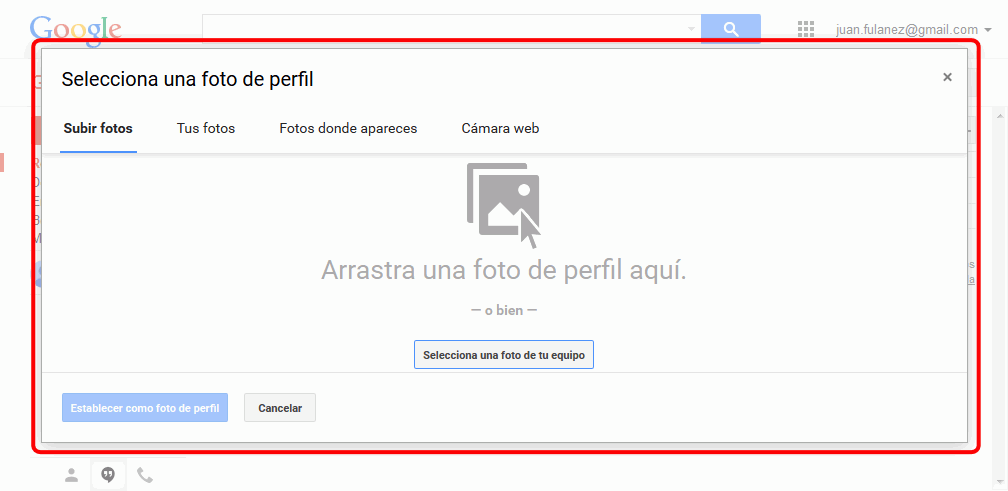
- En la ventana de selección de la foto del perfil, haga clic en
"Selecciona una foto de tu equipo":
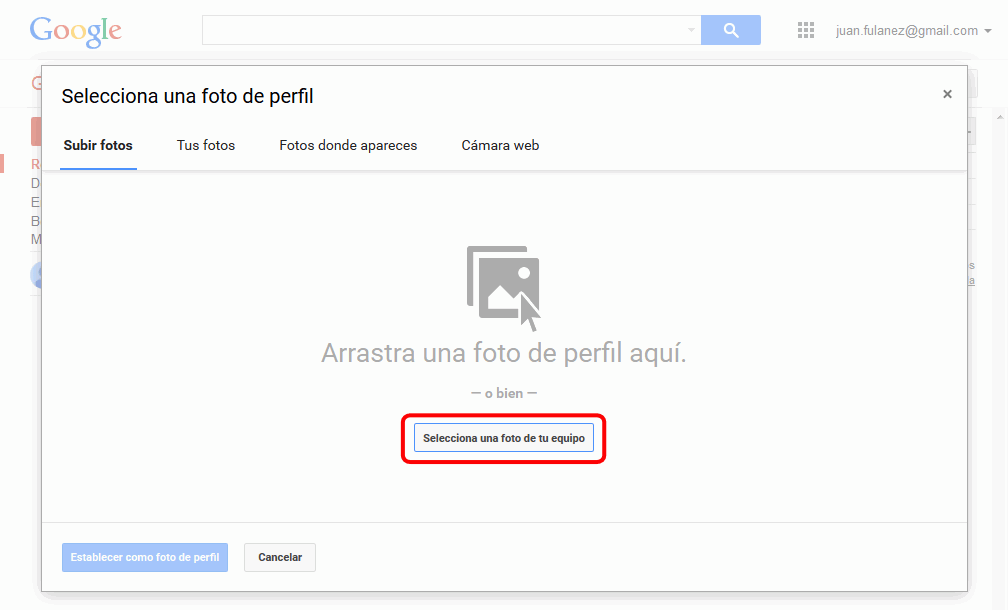
- Se abrirá una ventana de "Carga de archivos". Abra la carpeta que
contiene la imagen que quiera utilizar y haga doble clic en la imagen (o
haga clic en la imagen para seleccionarla y haga clic en el botón "Abrir",
como muestra la imagen siguiente):
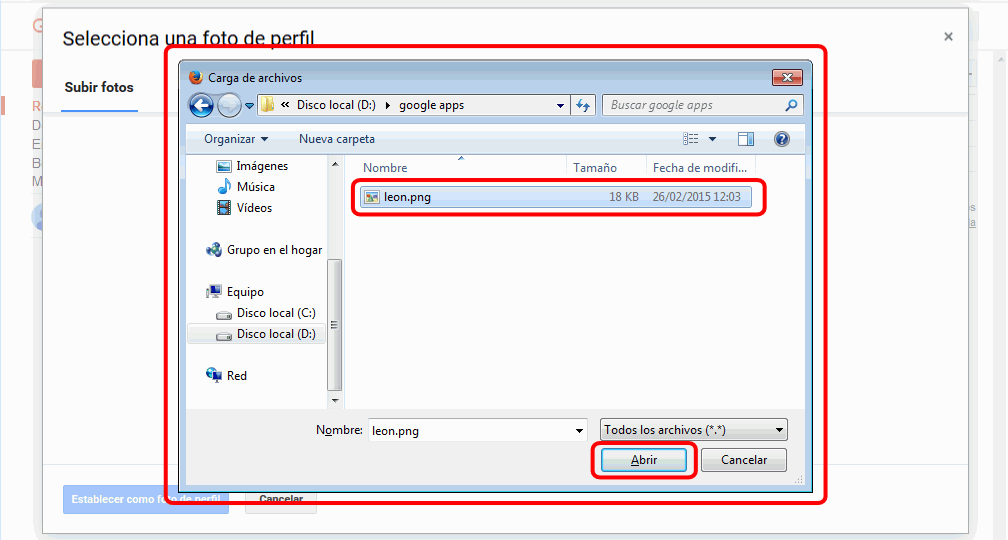
- Tras unos segundo, se mostrará la imagen elegida. Sobre la imagen, un
marco con cuadrados en las esquinas marcará el área de recorte. El marco se
puede desplazar y los cuadrados de las esquinas permiten ajustar el tamaño
del área de recorte. Los iconos IZQUIERDA y DERECHA permiten giran la
imagen 90º en cada dirección.
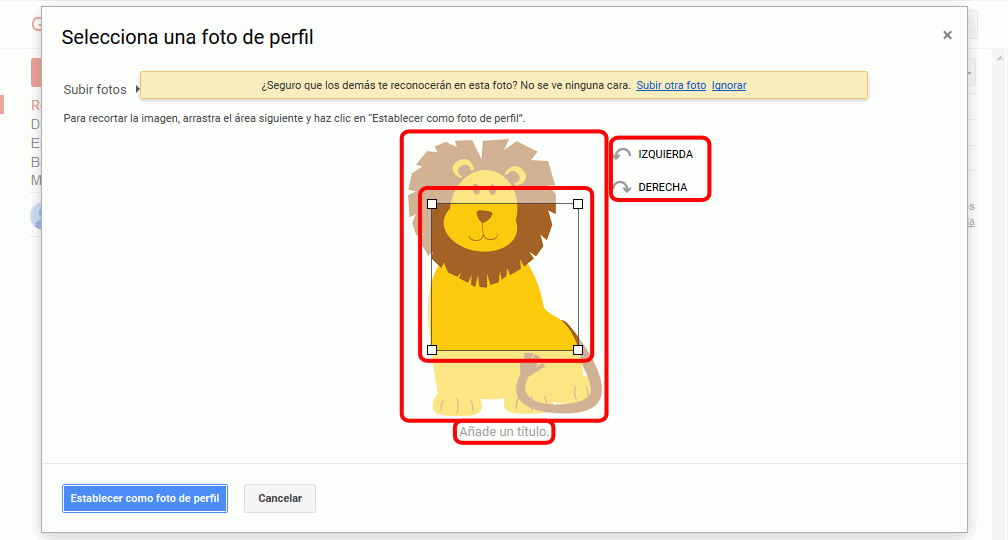
- Una vez seleccionado el área de recorte deseada, haga clic en "Establecer
como foto de perfil":
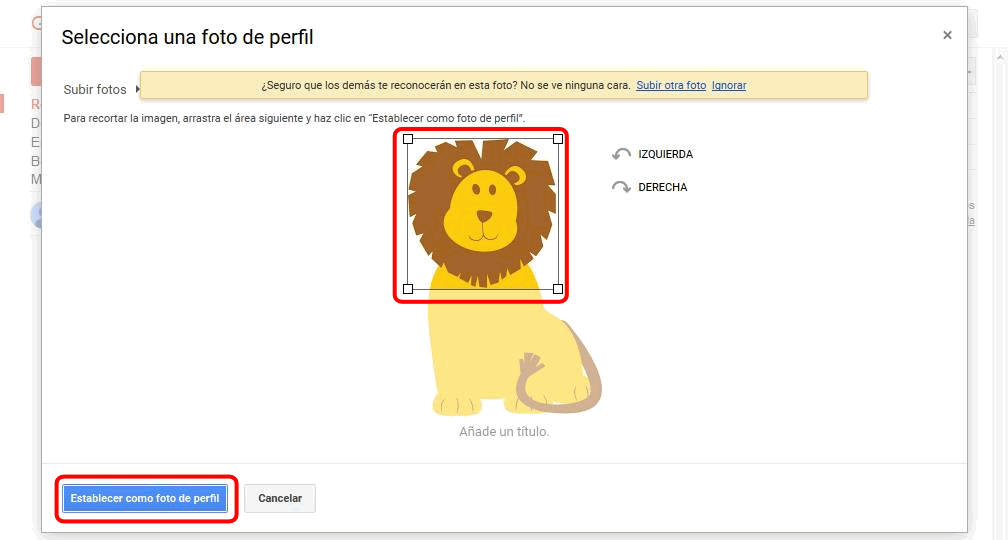
- A partir de ese momento, se mostrará la imagen del usuario elegida:
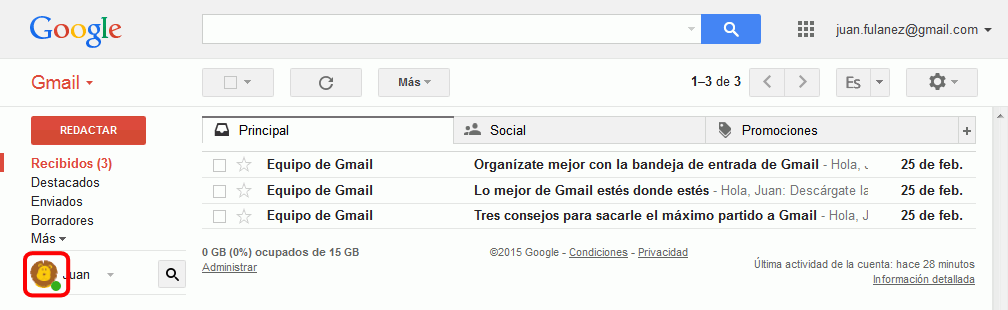
Eliminar o modificar la foto del perfil
- Haga clic en el icono de configuración, con forma de rueda dentada y
situado en el lado superior derecho:
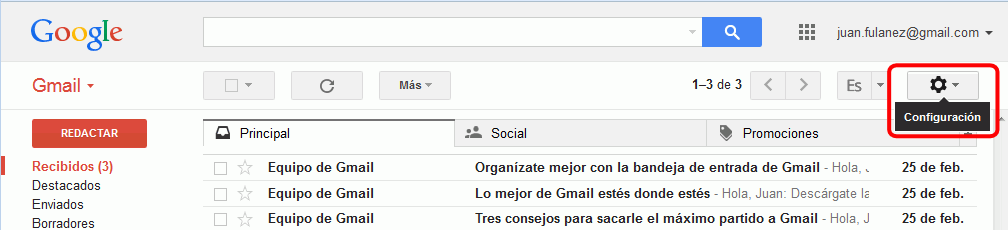
- En el menú de opciones, haga clic en la opción "Configuración":
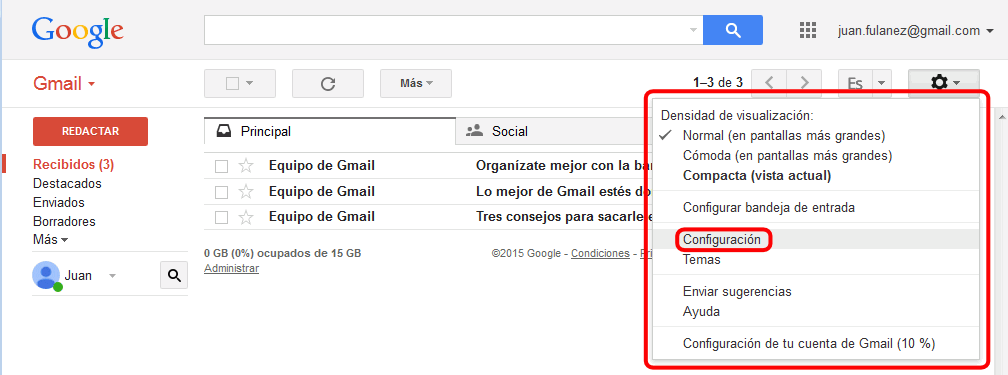
- La pantalla de configuración está formada por varias pestañas (General,
Etiquetas, Recibido, etc.):
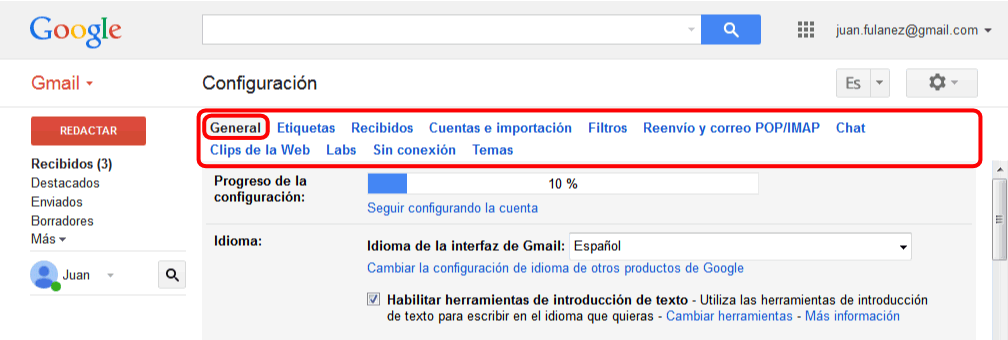
- En la pestaña General, desplace hacia abajo hasta llegar al apartado "Mi
imagen" y haga clic en "Selecciona una imagen":
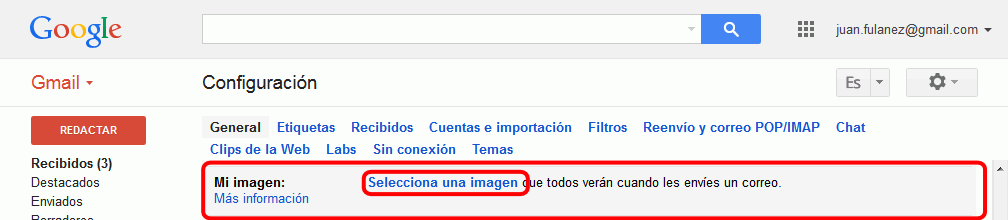
 Por completar
Por completar
Última modificación de esta página: 26 de febrero de 2015

Google Appspor
Bartolomé Sintes Marco
se distribuye bajo una Licencia
Creative Commons Reconocimiento-CompartirIgual 4.0 Internacional (CC BY-SA
4.0).