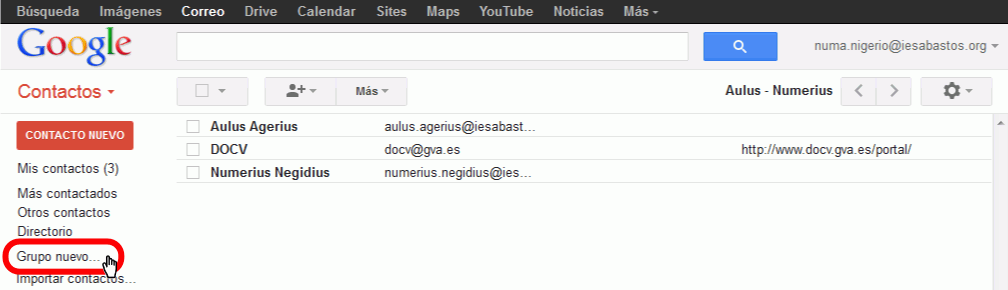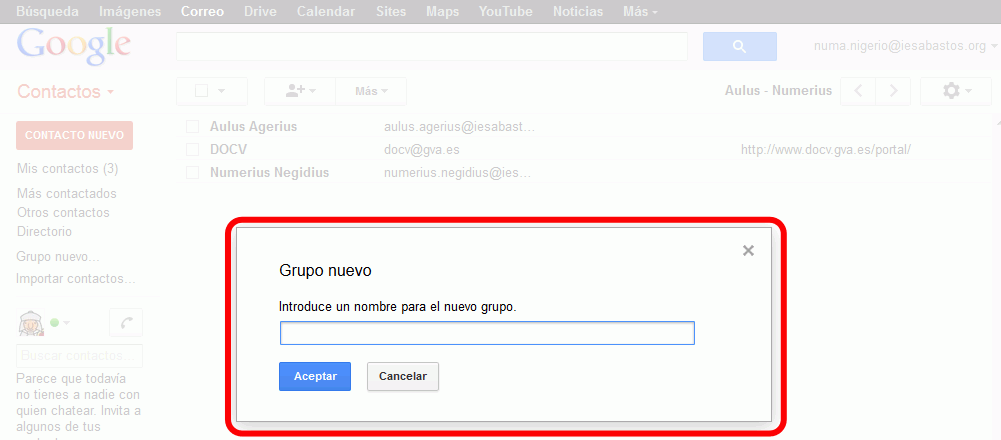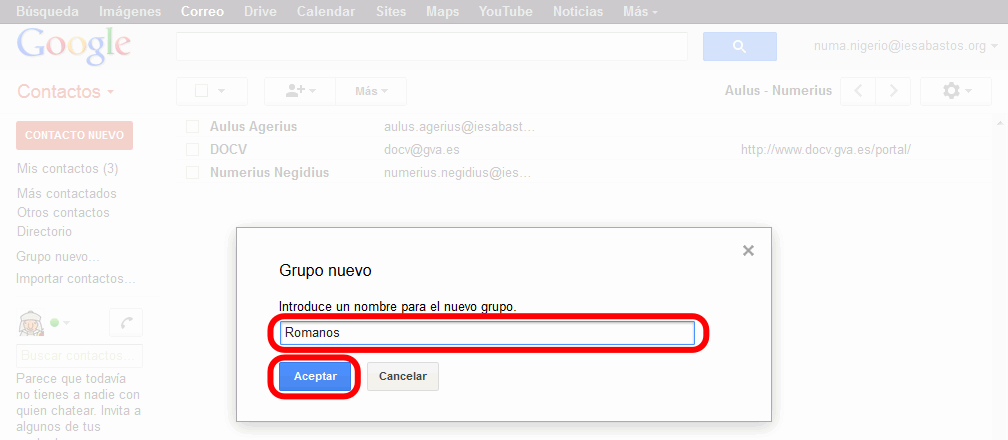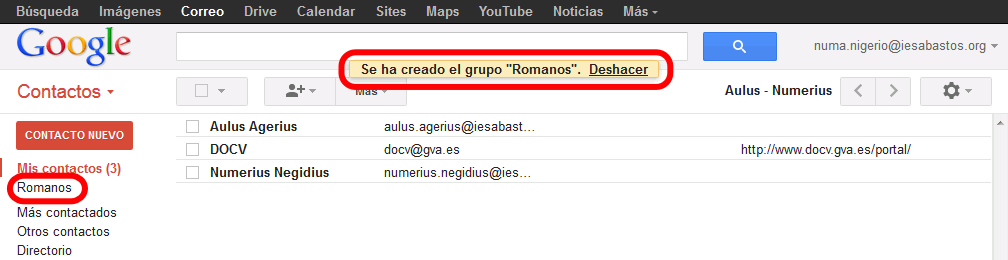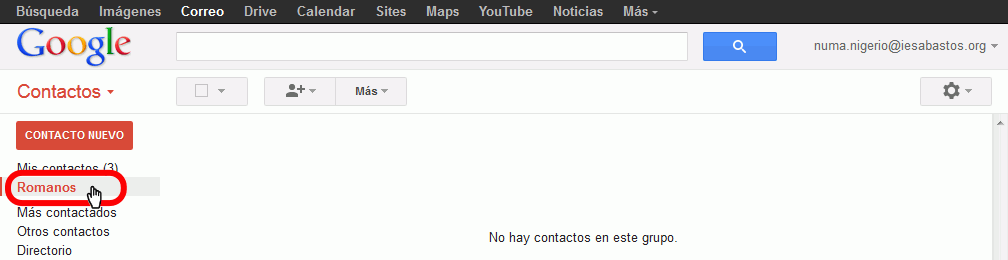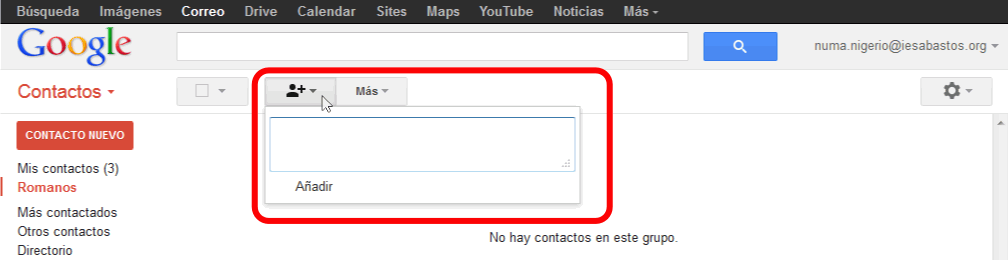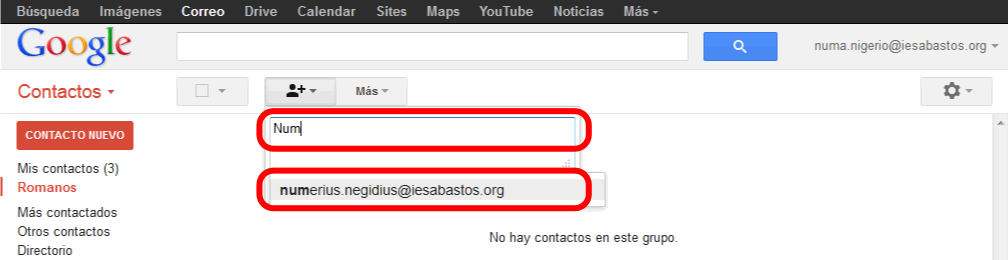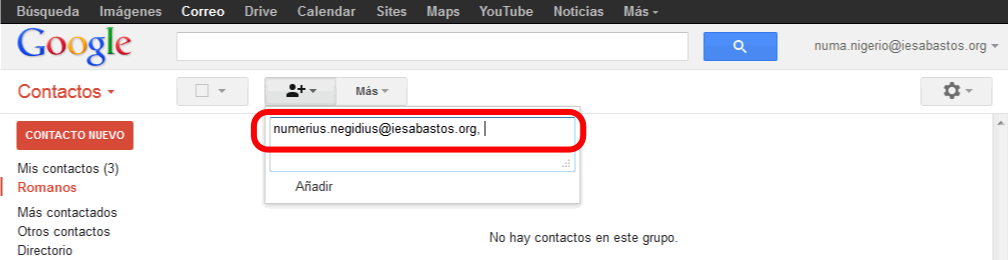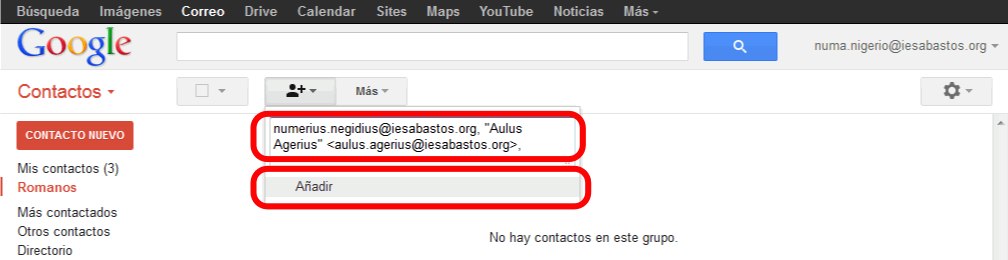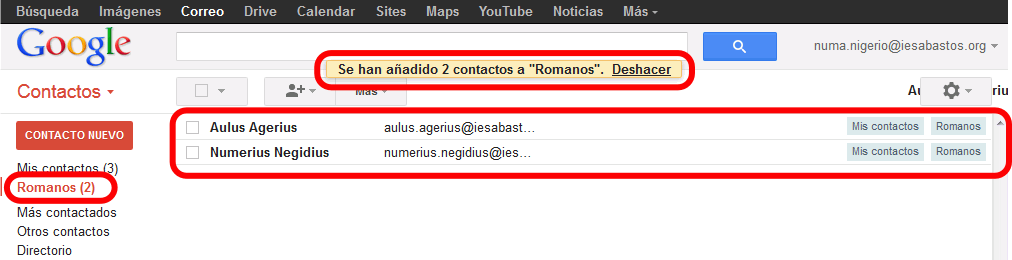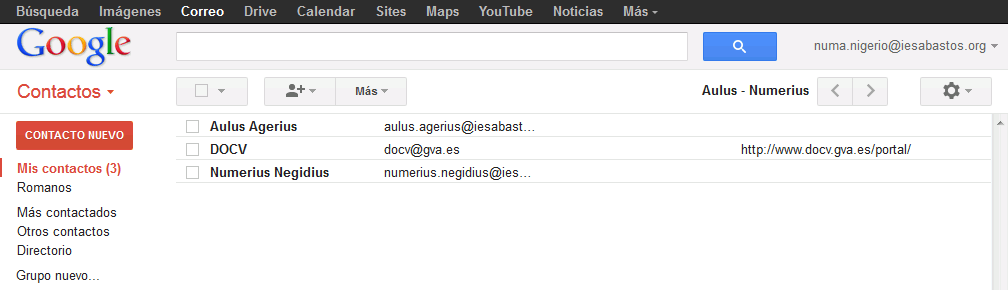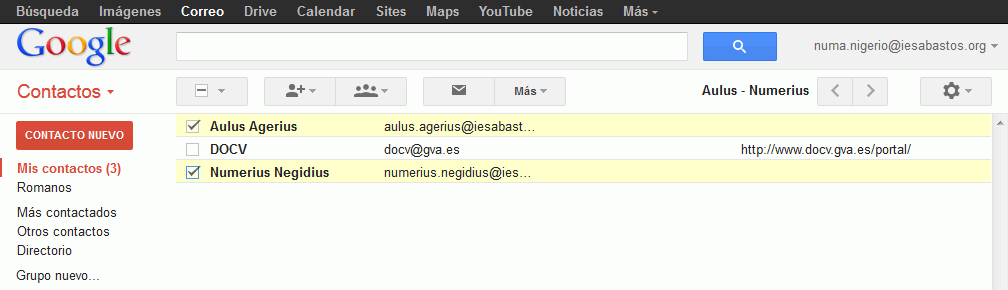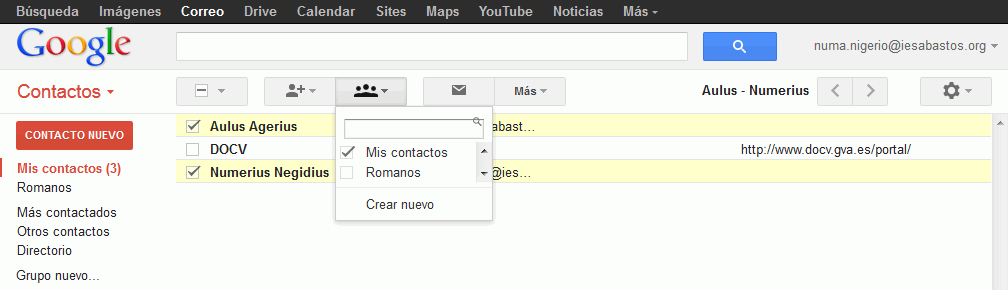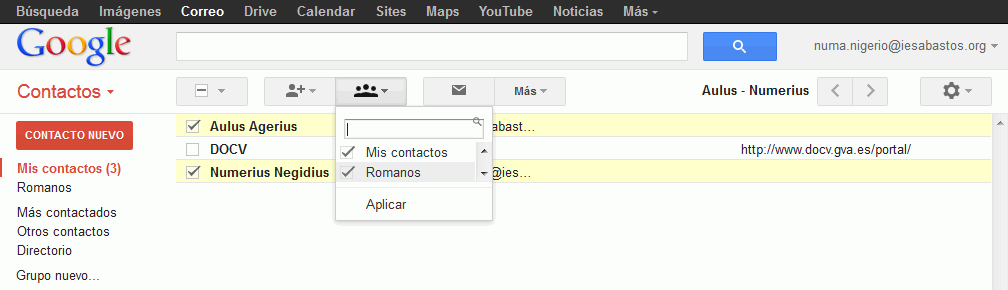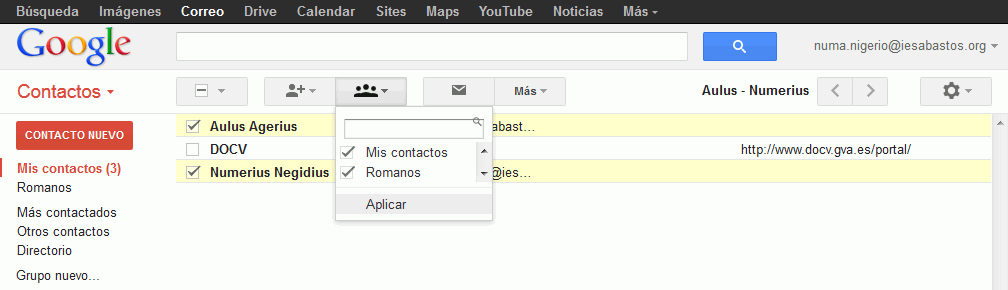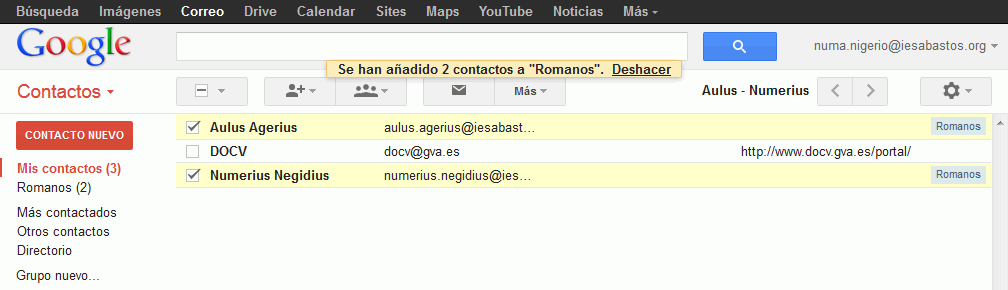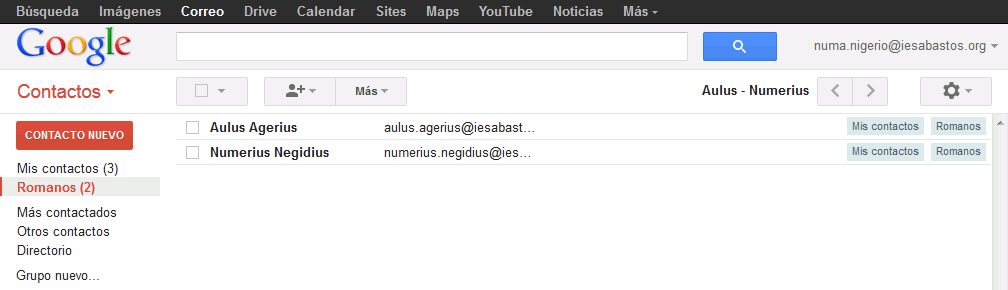En esta lección se explica cómo gestionar grupos de contactos en Gmail.
Los grupos de contactos se crean a través de la opción "Grupo nuevo ..." de
la lista de grupo de contactos.
Crear un grupo a través de la opción "Grupo nuevo" -
Paso 1
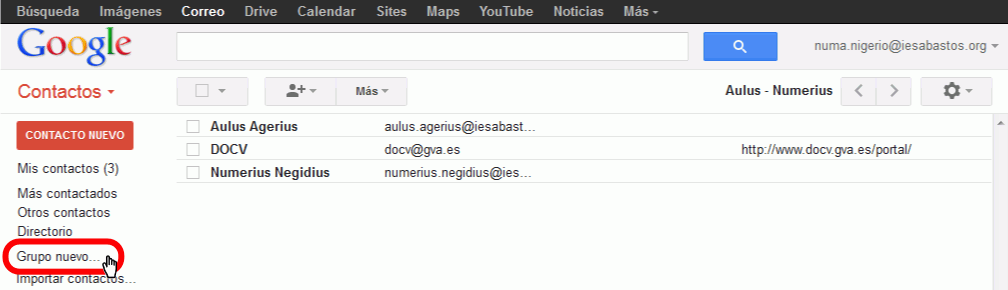
- Puede avanzar o retroceder paso a paso esta explicación utilizando los
iconos de avance y retroceso situados abajo a la derecha.
- Al hacer clic en la opción "Grupo nuevo ..." de la lista de grupos ...

Crear un grupo a través de la opción "Grupo nuevo" -
Paso 2
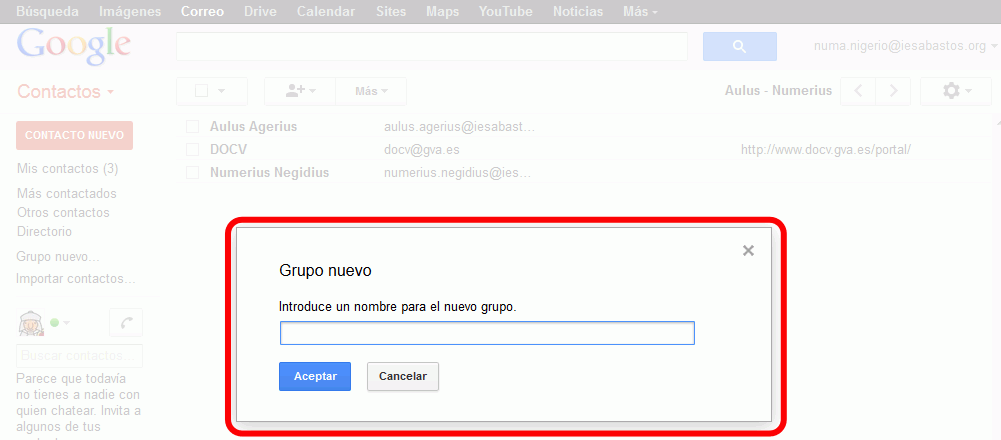
- ... se nos pide el nombre del nuevo grupo.


Crear un grupo a través de la opción "Grupo nuevo" -
Paso 3
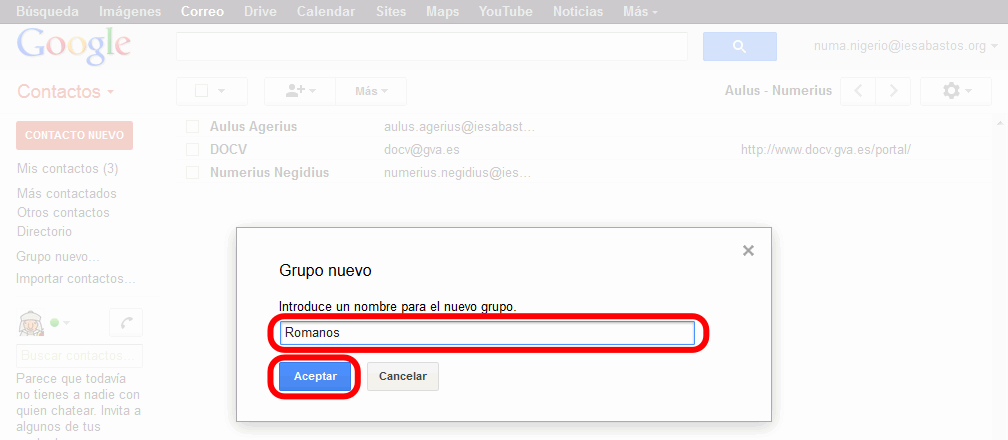
- Hay que escribir el nombre que queramos dar al grupo y hacer clic en
"Aceptar".


Crear un grupo a través de la opción "Grupo nuevo" -
Paso 4
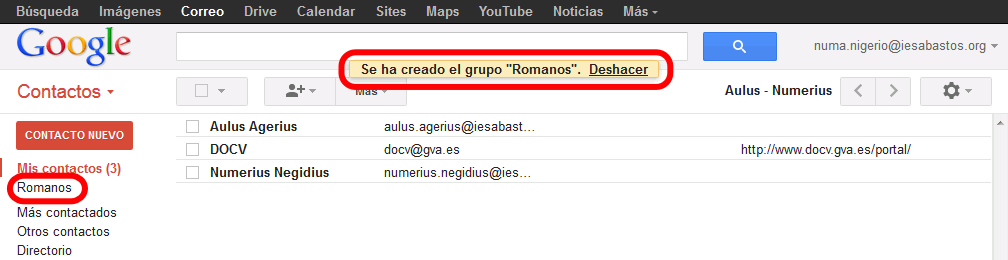
- Si el grupo se crea correctamente se mostrará un mensaje en la parte
superior de la pantalla. Este mensaje contiene un enlace "Deshacer" que
podemos utilizar si en realidad no deseábamos crear el grupo.
- El nombre del nuevo grupo se mostrará en la lista de grupos.


Añadir contactos a un grupo a través del icono de la
silueta negra - Paso 1
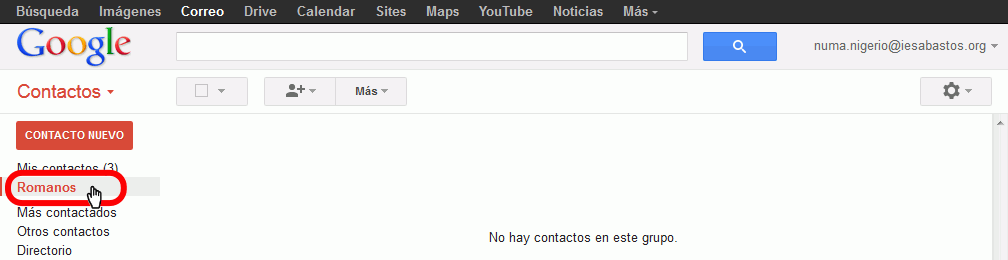
- Puede avanzar o retroceder paso a paso esta explicación utilizando los
iconos de avance y retroceso situados abajo a la derecha.
- Hacer clic en el nombre del grupo de contactos para ver sus miembros.

Añadir contactos a un grupo a través del icono de la
silueta negra - Paso 2
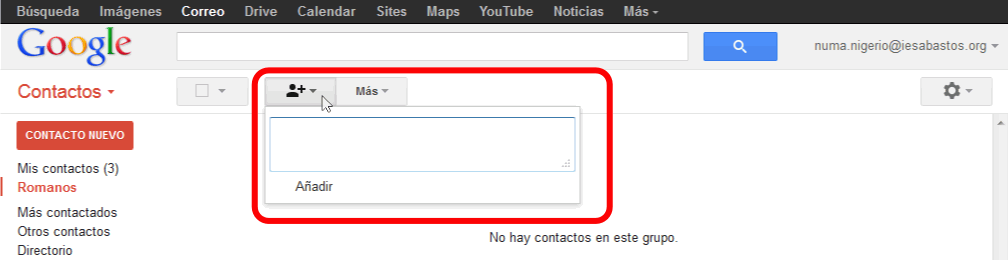
- Hacer clic en el icono de la silueta negra situado sobre la lista de
contactos.


Añadir contactos a un grupo a través del icono de la
silueta negra - Paso 3
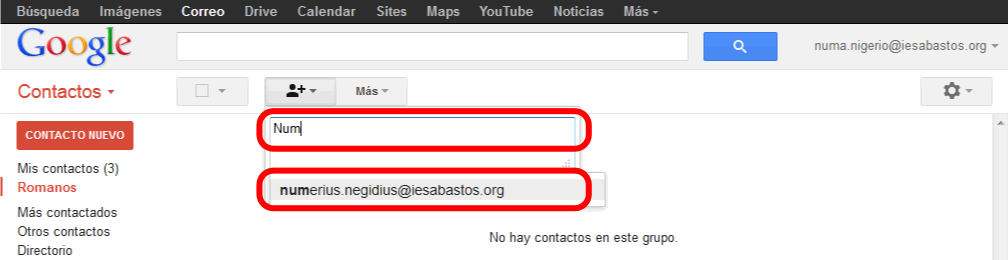
- Al ir escribiendo el nombre del contacto, Gmail nos ofrecerá posibles
contactos:.


Añadir contactos a un grupo a través del icono de la
silueta negra - Paso 4
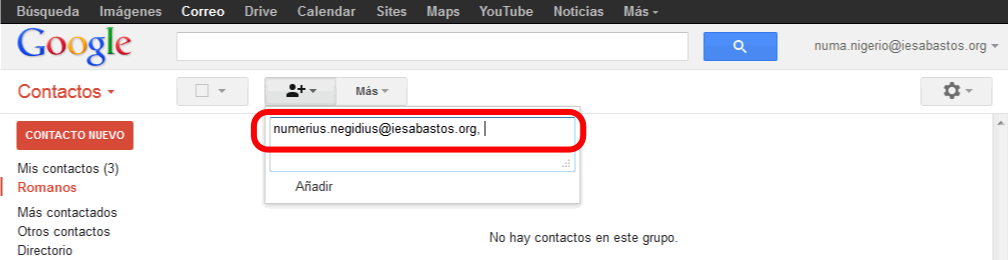
- Pulsando Return o haciendo clic en la dirección de correo propuesta por
Gmail, se escribirá la dirección completa:


Añadir contactos a un grupo a través del icono de la
silueta negra - Paso 5
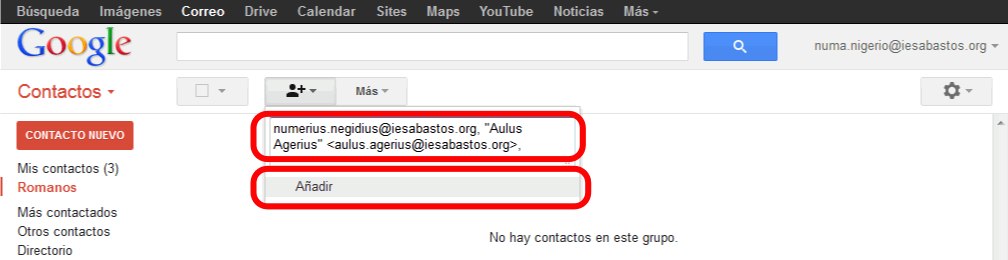
- Se pueden escribir varios contactos en la caja de texto. Finalmente,
hacer clic en "Añadir".


Añadir contactos a un grupo a través del icono de la
silueta negra - Paso 6
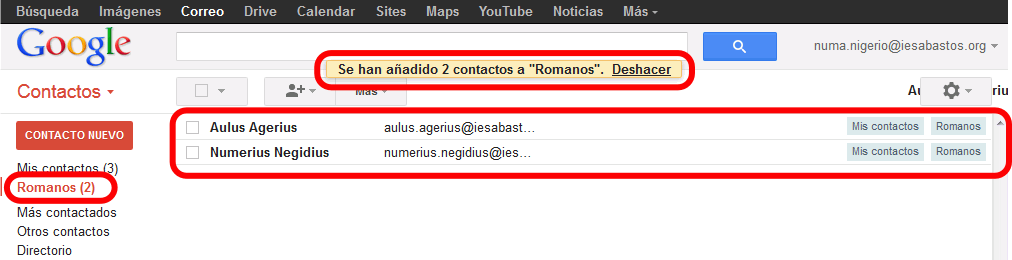
- Si los contactos se añaden correctamente, se mostrará un mensaje en la
parte superior de la pantalla, se mostrarán los contactos del grupo y el
número de contacrtos en el nombre del grupo.


Añadir contactos a un grupo asignando el grupo a los
contactos - Paso 1
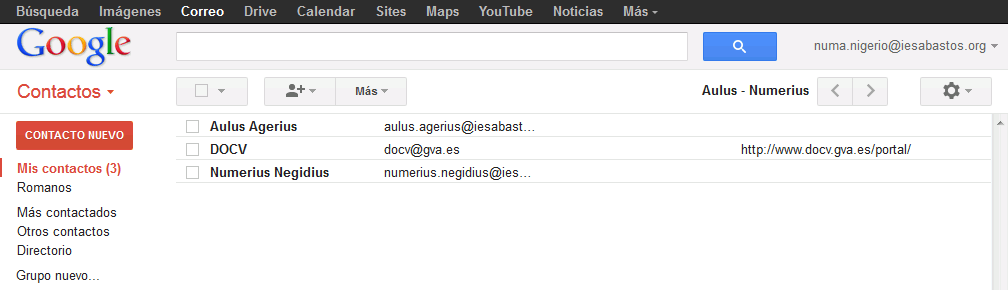
- Puede avanzar o retroceder paso a paso esta explicación utilizando los
iconos de avance y retroceso situados abajo a la derecha.
- Haga clic en Mis contactos para ver todos los contactos.

Añadir contactos a un grupo asignando el grupo a los
contactos - Paso 2
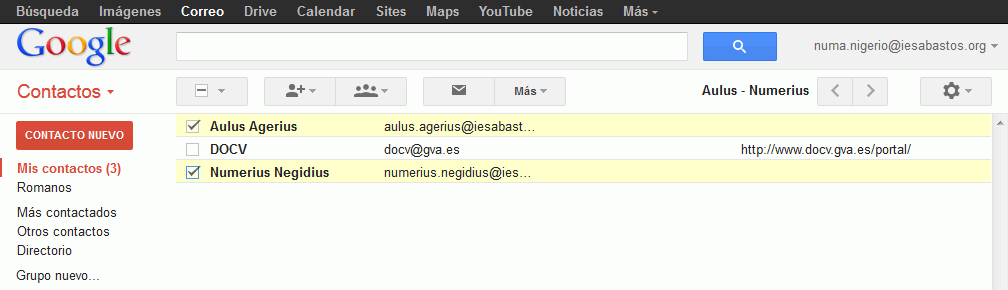
- Marque la casilla izquierda de todos los contactos que quiera añadir a un
grupo.


Añadir contactos a un grupo asignando el grupo a los
contactos - Paso 3
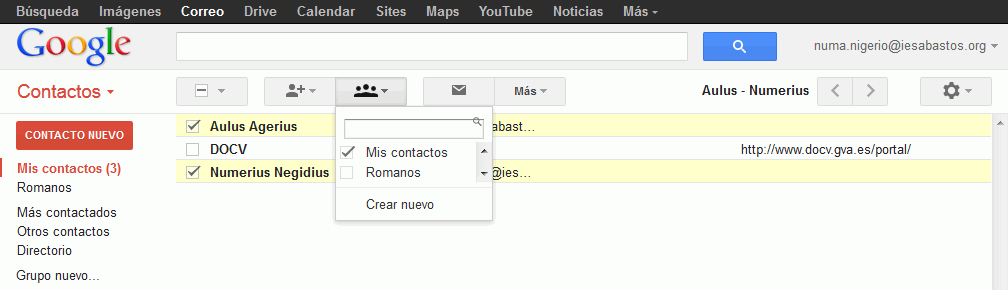
- Haga clic en el icono de grupo situado arriba de los contactos.


Añadir contactos a un grupo asignando el grupo a los
contactos - Paso 4
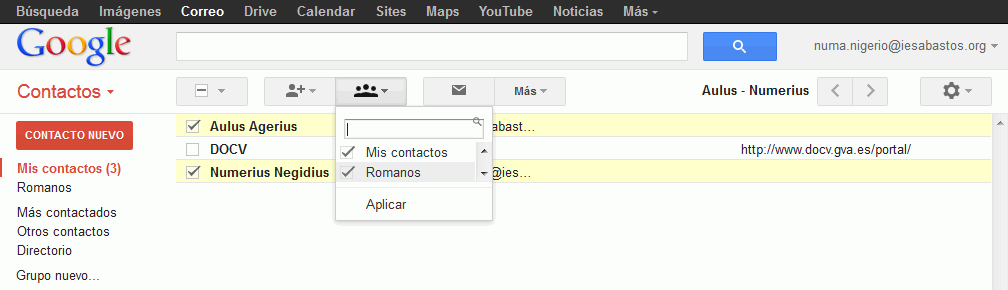
- Haga clic en el grupo en el que quiera incluir los contactos
seleccionados:


Añadir contactos a un grupo asignando el grupo a los
contactos - Paso 5
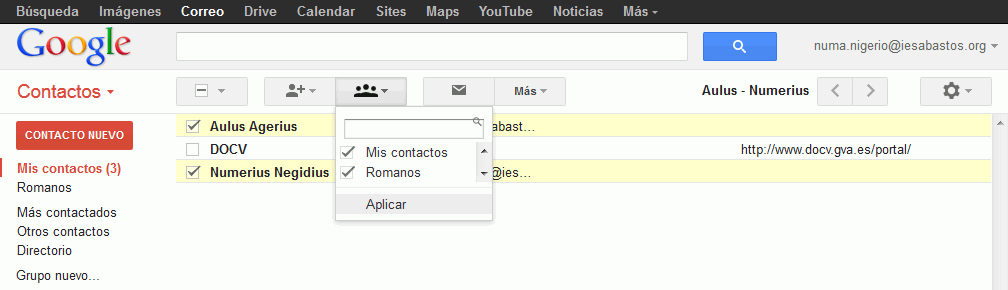


Añadir contactos a un grupo asignando el grupo a los
contactos - Paso 6
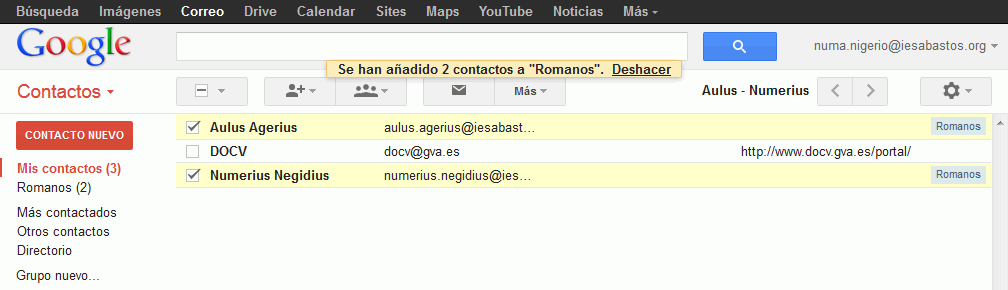
- Si los contactos se han añadido correctamente, se mostrará un aviso en la
parte superior.


Añadir contactos a un grupo asignando el grupo a los
contactos - Paso 7
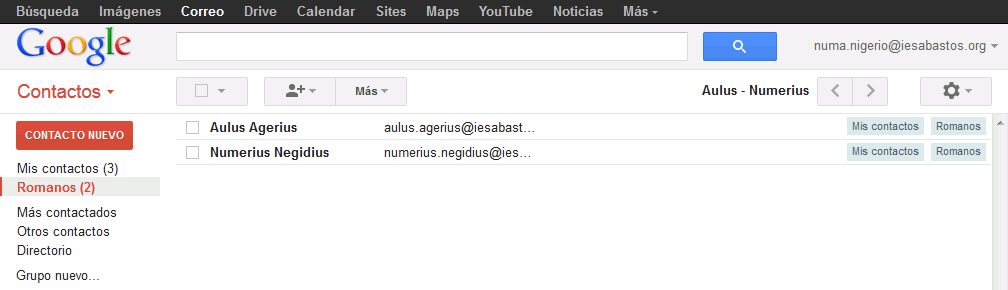
- Haga clic en el grupo para comprobar que se han añadido los
contactos.