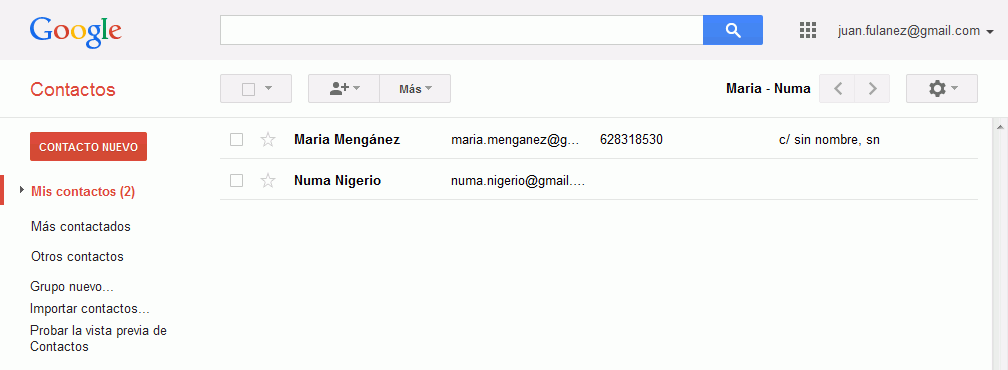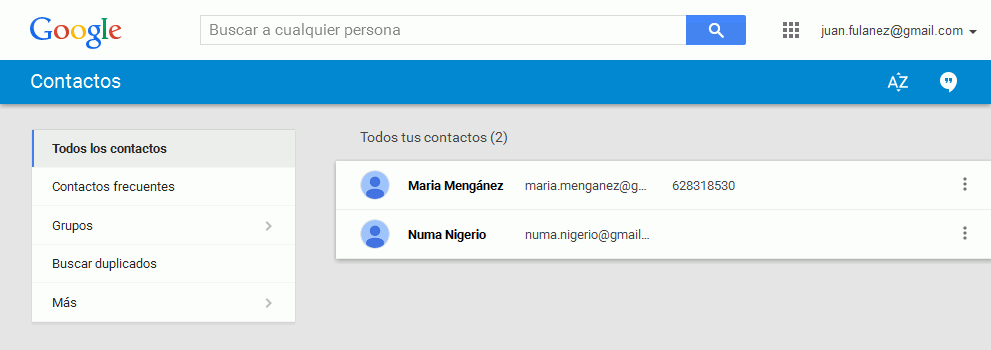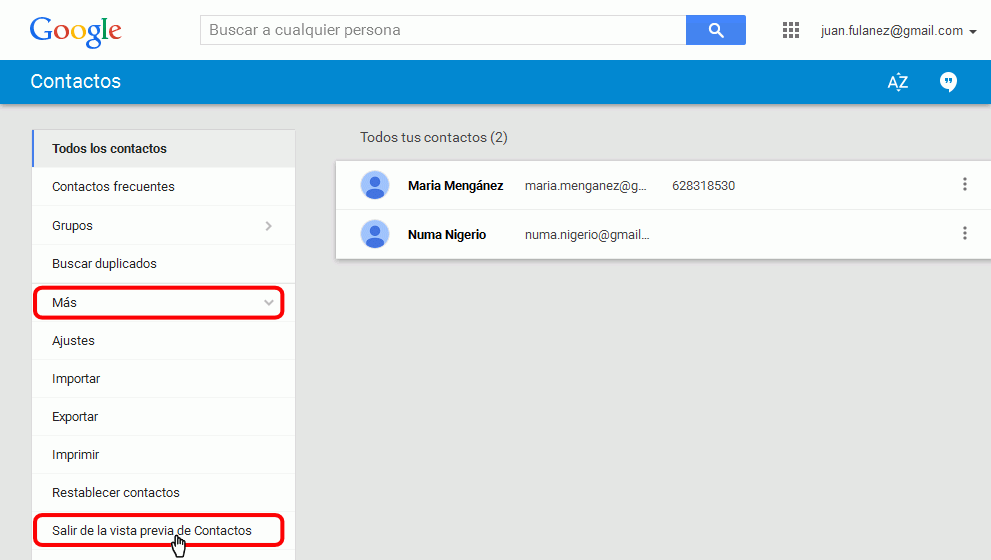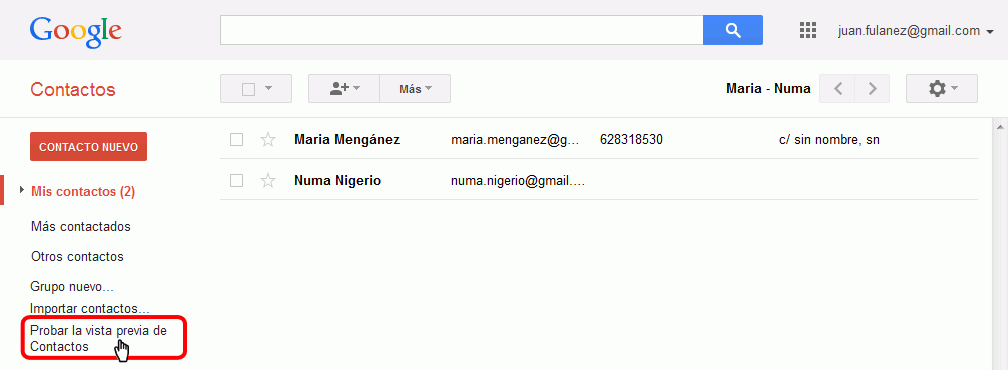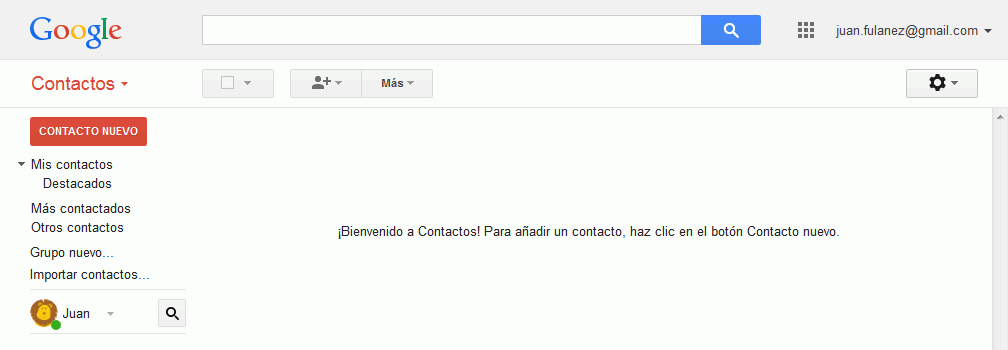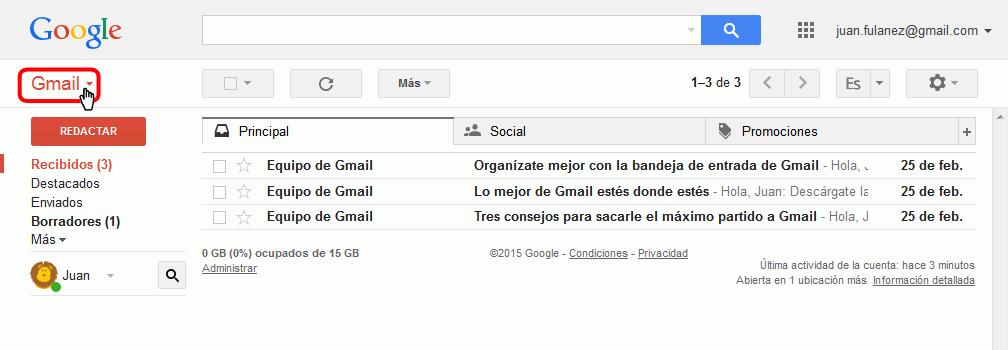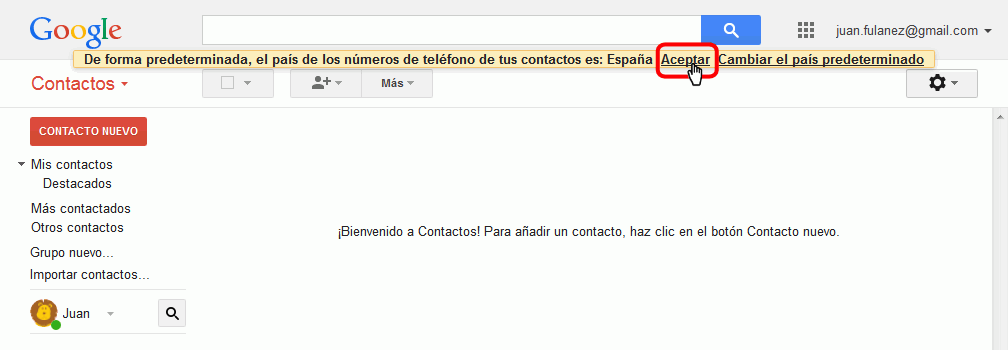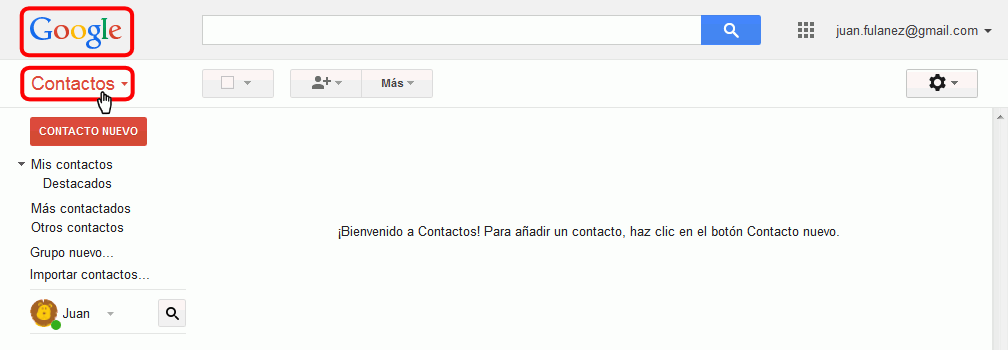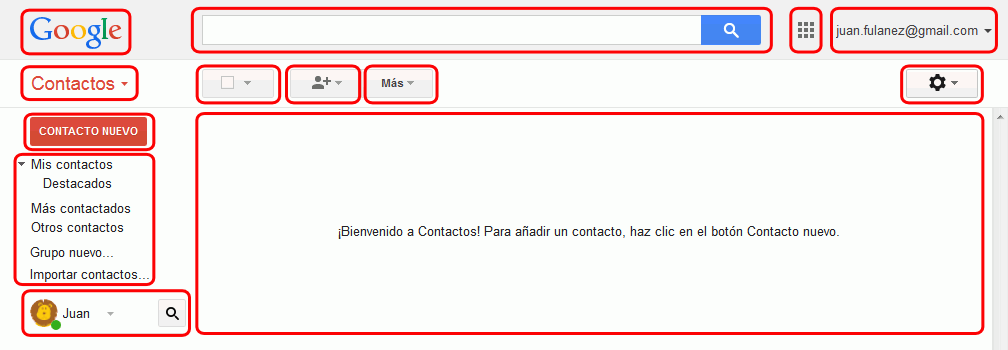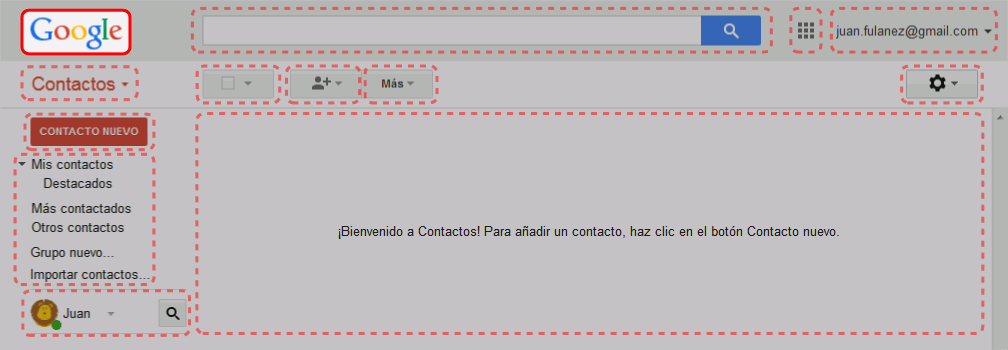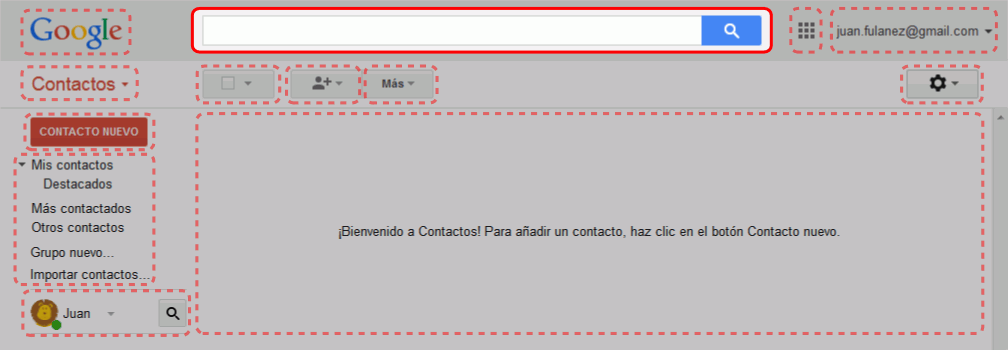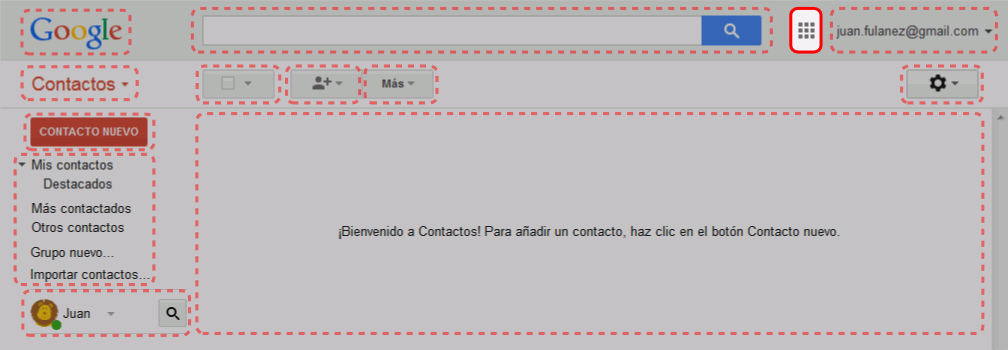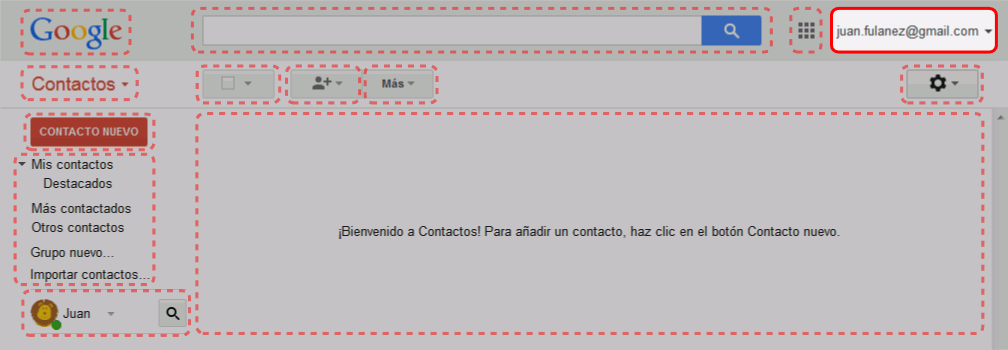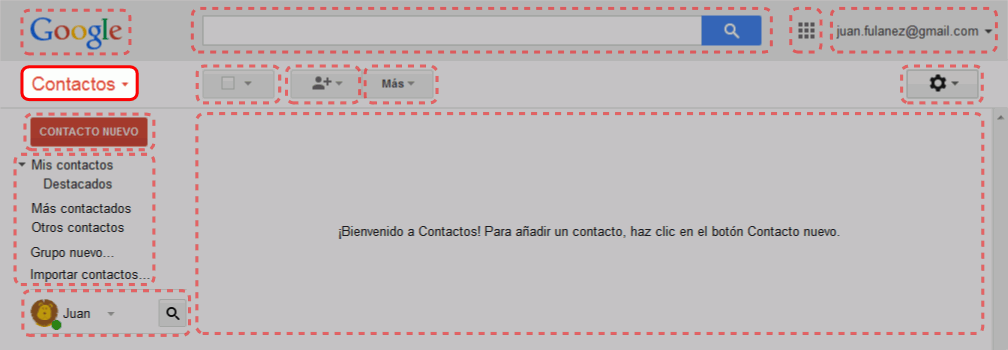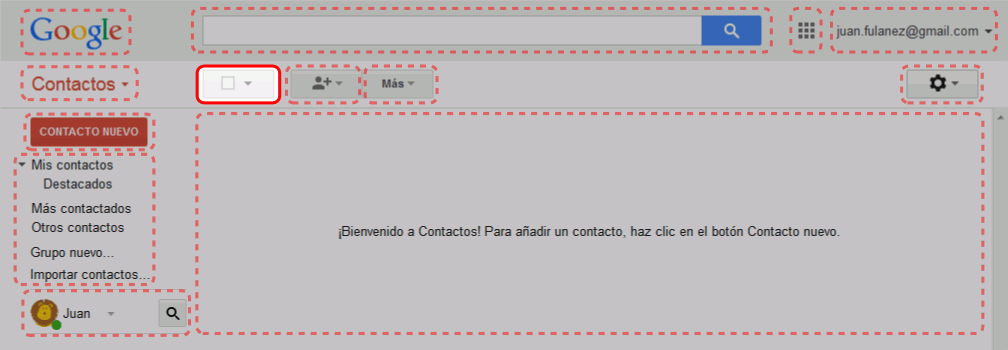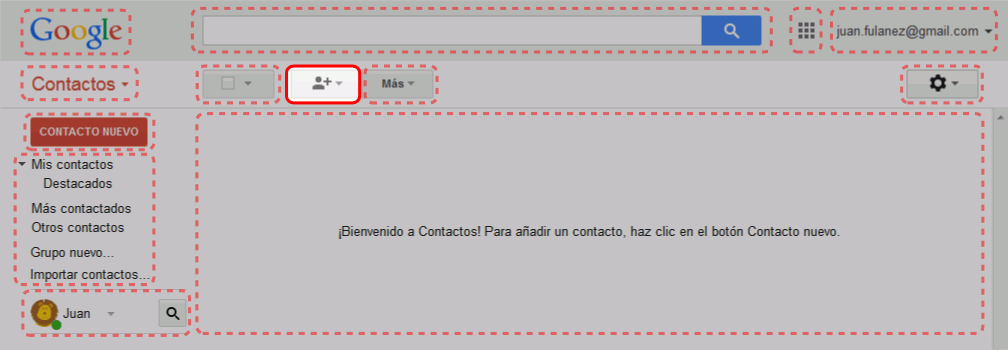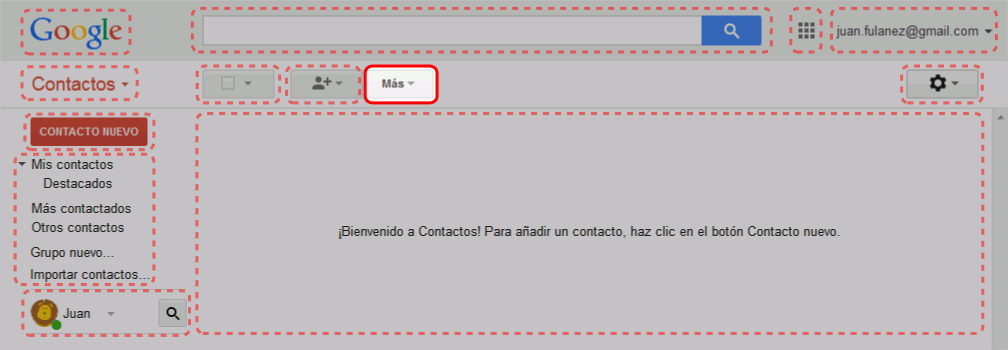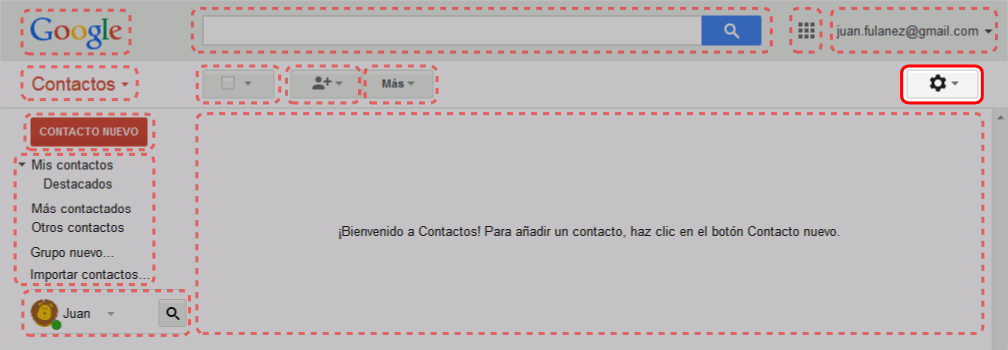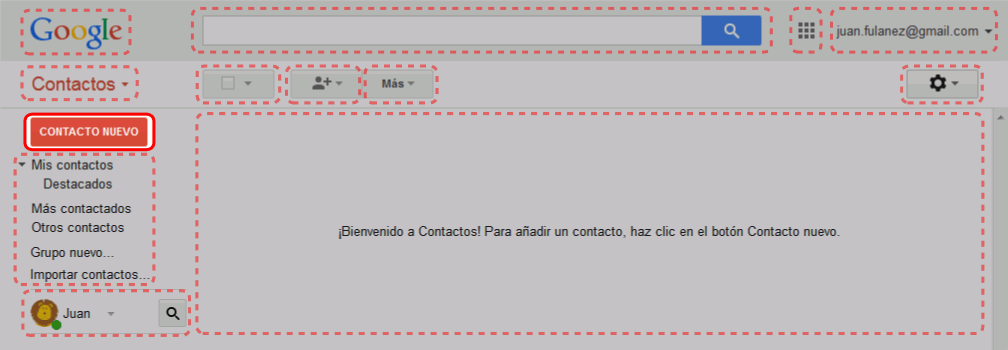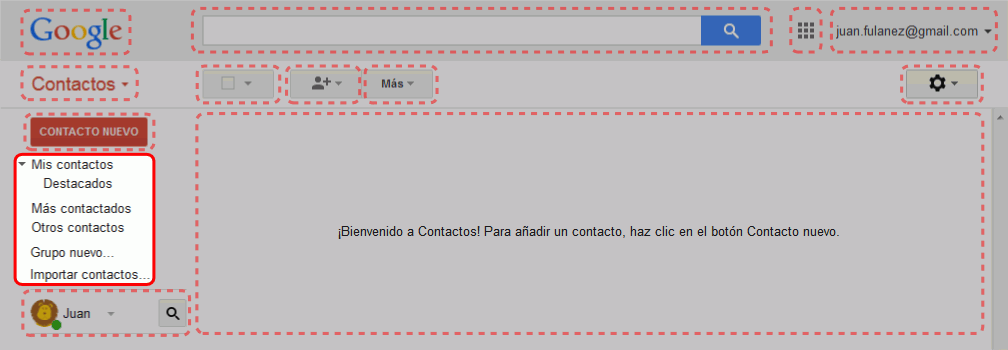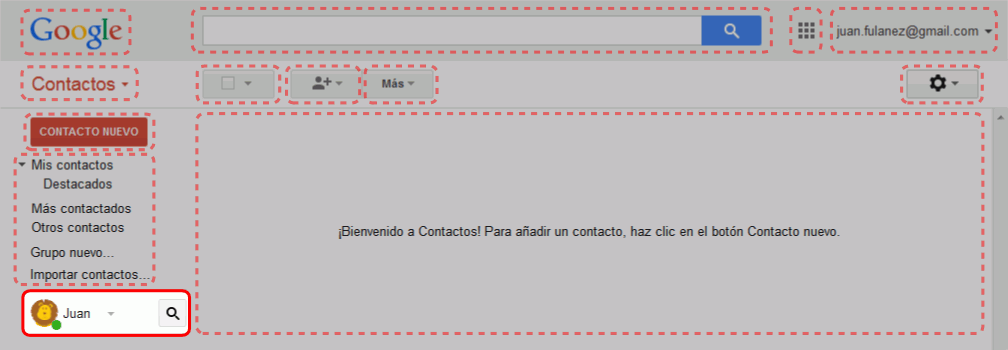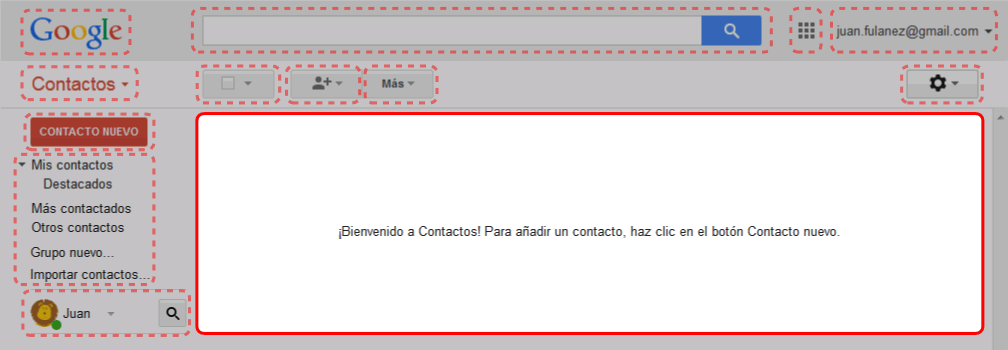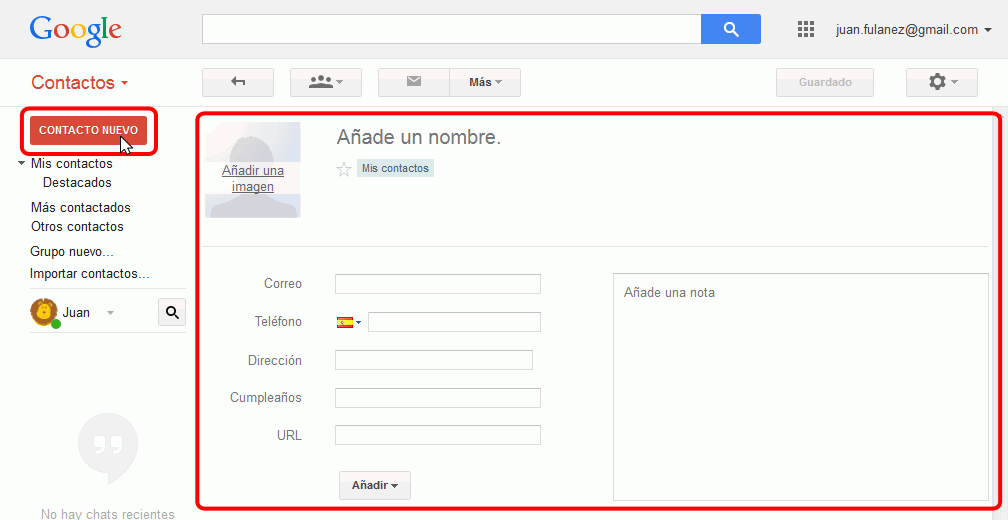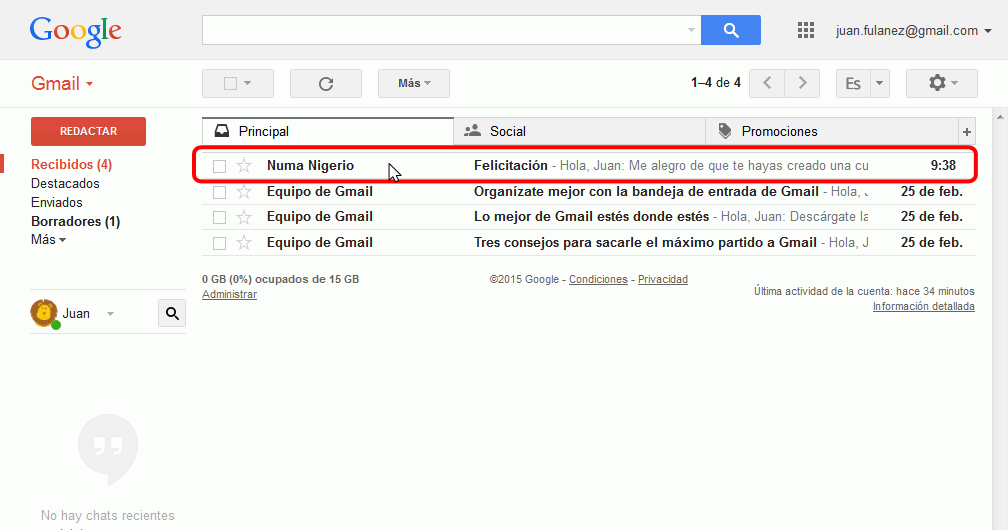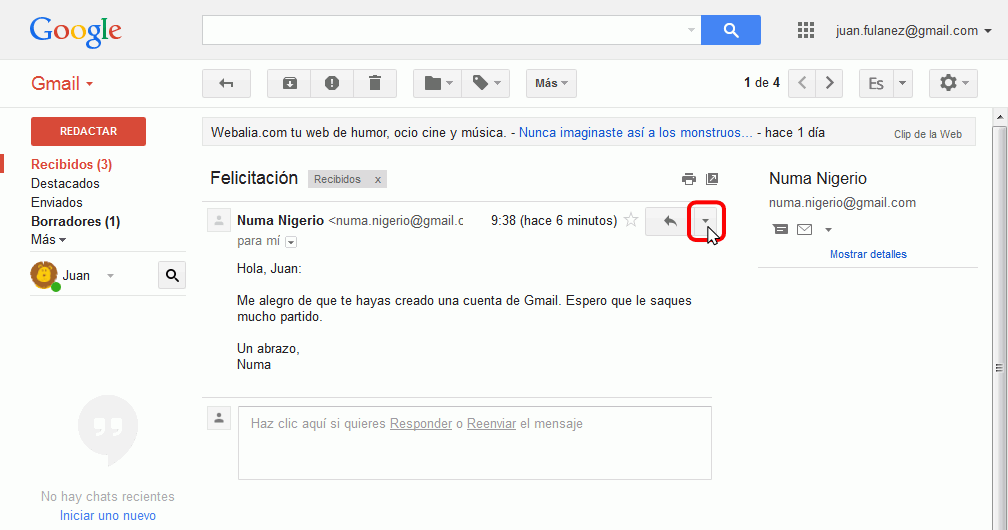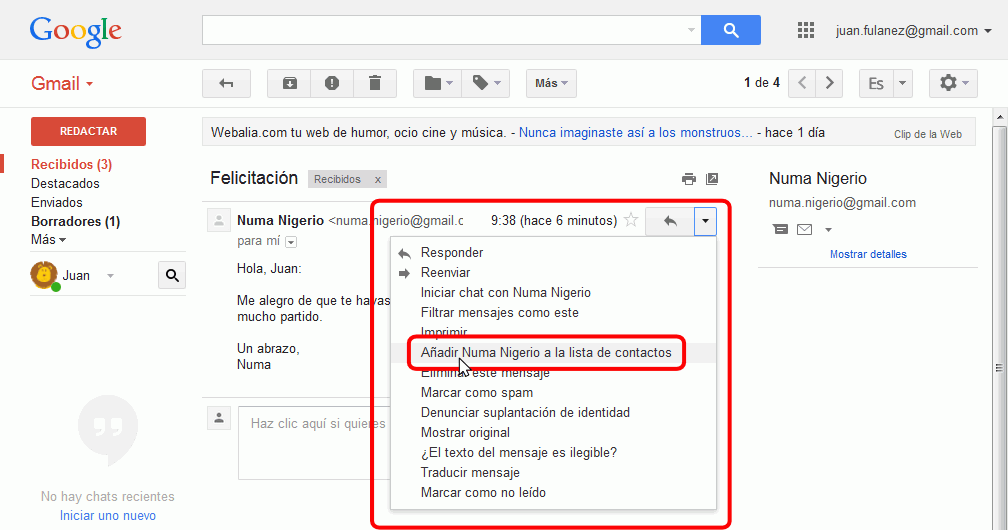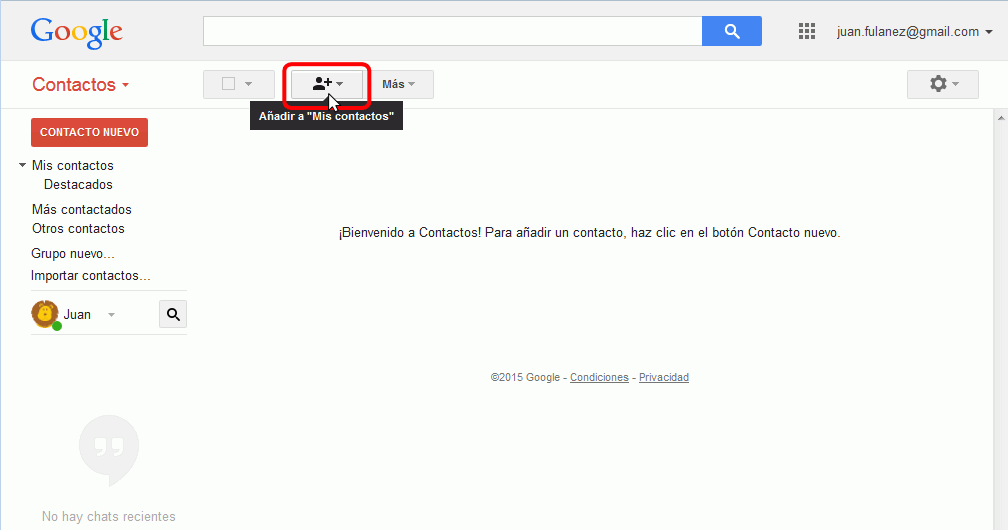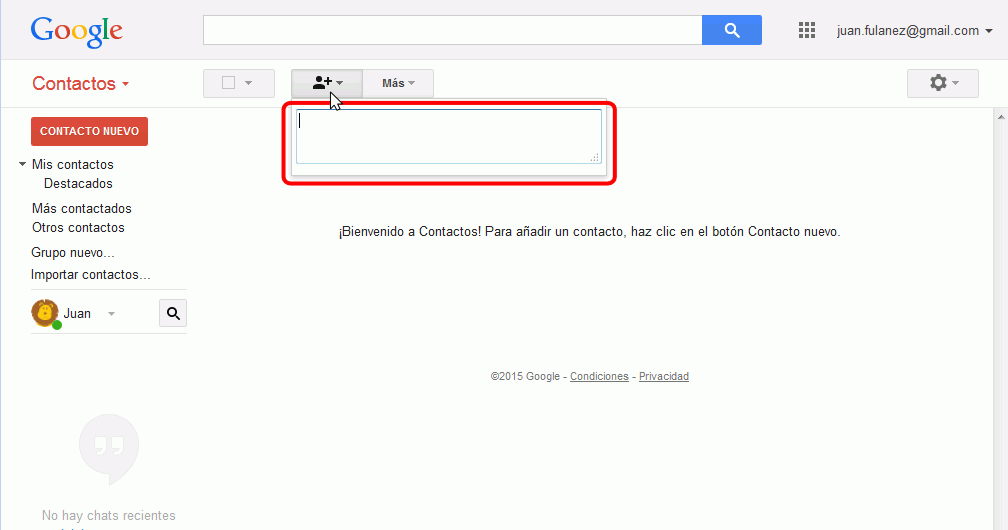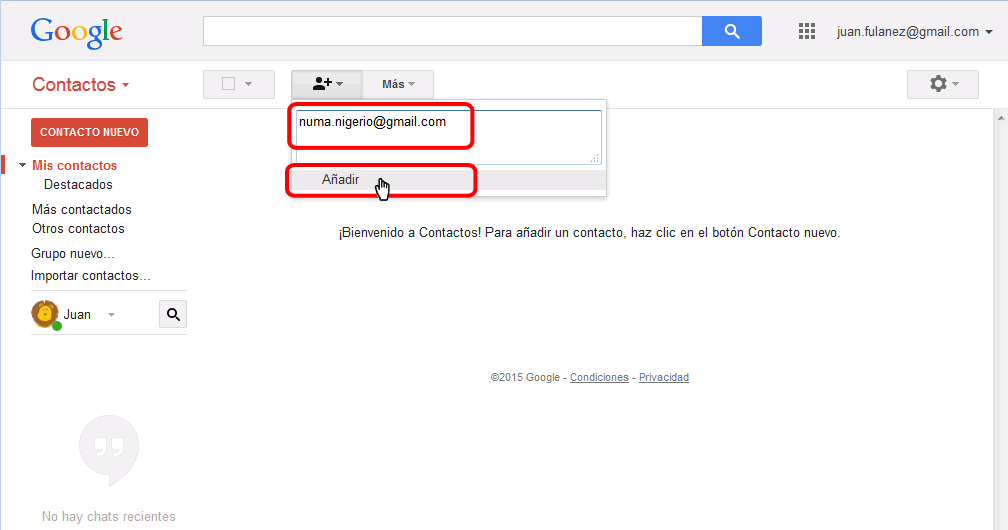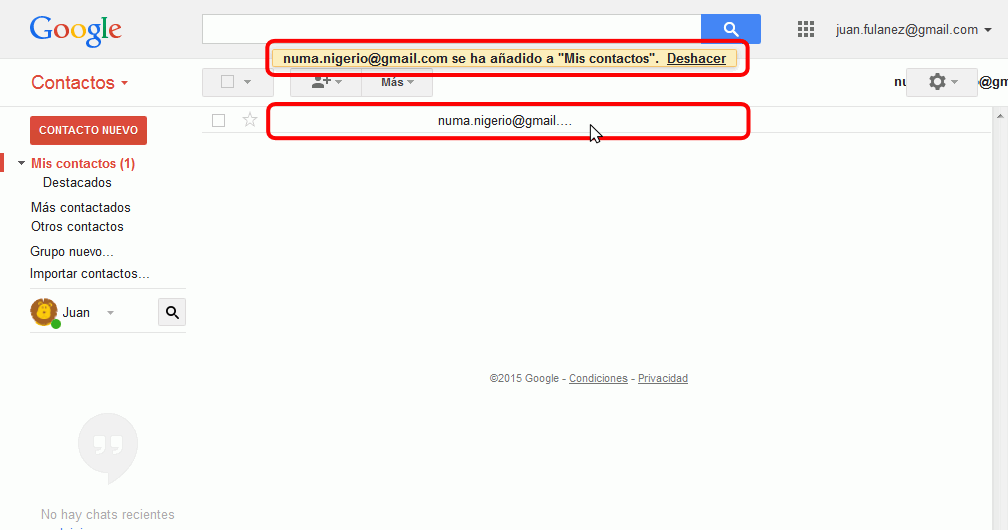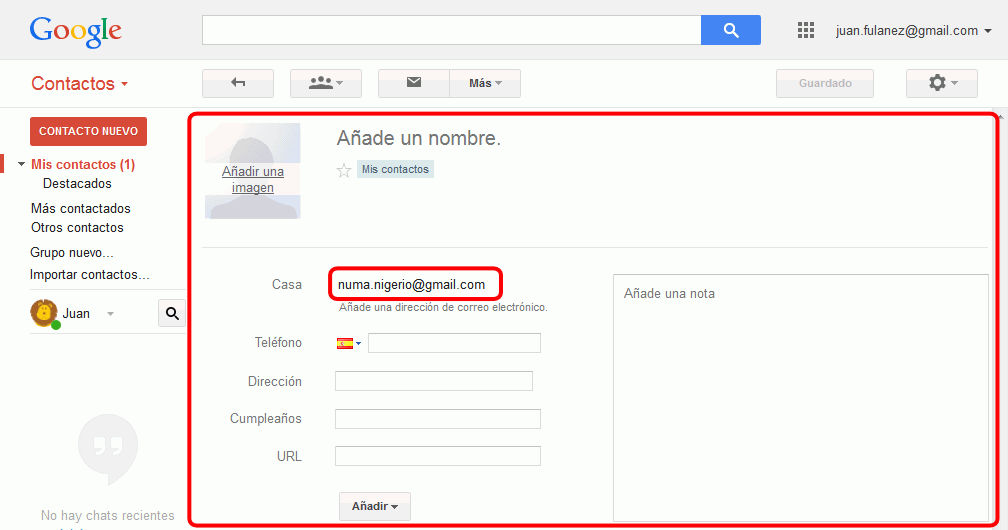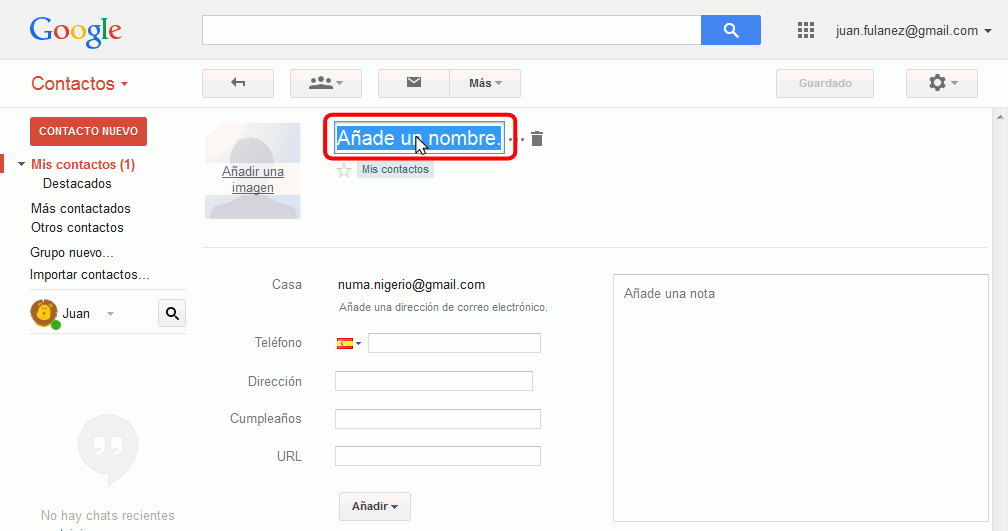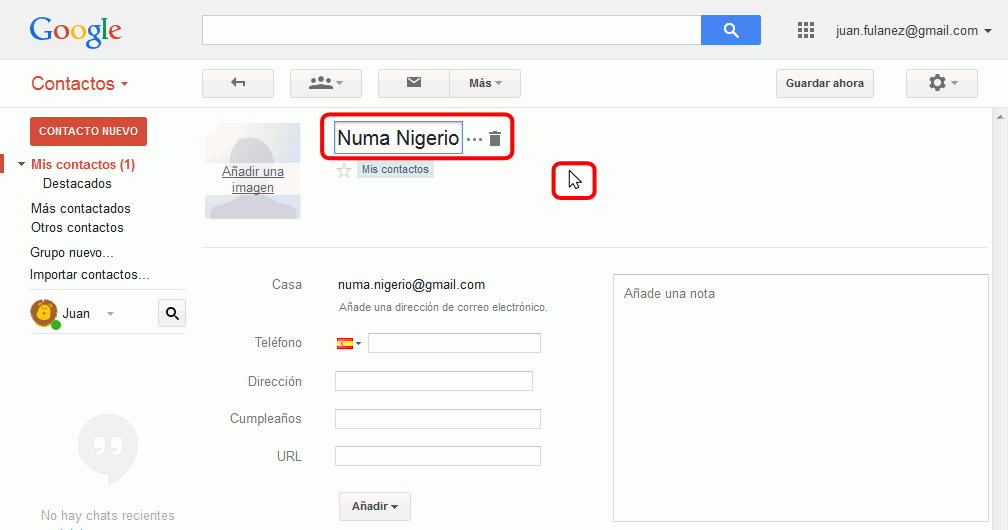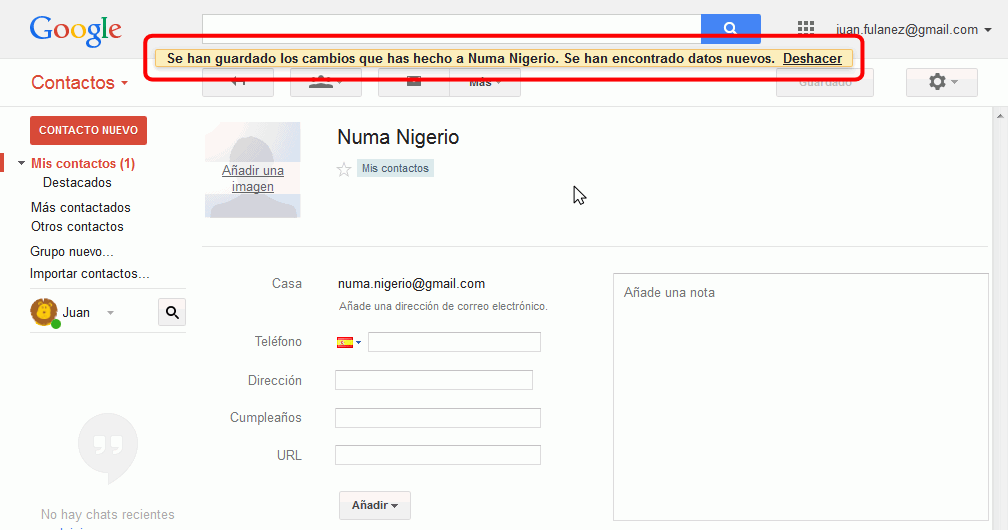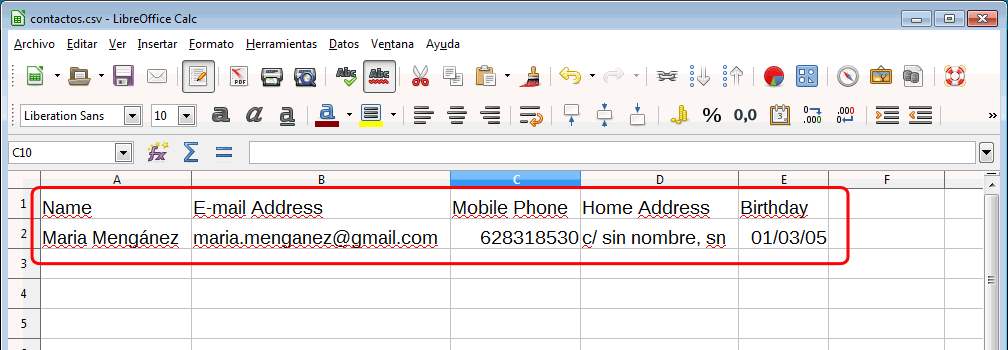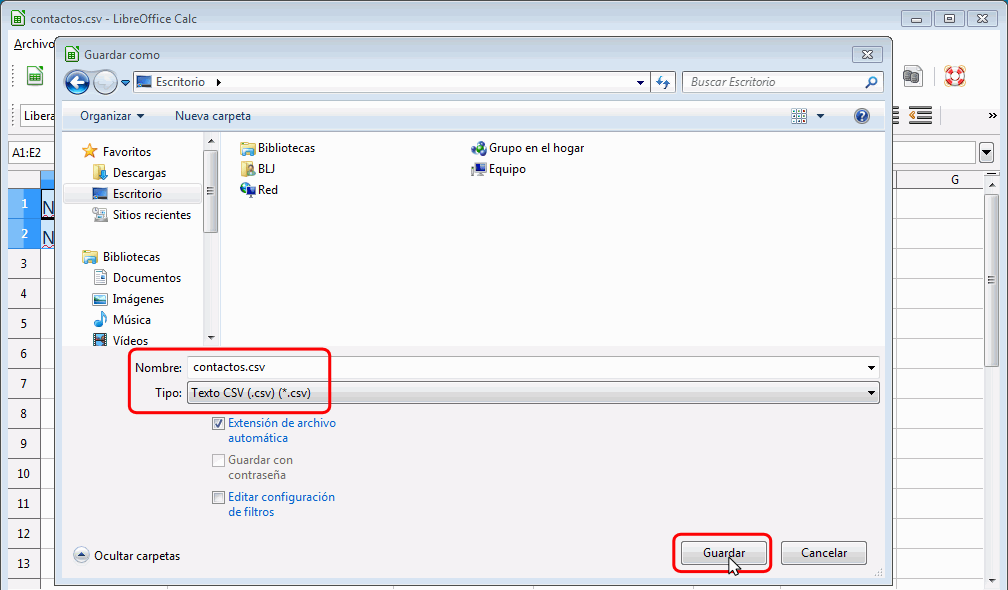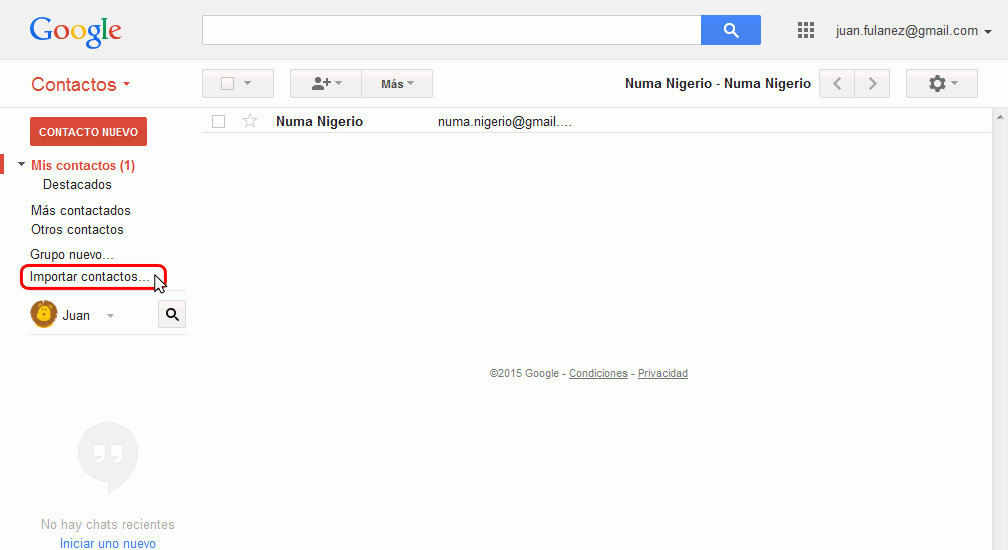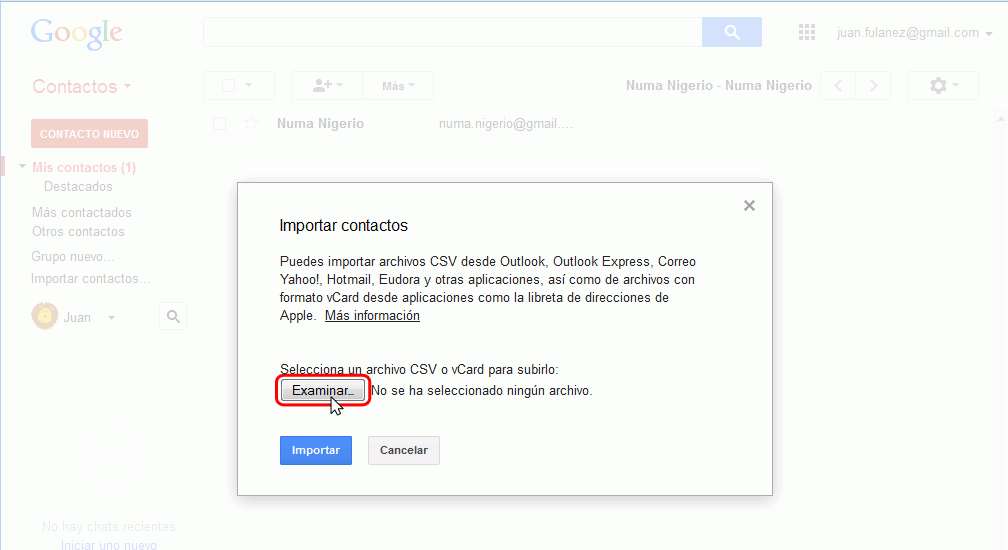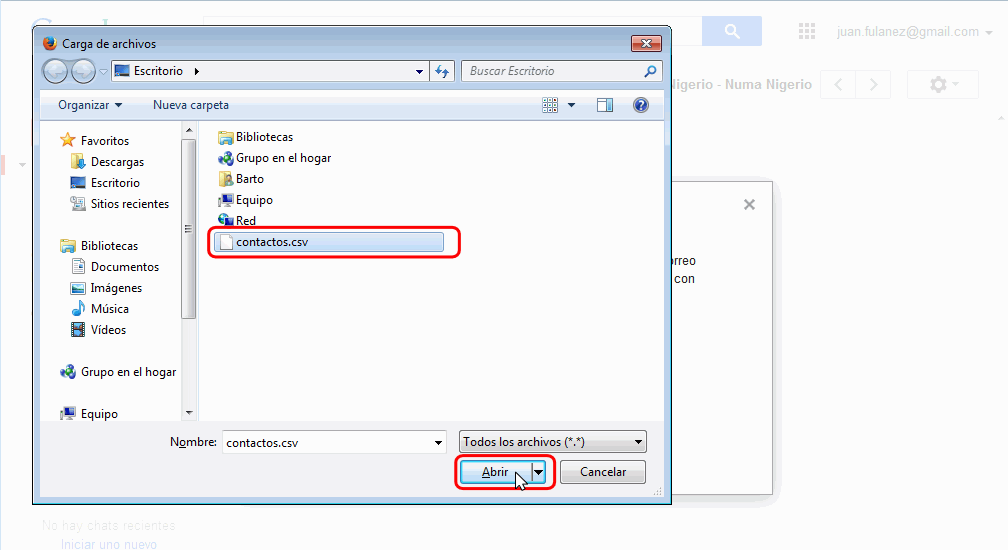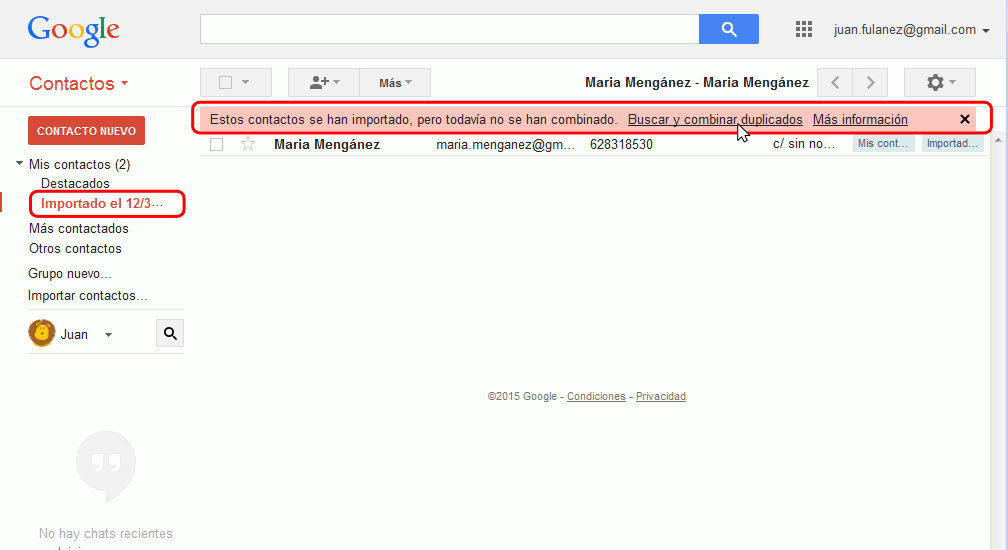Gmail. Contactos
Gmail. Contactos
En esta lección se explica cómo gestionar contactos en Gmail.
Nueva interfaz de contactos
En marzo de 2015 Google ha introducido una nueva interfaz para la
administración de contactos, aunque esta lección está escrita para la interfaz
antigua.
- Interfaz antigua:
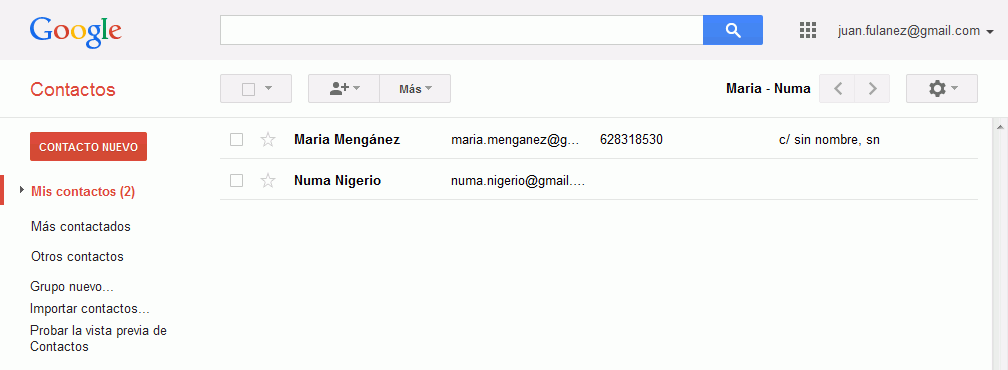
- Interfaz nueva:
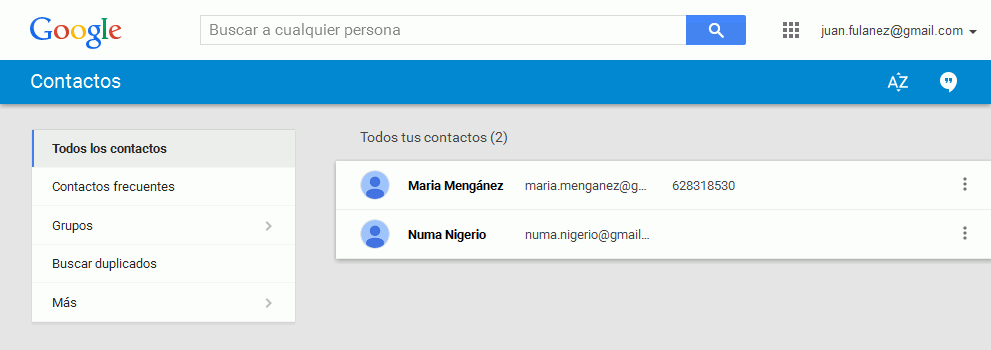
Normalmente, cuando Google introduce una nueva interfaz, Google deja al
principio la opción de seguir utilizando la interfaz antigua, hasta que un día
Google decide que ya sólo se puede utilizar la interfaz nueva. En estos casos,
mi consejo es pasar cuanto antes a la nueva interfaz, puesto que tarde o
temprano será la única interfaz disponible. Como dice Borges en el poema
El desierto:
Si hemos de entrar en el desierto,
ya estoy en el desierto.
Si la sed va a abrasarme,
que ya me abrase.
Por desgracia, preparé esta lección justo antes de que apareciera la nueva
interfaz, por lo que esta lección está escrita para la interfaz antigua. Para
seguir esta lección, es conveniente recuperar la interfaz antigua (mientras sea
posible hacerlo).
- Desde la interfaz nueva puede volver a la interfaz antigua haciendo clic
en la opción Más > Salir de la vista previa de
Contactos:
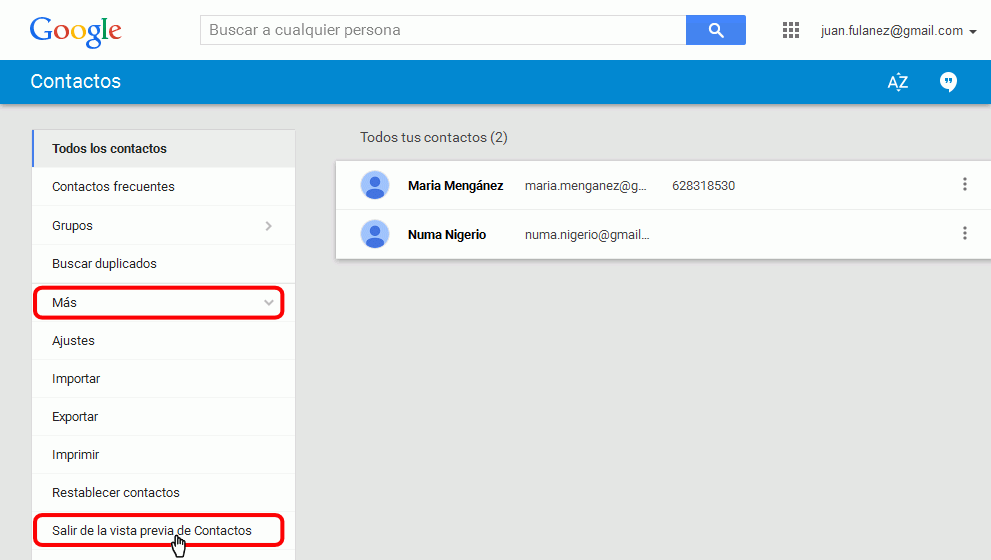
- Desde la interfaz antigua, puede pasar a la interfaz nueva haciendo clic
en la opción Probar la vista previa de Contactos:
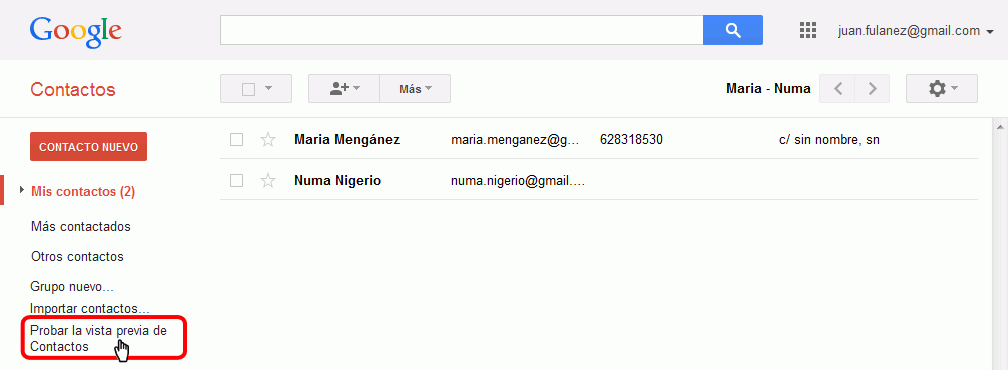
Acceder a los contactos
Se explica a continuación paso a paso cómo acceder a la pantalla de
contactos de Gmail:
Acceder a los contactos
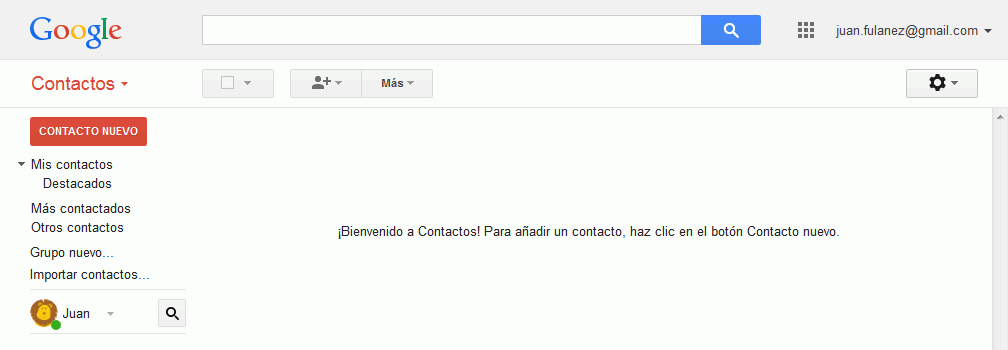
- Puede avanzar o retroceder paso a paso esta explicación utilizando los
iconos de avance y retroceso situados abajo a la derecha.

Acceder a los contactos - Paso 1
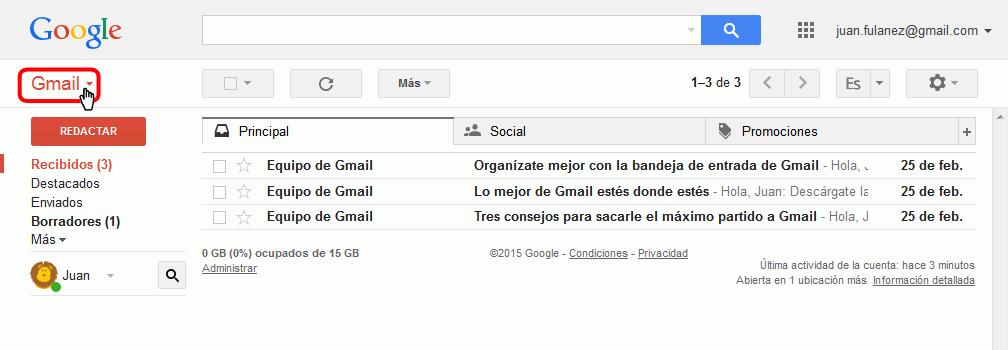
- El menú "Gmail" situado debajo del logotipo de Google permite acceder a
la pantalla de gestión de contactos y de tareas (y volver después a la de
correo). Haga clic en él para desplegar el menú ...


Acceder a los contactos - Paso 2
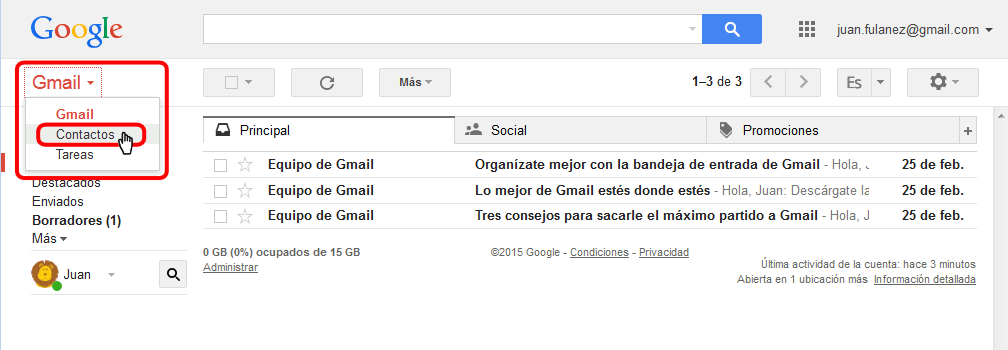
- Haga clic en la opción "Contactos" ...


Acceder a los contactos - Paso 3
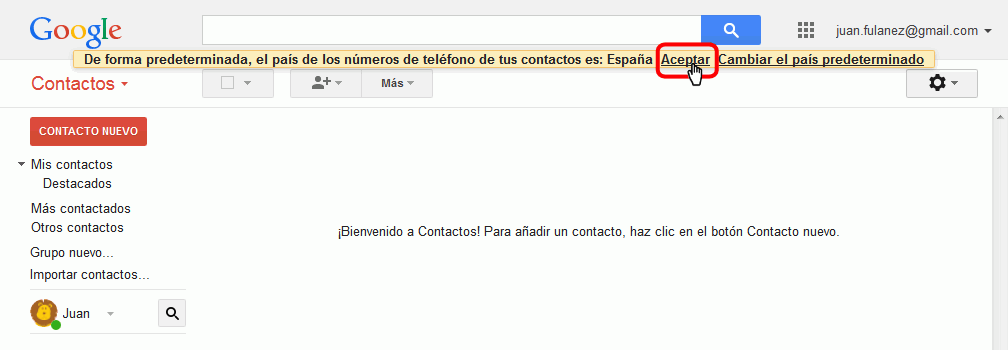
- ... para mostrar la página de contactos. En la parte superior puede
mostrarse un aviso que solicita confirmación del país predeterminado de los
números de teléfonos. Si el dato es correcto, haga clic en "Aceptar"
...


Acceder a los contactos - Paso 4
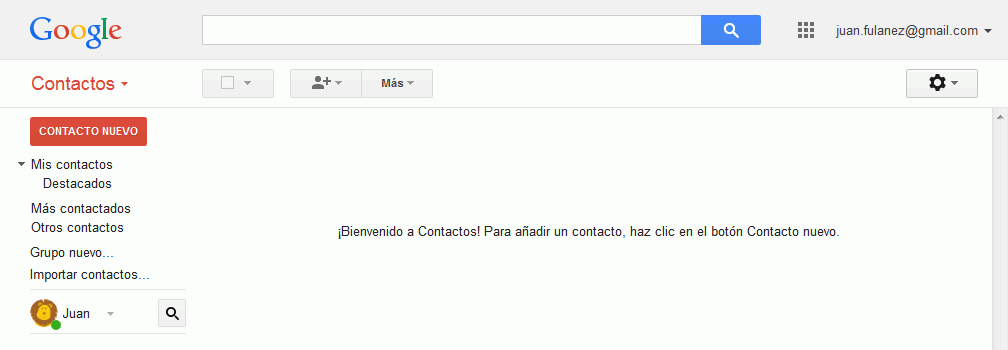
- ... y se mostrará la página de contactos.


Acceder a los contactos - Paso 5
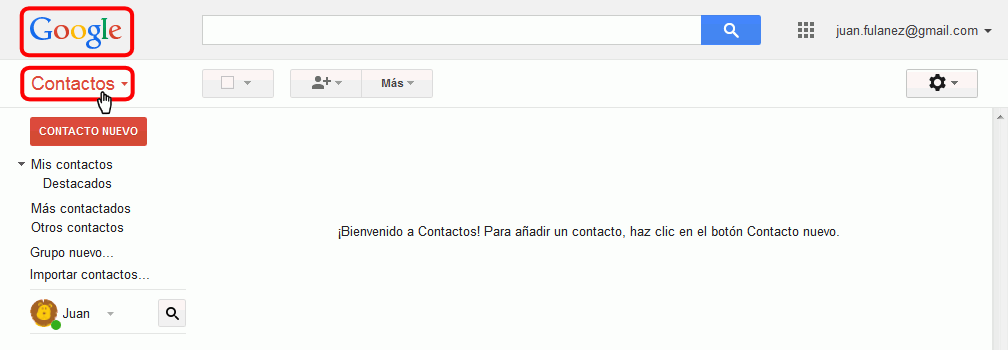
- Para volver a la bandeja de entrada, haga clic en el logotipo de Google o
haga clic en el menú "Contactos" para desplegar el menú.


Acceder a los contactos - Paso 6
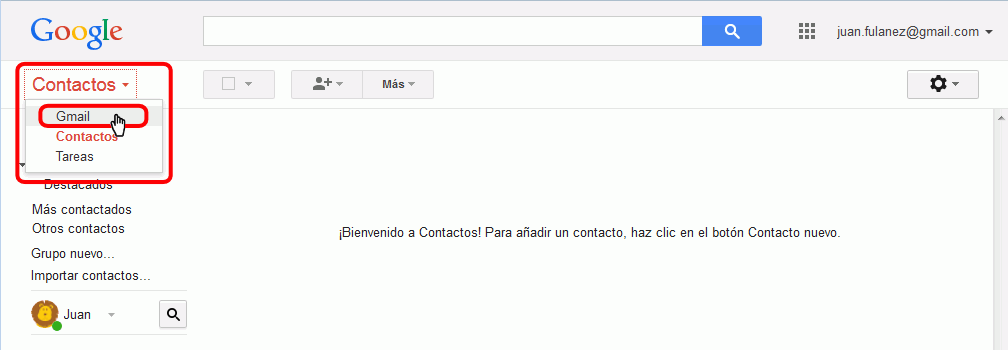
- Haga clic en la opción "Gmail" ...


Acceder a los contactos - Paso 7
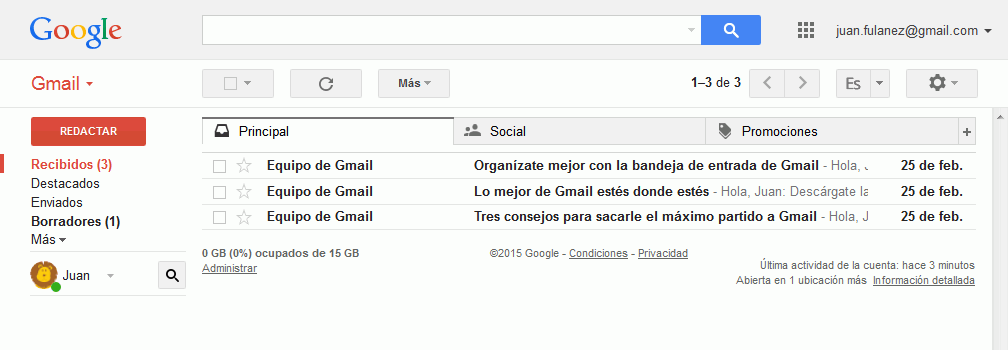
- ... y se mostrará la bandeja de entrada de Gmail.


Interfaz de la página de contactos
La página de contactos es muy similar a la página de correo:
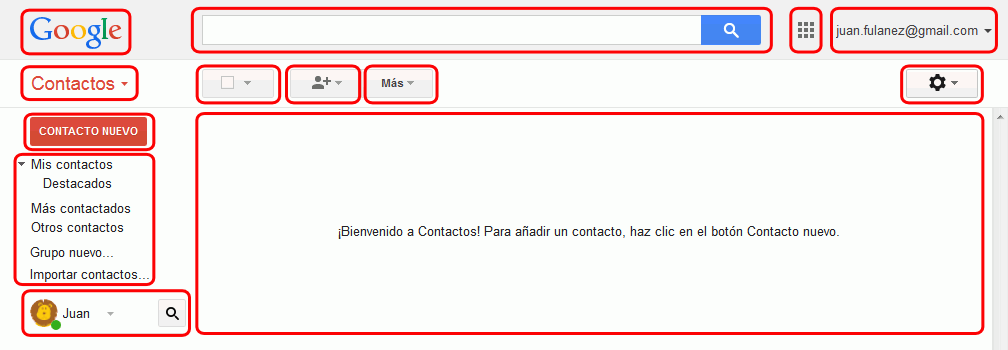
- Haga clic en cada una de las regiones para leer una breve explicación de
su función o en una zona libre para volver a la vista general.
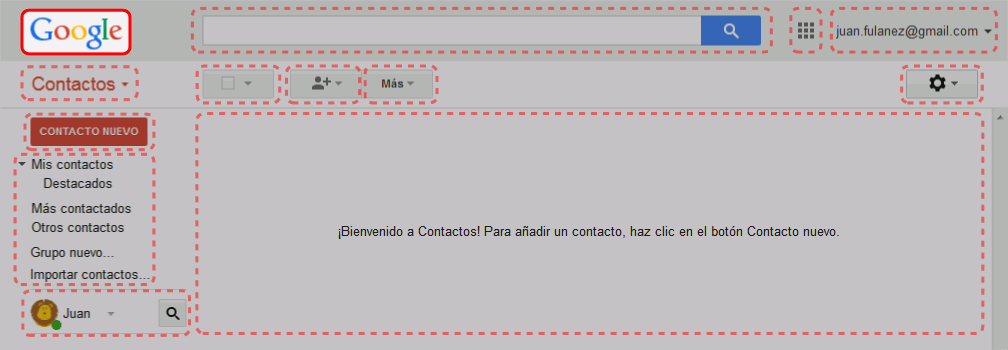
- El logotipo de Google permite volver a la bandeja de entrada (salvo
algunas excepciones).
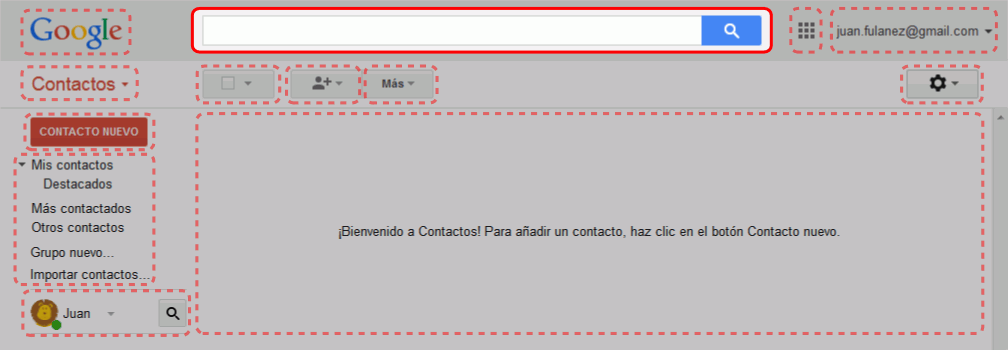
- El cuadro de búsqueda permite realizar búsquedas restingidas a los
contactos.
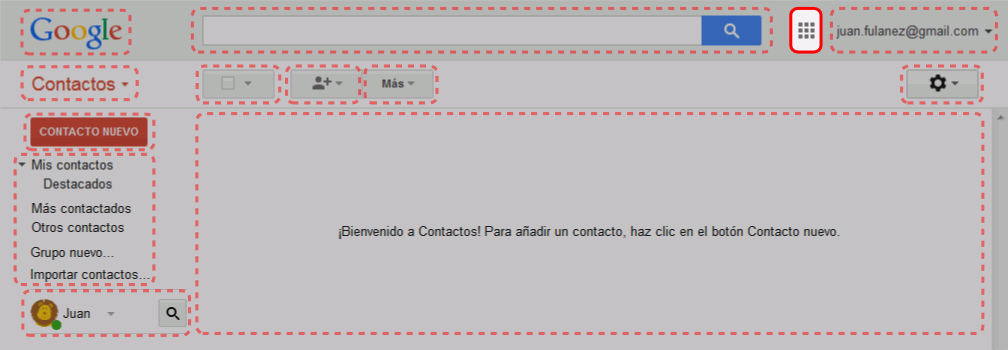
- El icono de aplicaciones ofrece enlaces a otros servicios de Google,
algunos de ellos vinculados a la cuenta de Google Apps.
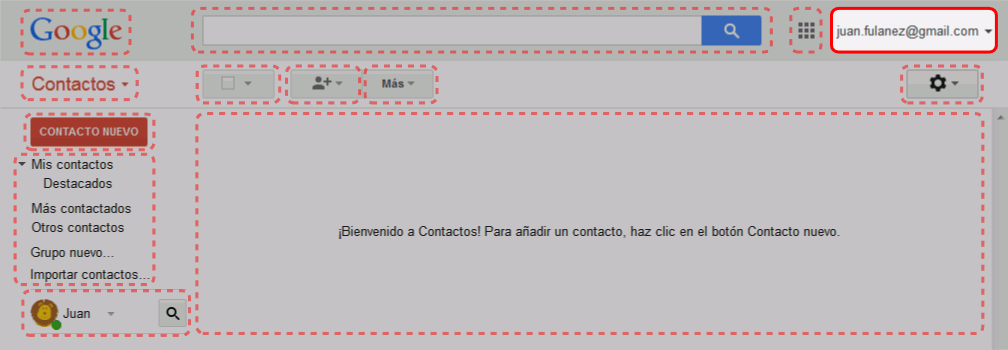
- El nombre de usuario situado a la derecha abre una ventana con varias
opciones, entre ellas la más importante, cerrar la sesión.
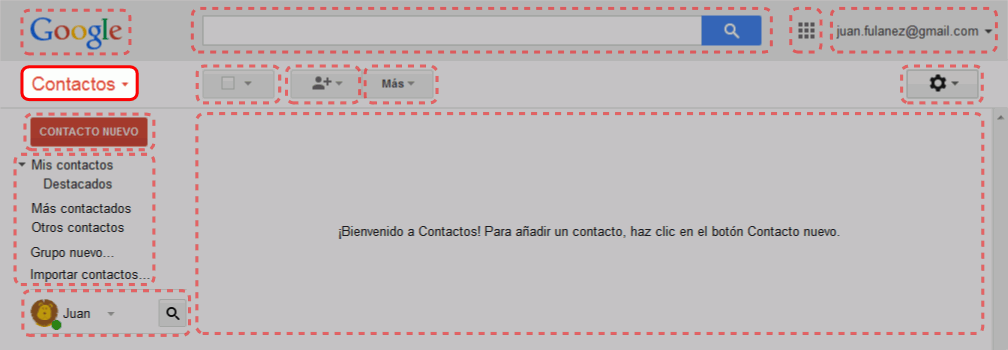
- El menú situado debajo del logotipo de Google permite acceder a la
bandeja de entrada de correos y a la pantalla de tareas (y volver después a
la de contactos).
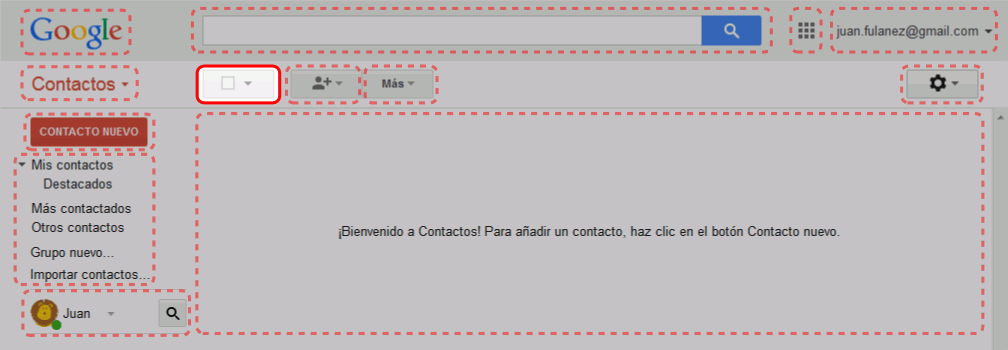
- Encima de los contactos, esta casilla permite seleccionar varios
contactos a la vez, atendiendo a distintos criterios.
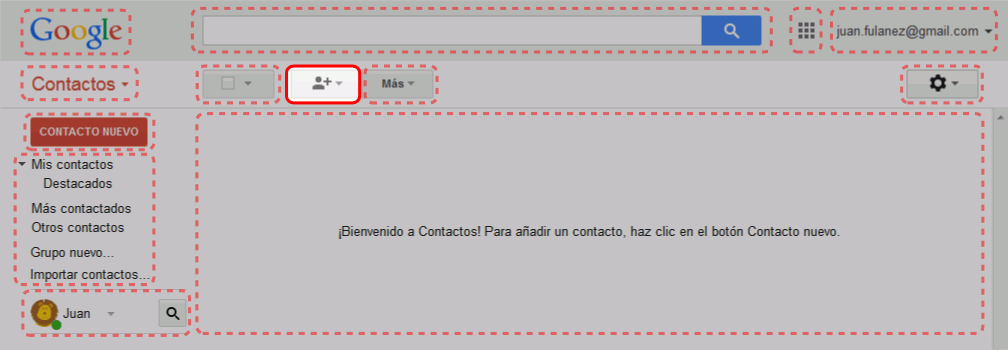
- El icono de individuo permite añadir contactos.
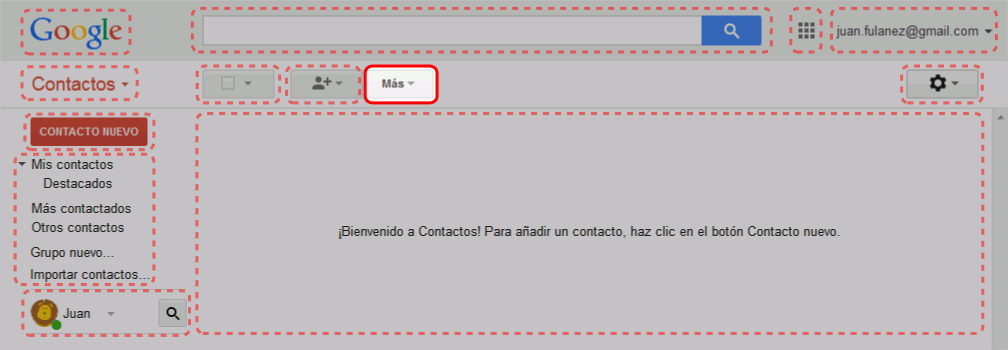
- El desplegable "Más" permite realizar, entre otras, distintas acciones
sobre los contactos previamente seleccionados.
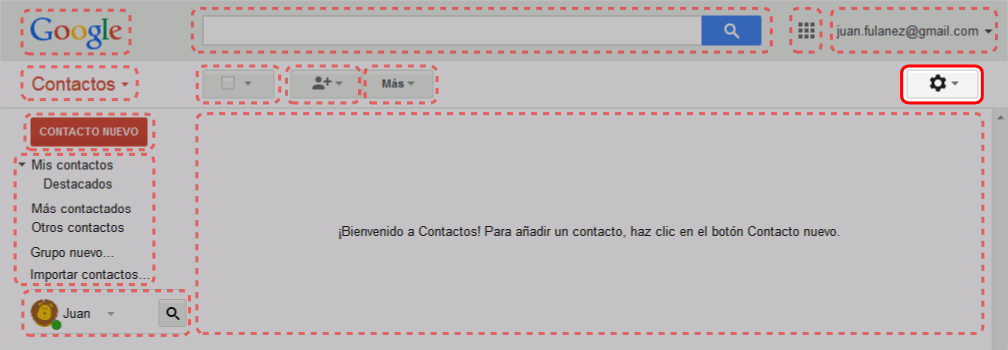
- La rueda dentada despliega una lista de opciones de configuración y
otros.
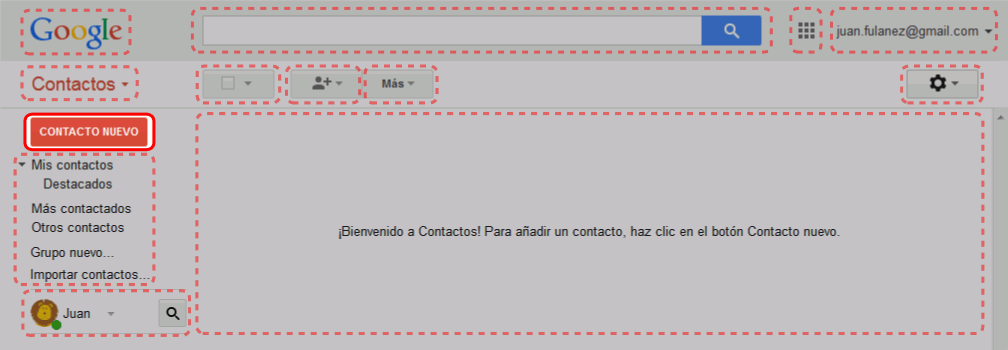
- El botón "Contacto nuevo" permtie crear un nuevo contacto.
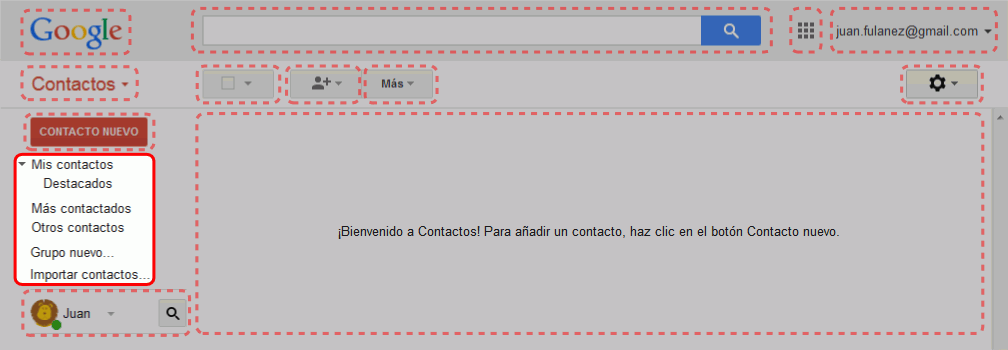
- Los grupos de contactos permiten elegir mostrar únicamente algunos
contactos determinados. Existen algunos grupos de contactos
predeterminados, pero el usuario puede crear nuevas grupos.
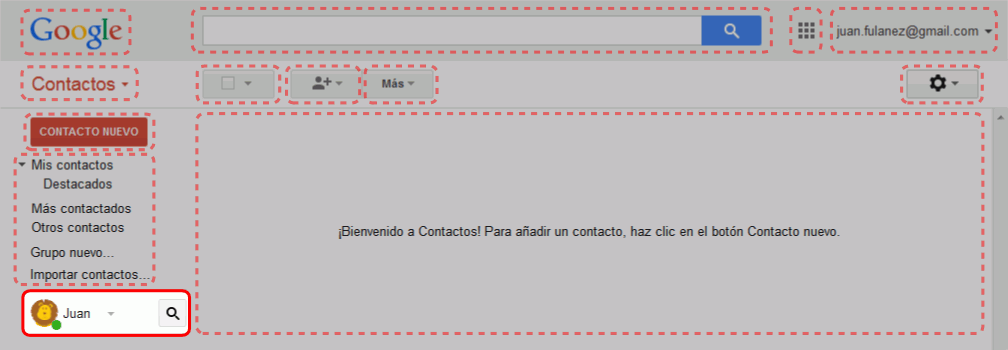
- Los grupos de contactos permiten elegir mostrar únicamente algunos
contactos determinados. Existen algunos grupos de contactos
predeterminados, pero el usuario puede crear nuevos grupos.
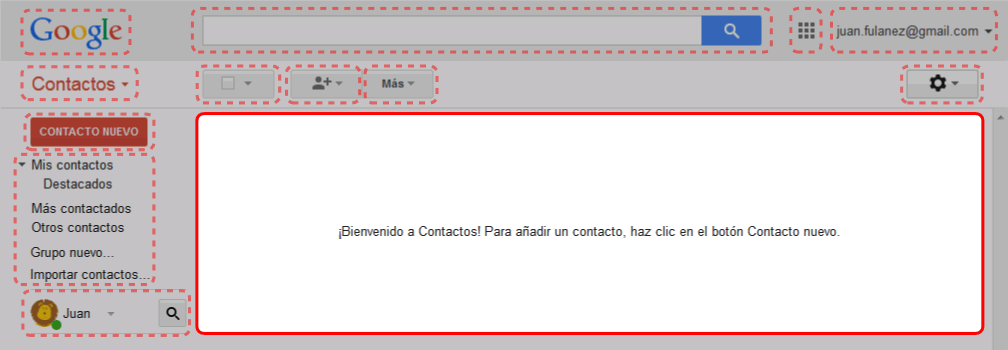
- En la parte central se muestran los contactos. De cada contacto se
muestra el nombre y dirección de correos, además de una casilla de
verificación para seleccionar contactos.El bloque de chat permite contactar
con otros usuarios y conversar con ellos en directo.
Añadir contactos
Hay varias formas de añadir contactos a la lista de contactos:
A través del botón "Contacto nuevo"
Haciendo clic en el botón "Contacto nuevo" se muestra la pantalla de
creación del contacto:
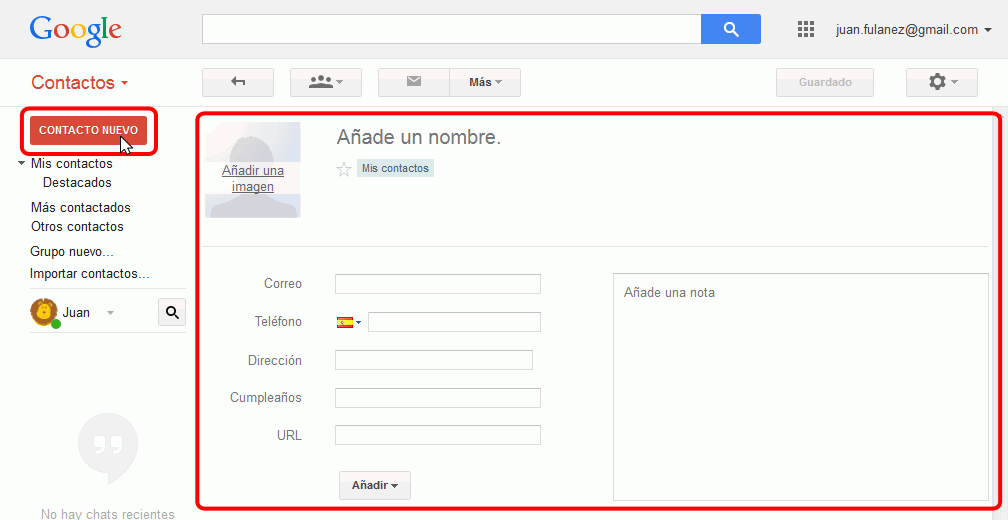
Haciendo clic en el botón "Añadir" se pueden añadir campos adicionales.
A través de un correo recibido
Crear un nuevo contacto a través de un correo
recibido - Paso 1
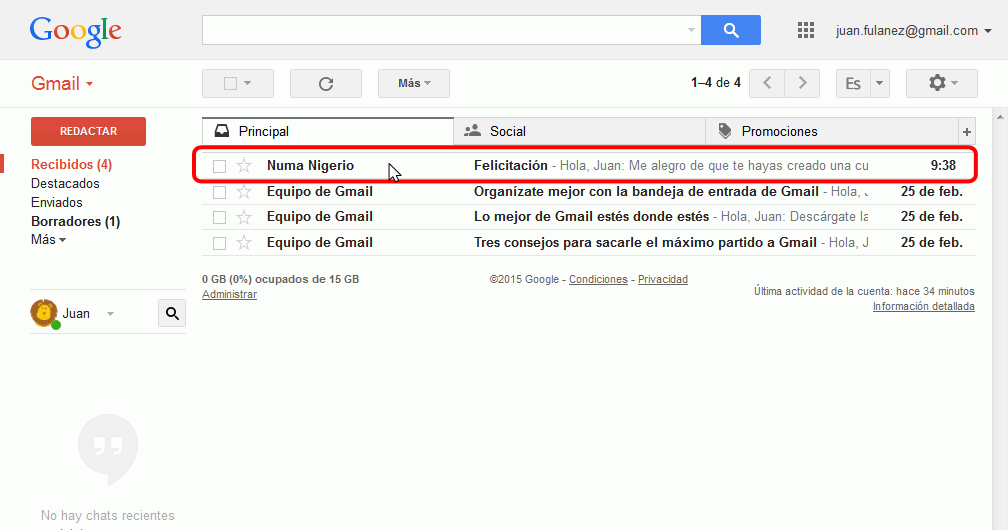
- Puede avanzar o retroceder paso a paso esta explicación utilizando los
iconos de avance y retroceso situados abajo a la derecha.
- Puede añadir a su lista de contactos al remitente de cualquier correo
recibido. Para ello, abra un correo de la persona que quiera añadir a la
lista de contactos.

Crear un nuevo contacto a través de un correo
recibido - Paso 2
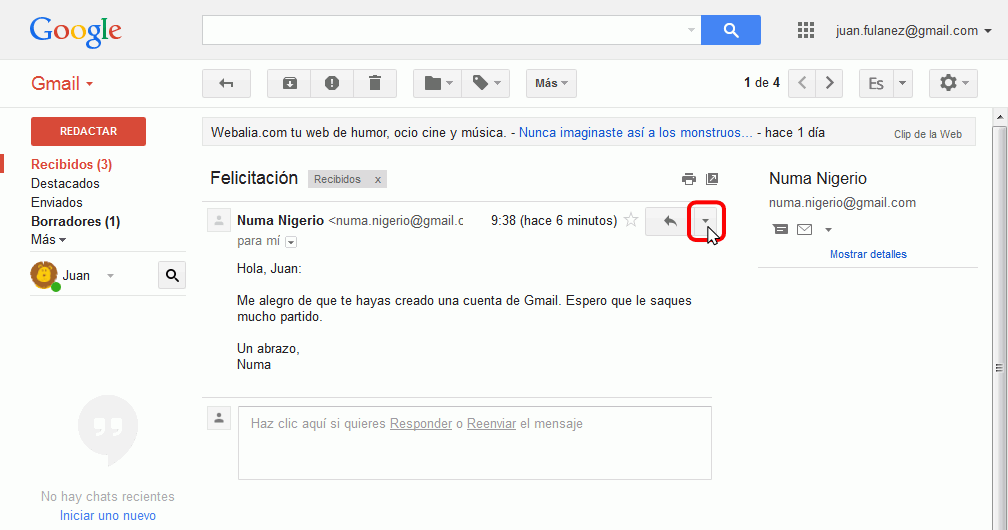
- Al abrir un correo, a la derecha del nombre del remitente se muestra un
menú. Haga clic en el triángulo del menú para ver las opciones
disponibles.


Crear un nuevo contacto a través de un correo
recibido - Paso 3
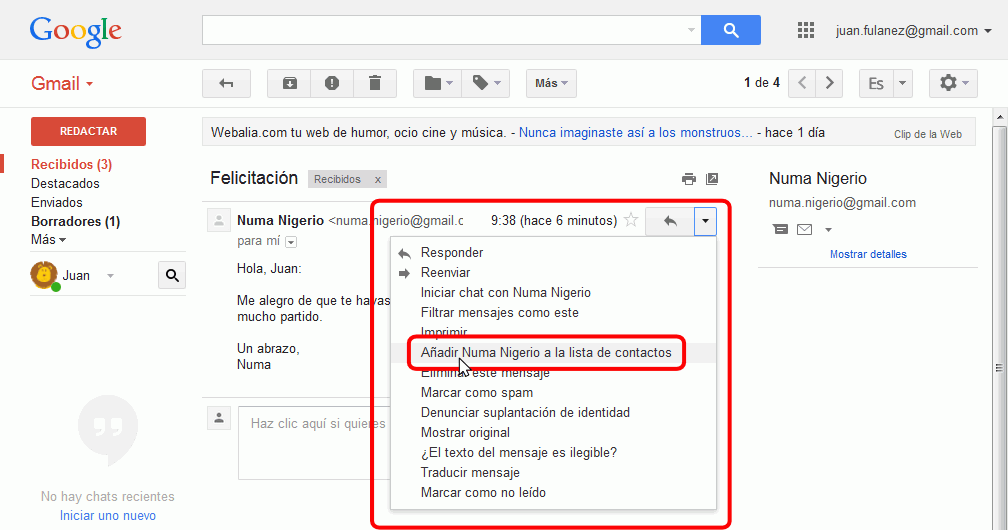
- Elija la opción "Añadir XXX a la lista de contactos" (donde XXX es el
nombre del remitente del correo). El contacto se añadirá automáticamente.


Crear un nuevo contacto a través de un correo
recibido - Paso 4
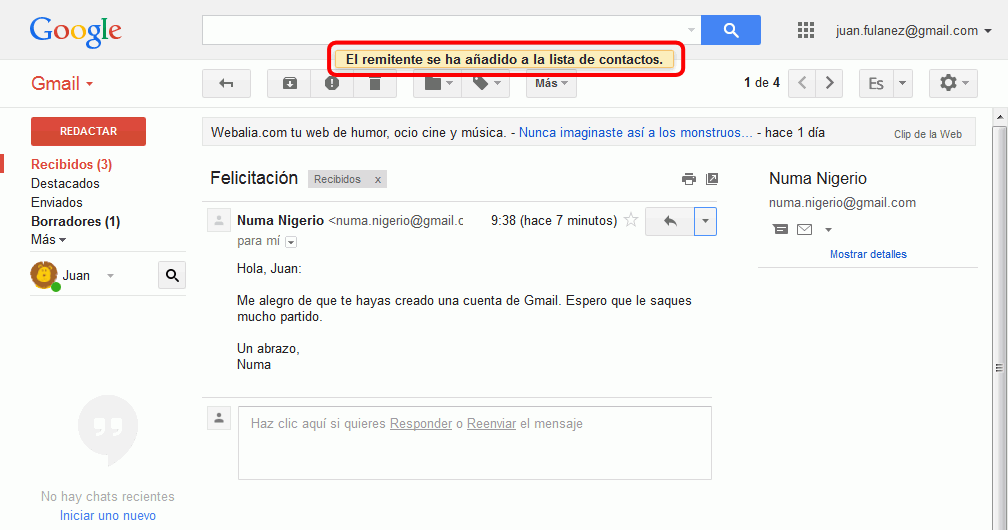
- Si el contacto se añade correctamente a la lista de contactos, Gmail
mostrará un mensaje en la parte superior de la pantalla.


A través del icono de la silueta negra
Crear un nuevo contacto a través del icono de la
silueta negra - Paso 1
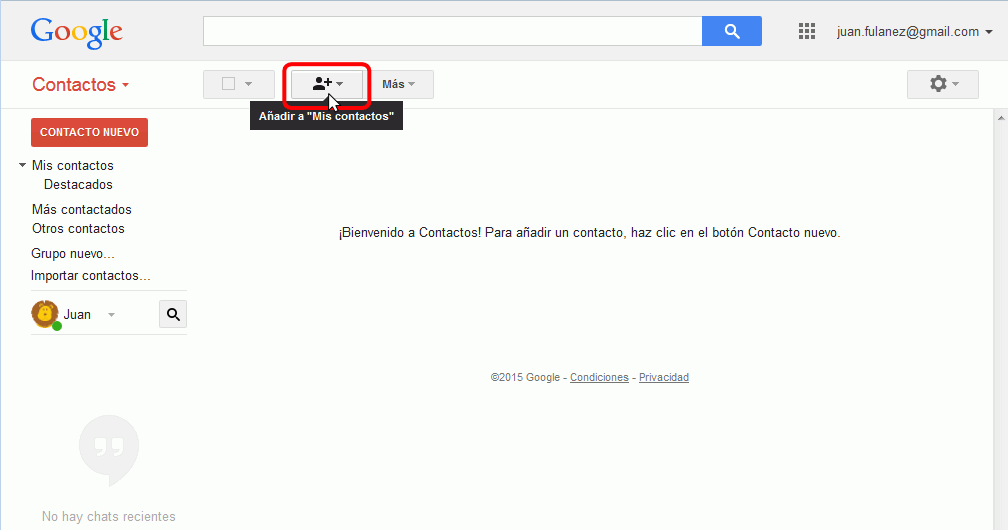
- Puede avanzar o retroceder paso a paso esta explicación utilizando los
iconos de avance y retroceso situados abajo a la derecha.
- Haga clic en el icono con la silueta negra situado encima de la lista de
contactos para añadir contactos.

Crear un nuevo contacto a través del icono de la
silueta negra - Paso 2
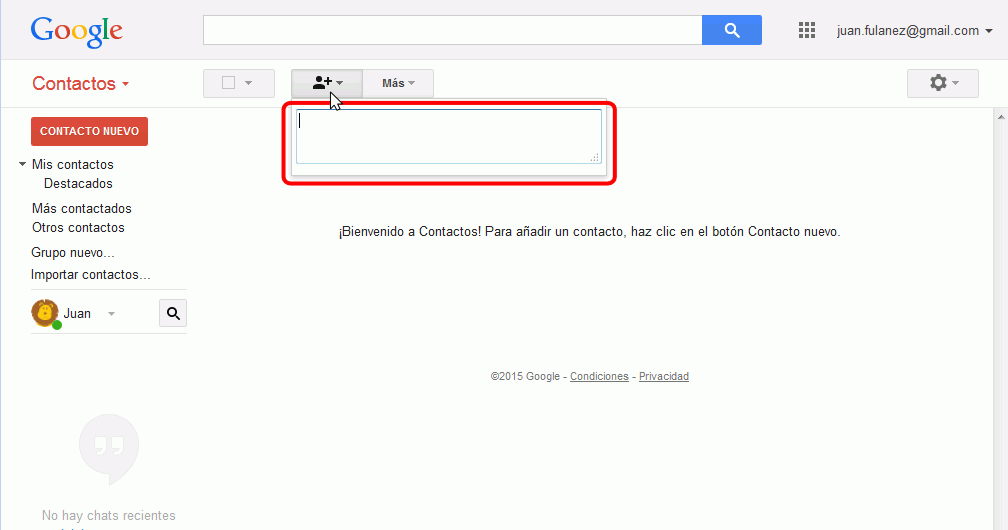
- Al hacer en el icono se muestra una caja de texto.


Crear un nuevo contacto a través del icono de la
silueta negra - Paso 3
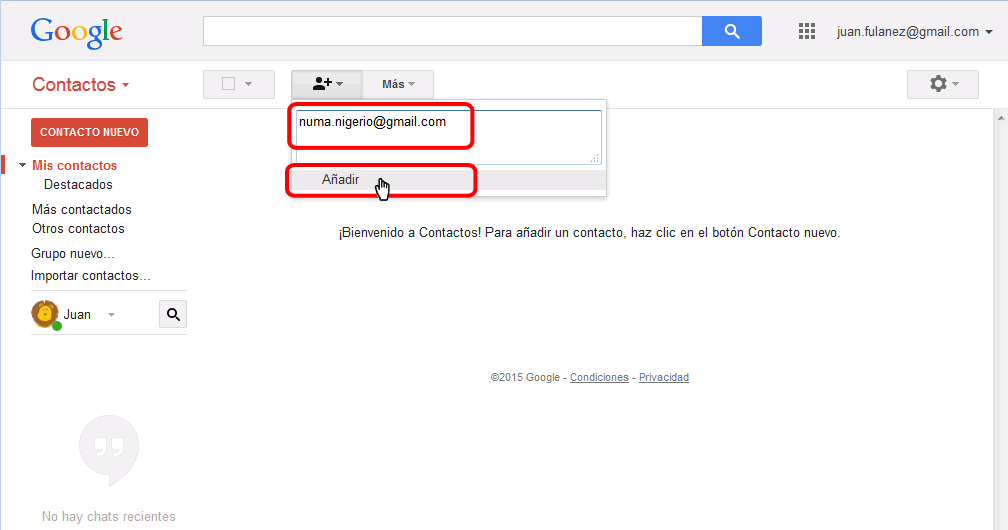
- En la caja de texto puede escribir uno o varios nombres o direcciones de
correo separados con comas y pulsar Return o hacer clic en "Añadir".


Crear un nuevo contacto a través del icono de la
silueta negra - Paso 4
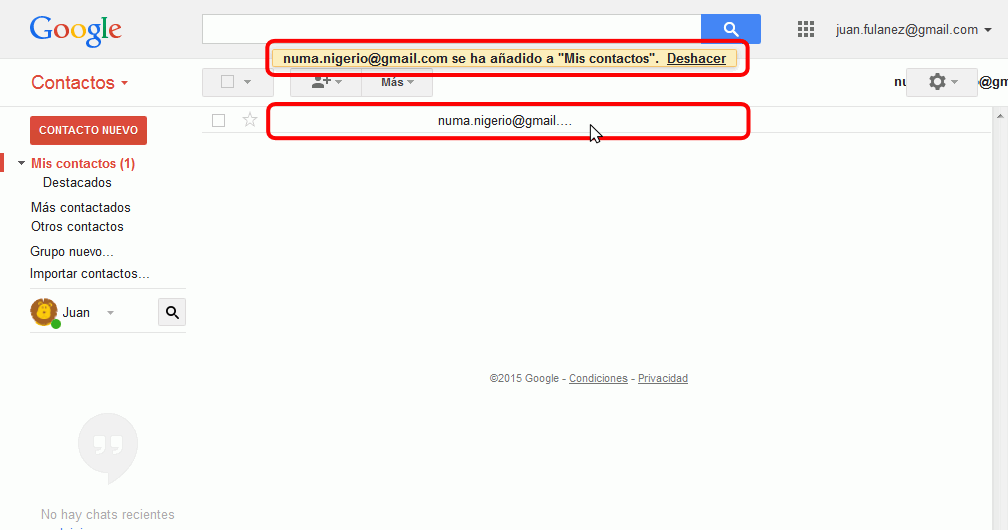
- Si el contacto se crea correctamente, se mostrará un mensaje en la parte
superior de la pantalla y se mostrará el nuevo contacto en la lista de
contactos.
- Haga clic en el contacto para completar la información del contacto.


Crear un nuevo contacto a través del icono de la
silueta negra - Paso 5
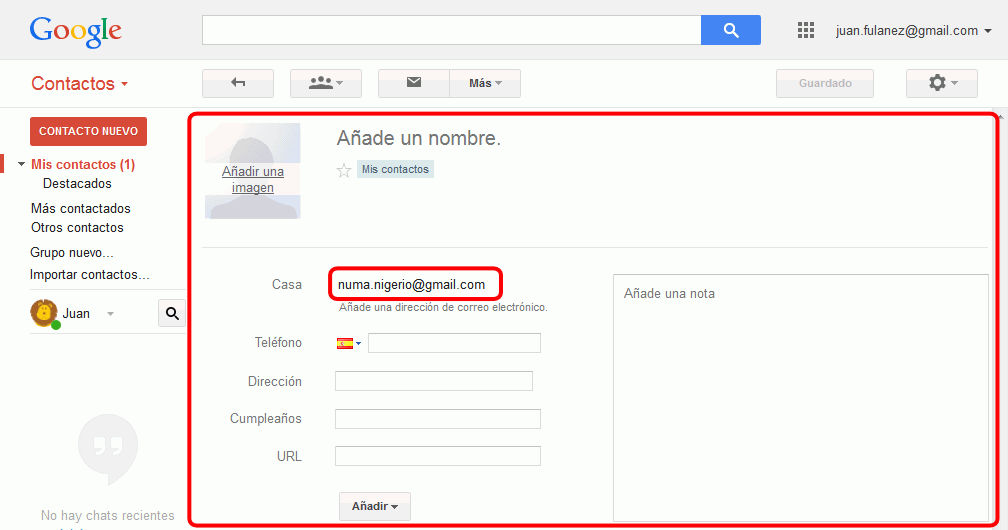
- La ficha de contacto contiene únicamente la información que se ha escrito
en la caja de texto (en este ejemplo, la dirección de correo).


Crear un nuevo contacto a través del icono de la
silueta negra - Paso 6
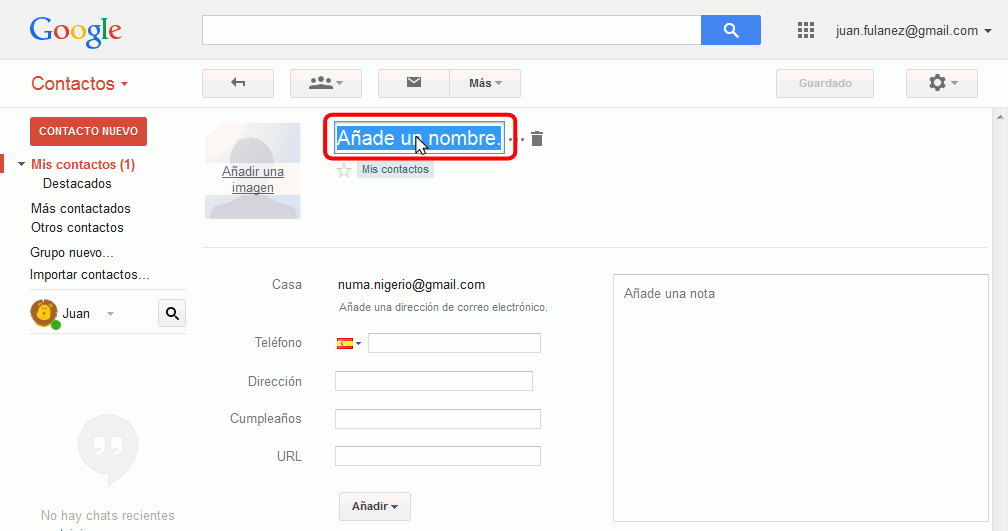
- Para añadir un dato adicional, por ejemplo, el nombre de la persona, haga
clic en el campo correspondiente.


Crear un nuevo contacto a través del icono de la
silueta negra - Paso 7
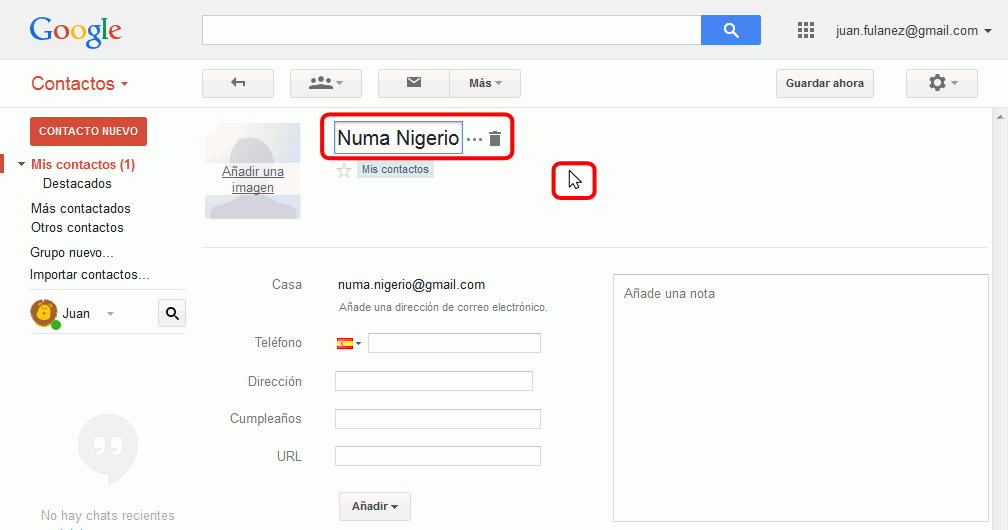
- Una vez escrito el dato, para confirmarlo, simplemente pulse Return o
haga clic en una zona en blanco de la página.


Crear un nuevo contacto a través del icono de la
silueta negra - Paso 8
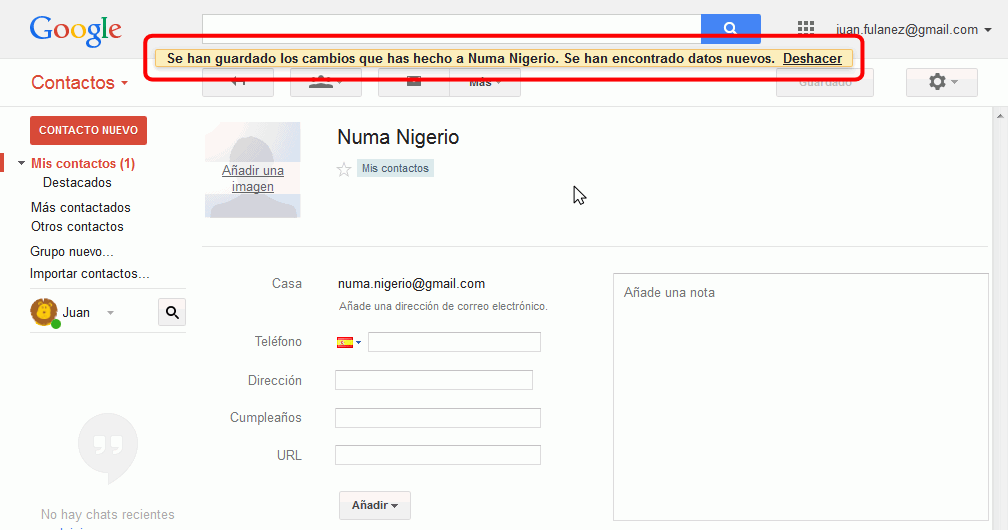
- Una vez escrito el dato, para confirmarlo, simplemente pulse Return o
haga clic en una zona en blanco de la página.


Crear un nuevo contacto a través del icono de la
silueta negra - Paso 9
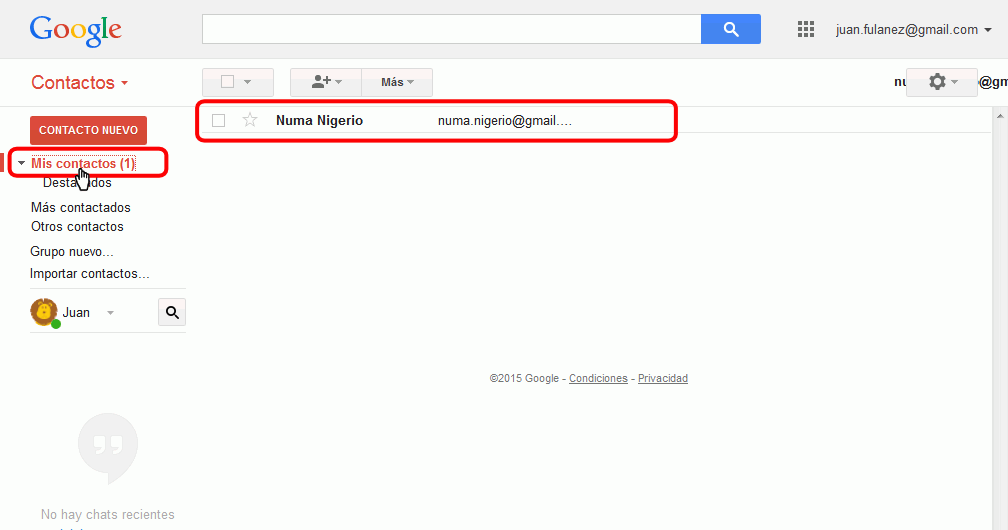
- Haga clic en Mis contactos para ver la lista de contactos, con la nueva
información añadida (en este caso, el nombre).


Importar contactos
Si se tienen que crear un número suficientemente grande de contactos, puede
ser más rápido importarlos que crearlos en Gmail. Los pasos son los
siguientes:
Importar contactos - Paso 1
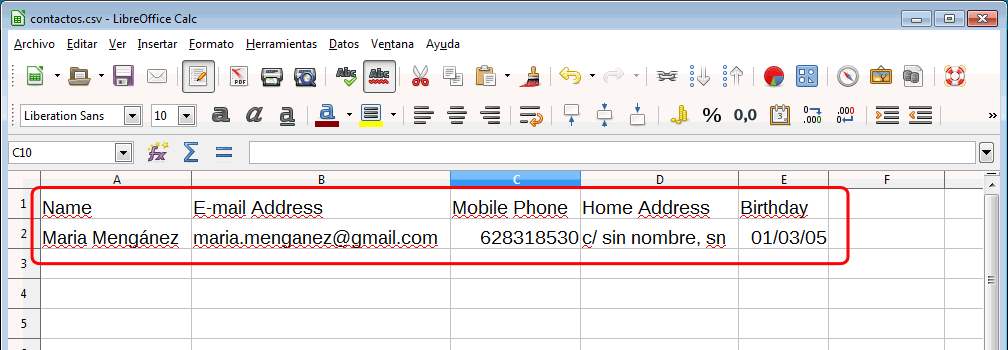
- Cree una hoja de cálculo en LibreOffice Calc con los campos de la ficha
de contactos (Name, E-mail Address, Mobile Phone, Home Address y Birthday,
por ejemplo).

Importar contactos - Paso 2
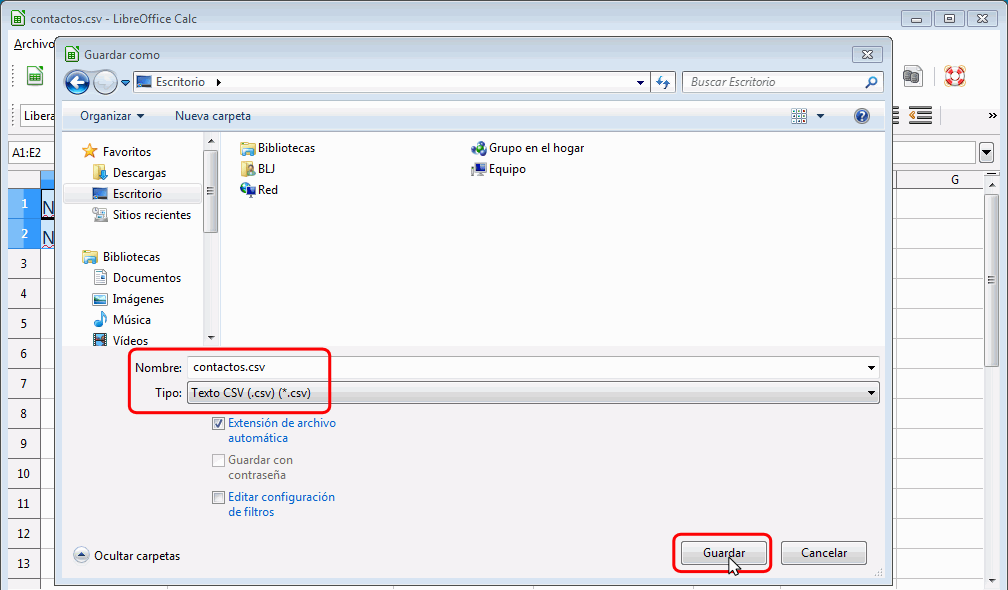
- Elija el menú Archivo > Guardar como y guarde esa hoja de cálculo como
un archivo de tipo CSV (un archivo CSV es un archivo de texto sin ofrmato
en el que los valores están separados por comas, CSV significa precisamente
"valores separados por comas"). El nombre puede ser cualquiera y se puede
guardar en cualquier carpeta.


Importar contactos - Paso 3
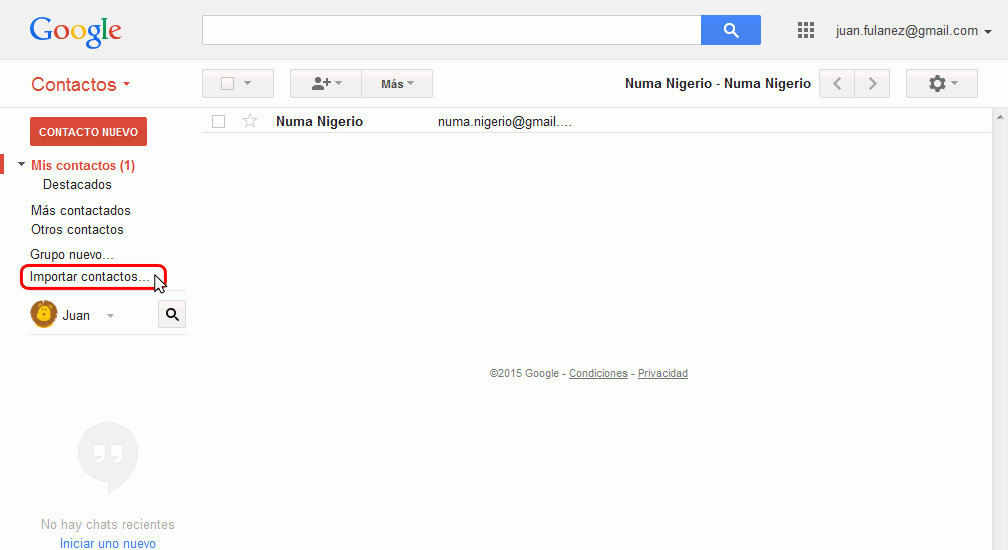
- En la página de contactos de Gmail, elija la opción "Importar
contactos....".


Importar contactos - Paso 4
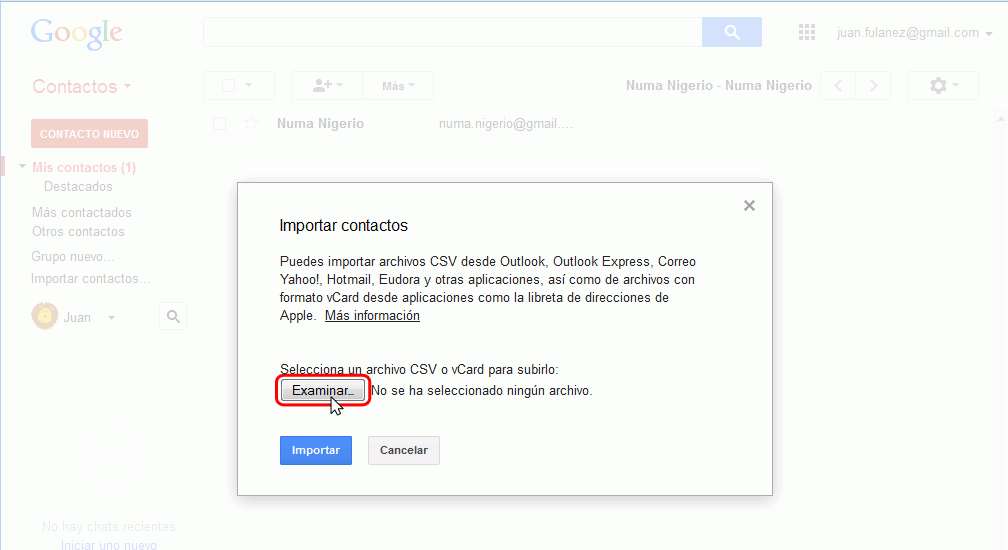
- Se abrirá una ventana para seleccionar el archivo. Haga clic en
"Examinar..."


Importar contactos - Paso 5
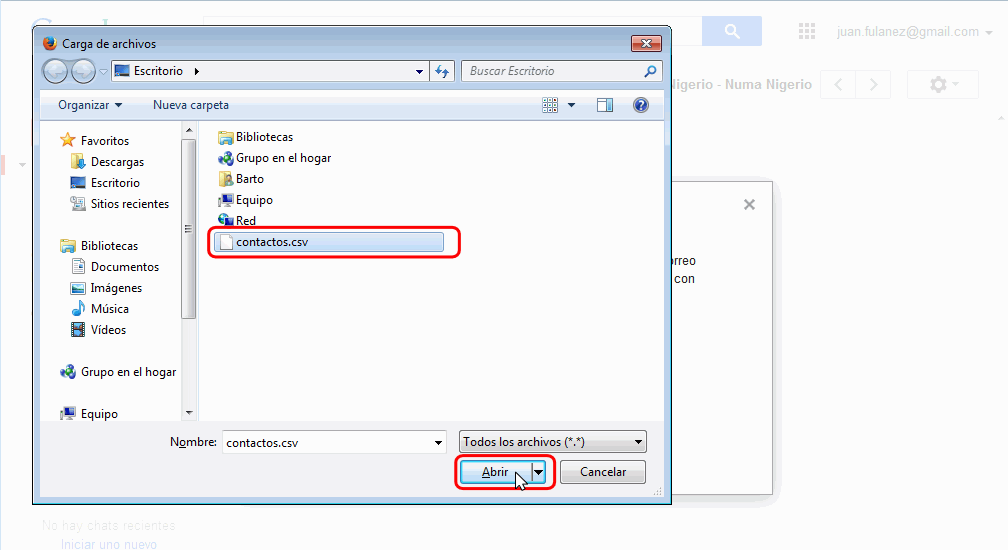
- Haga doble clic sobre el archivo CSV contactos.csv (o haga clic en el
archivo y haga clic en Abrir.


Importar contactos - Paso 6
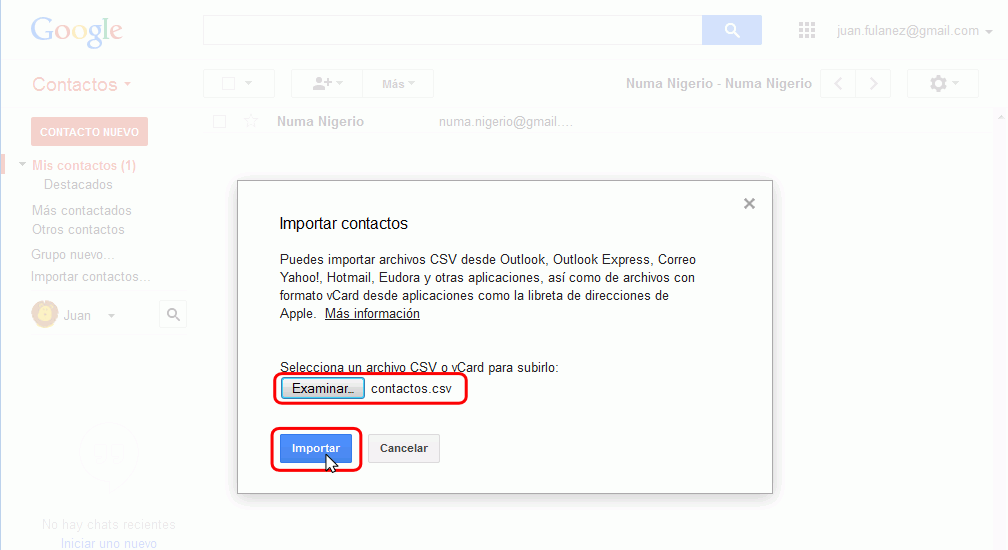
- Una vez seleccionado el archivo, haga clic en Importar:


Importar contactos - Paso 7
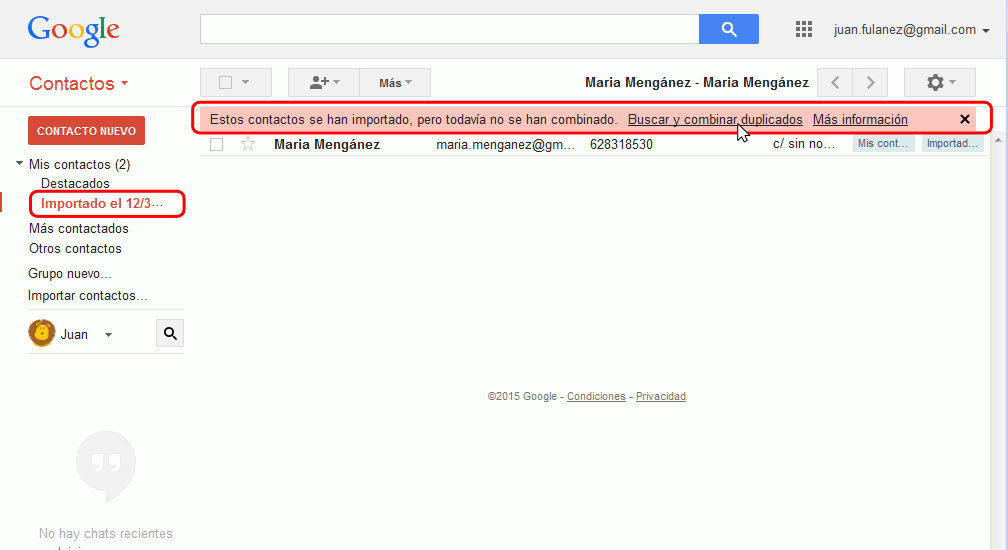
- Los contactos importados se añadirán a un nuevo grupo "Importado el
DD/MM/AA". En la parte superior se mostrará un aviso que nos indica que
puede haber contactos duplicados, por lo que se recomienda hacer clic en
"Buscar y combinar duplicados".


Importar contactos - Paso 8
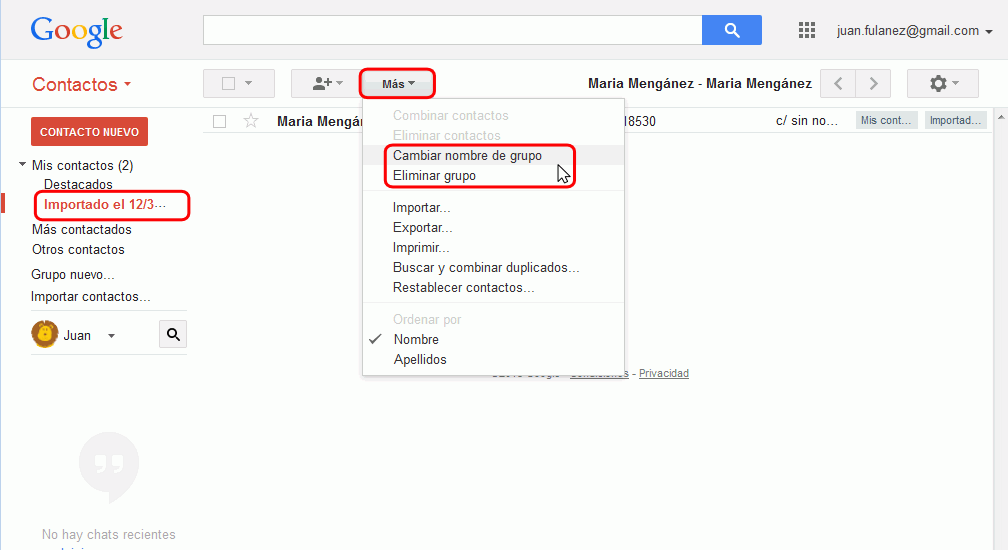
- Finalmente, si quiere borrar ese grupo (sin borrar los contactos) o
cambiarle el nombre, haga clic en "Más" y elija la opción correspondiente:


Nota: Esta es una lista de nombres de campos que se pueden
utilizar al crear el fichero CSV: First Name, Middle Name, Last Name, Title,
Suffix, Initials, Web Page, Gender, Birthday, Anniversary, Location, Language,
Internet Free Busy, Notes, E-mail Address, E-mail 2 Address, E-mail 3 Address,
Primary Phone, Home Phone, Home Phone 2, Mobile Phone, Pager, Home Fax, Home
Address, Home Street, Home Street 2, Home Street 3, Home Address PO Box, Home
City, Home State, Home Postal Code, Home Country, Spouse, Children, Manager's
Name, Assistant's Name, Referred By, Company Main Phone, Business Phone,
Business Phone 2, Business Fax, Assistant's Phone, Company, Job Title,
Department, Office Location, Organizational ID Number, Profession, Account,
Business Address, Business Street, Business Street 2, Business Street 3,
Business Address PO Box, Business City, Business State, Business Postal Code,
Business Country, Other Phone, Other Fax, Other Address, Other Street, Other
Street 2, Other Street 3, Other Address PO Box, Other City, Other State, Other
Postal Code, Other Country, Callback, Car Phone, ISDN, Radio Phone, TTY/TDD
Phone, Telex, User 1, User 2, User 3, User 4, Keywords, Mileage, Hobby, Billing
Information, Directory Server, Sensitivity, Priority, Private,
Categoriesywords,Mileage,Hobby,Billing Information,Directory
Server,Sensitivity,Prio
Última modificación de esta página: 25 de marzo de 2015

Google Appspor
Bartolomé Sintes Marco
se distribuye bajo una Licencia
Creative Commons Reconocimiento-CompartirIgual 4.0 Internacional (CC BY-SA
4.0).
 Gmail. Contactos
Gmail. Contactos Gmail. Contactos
Gmail. Contactos