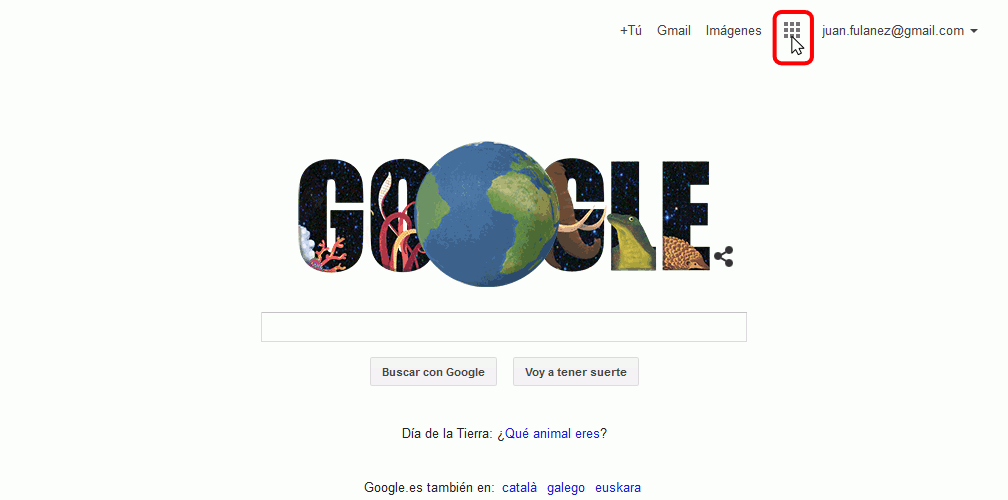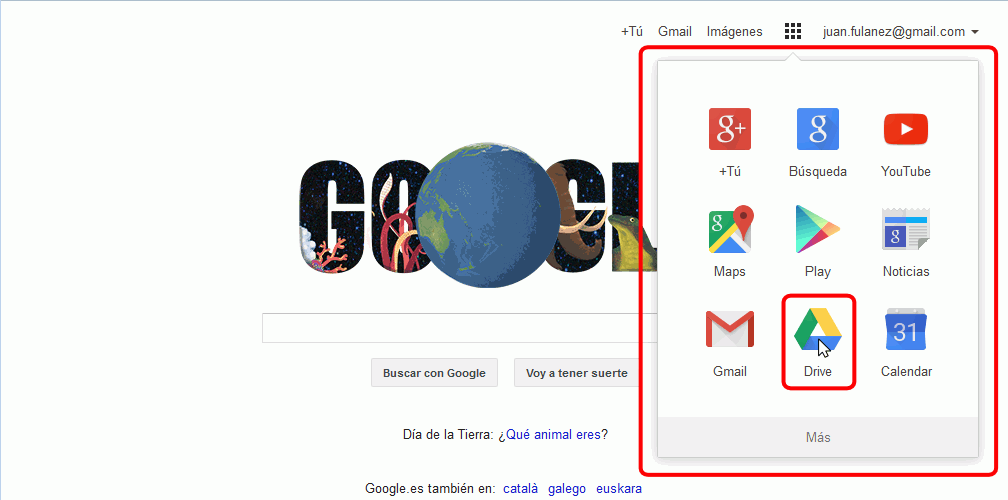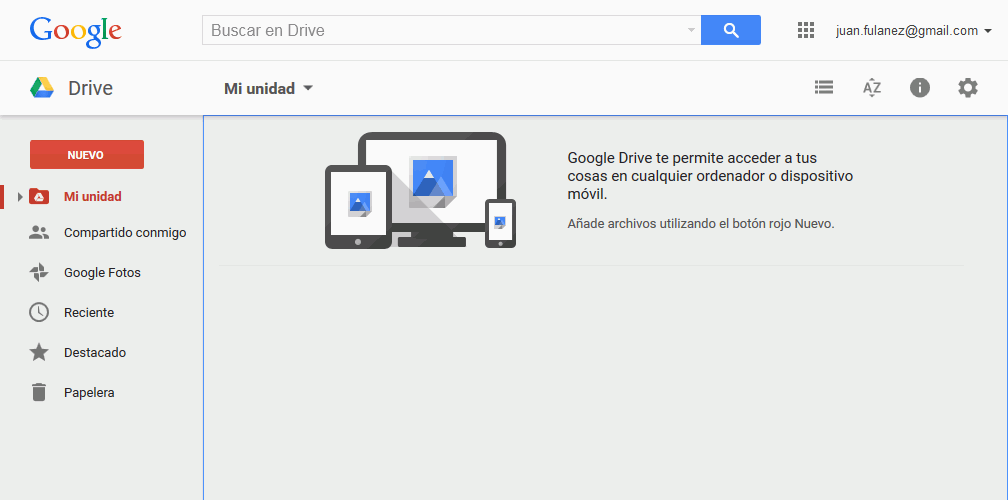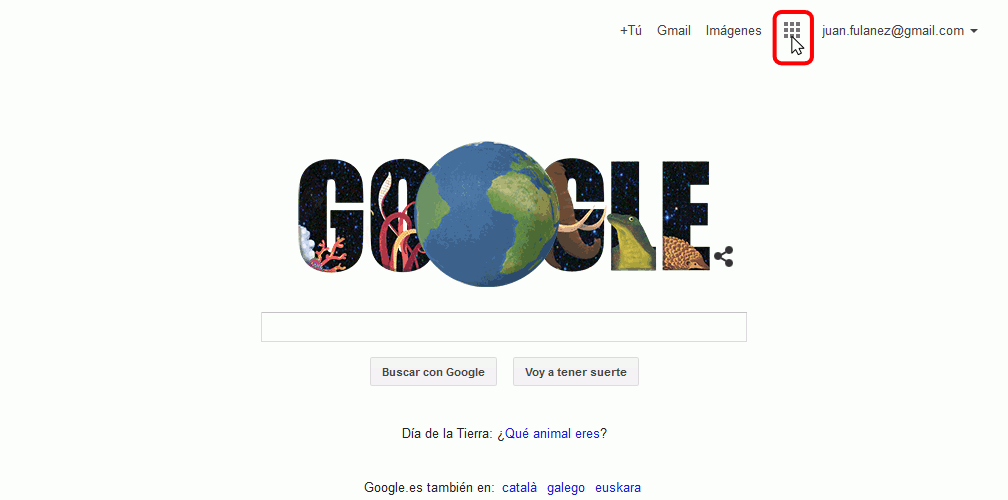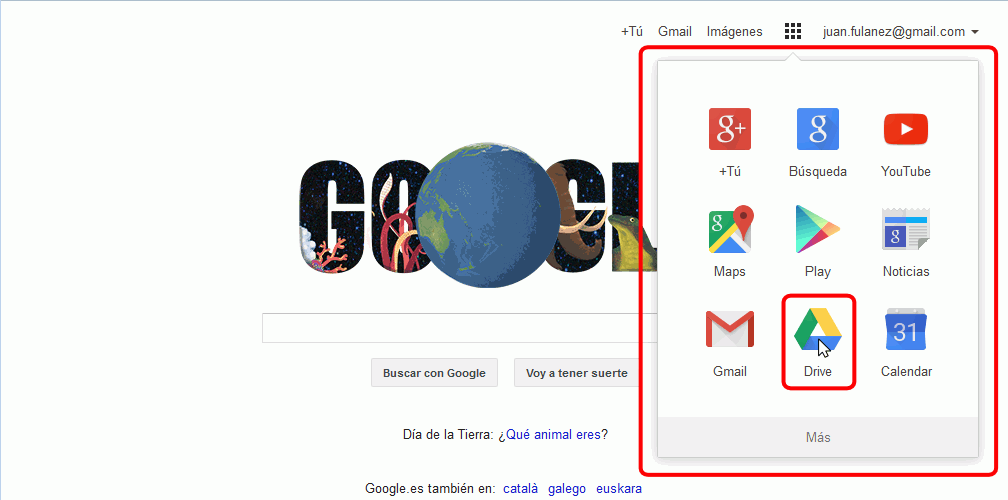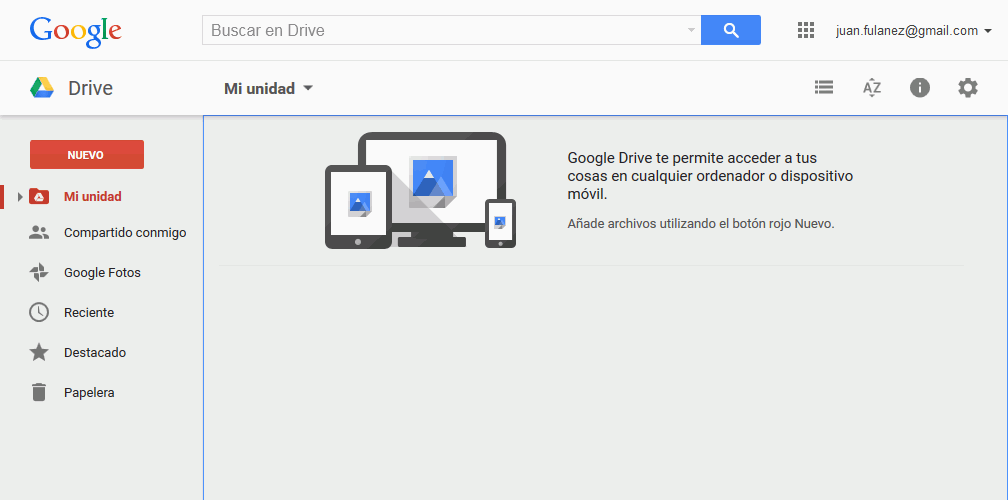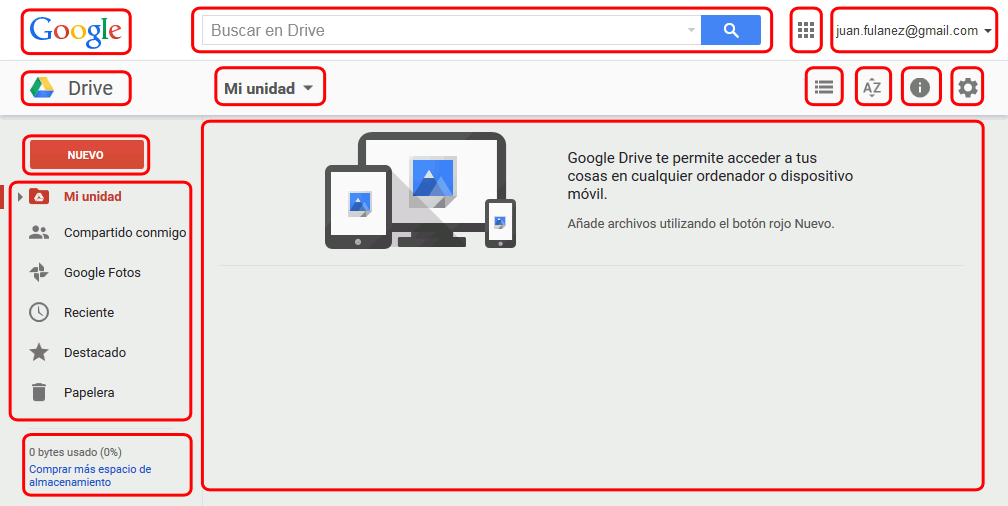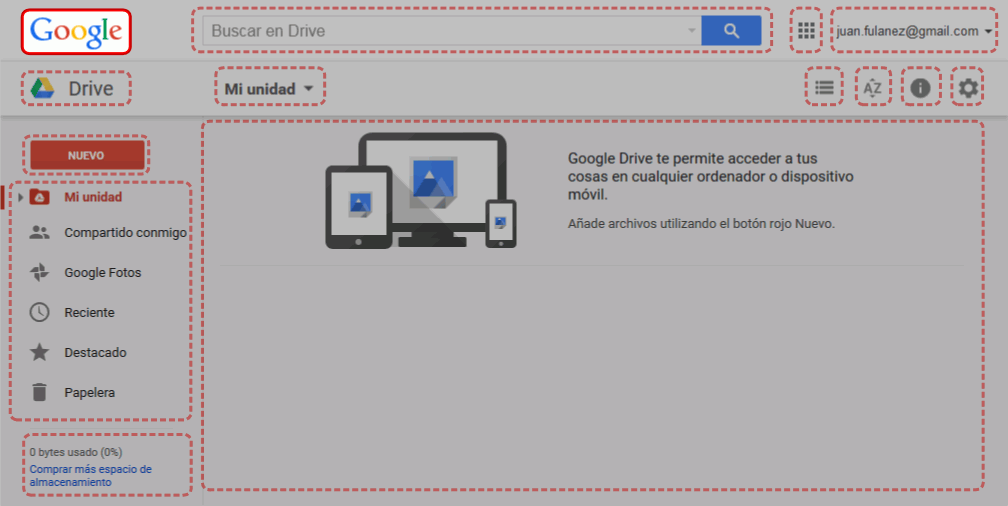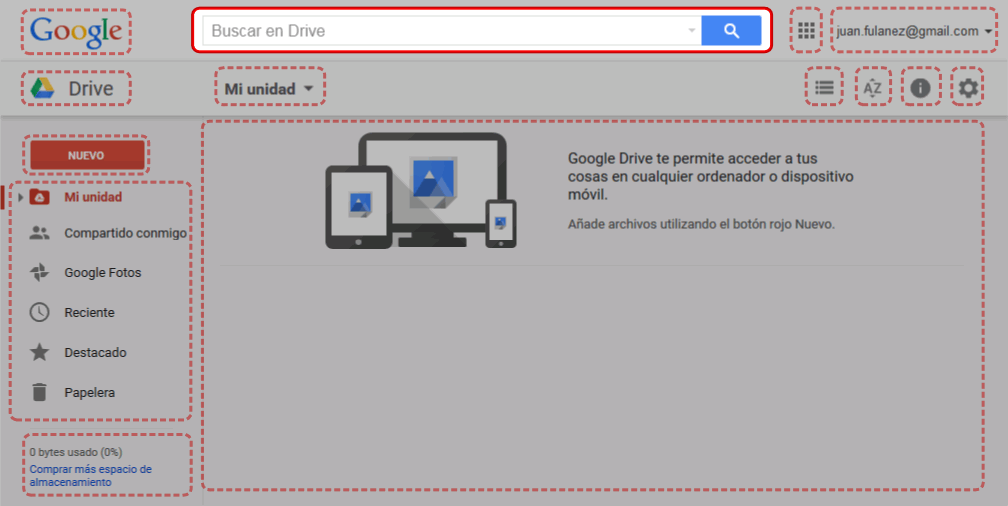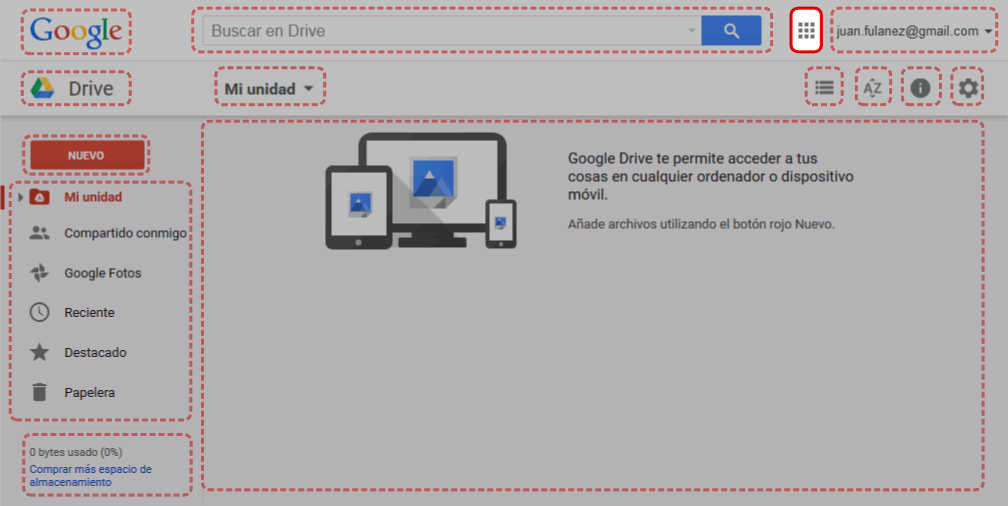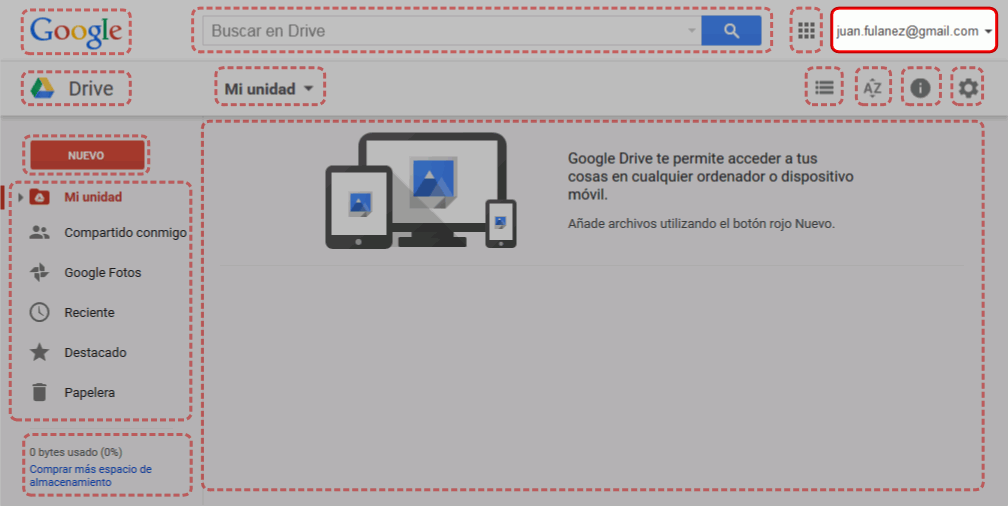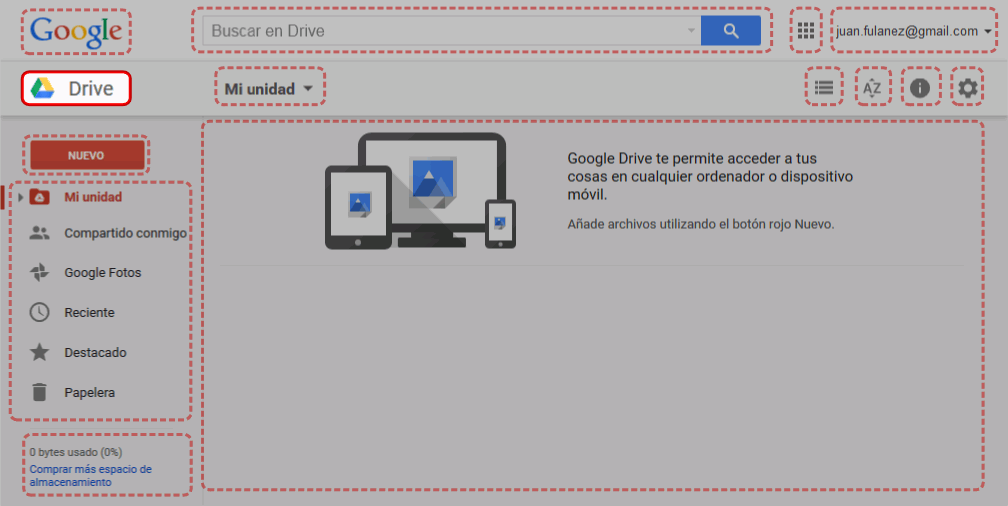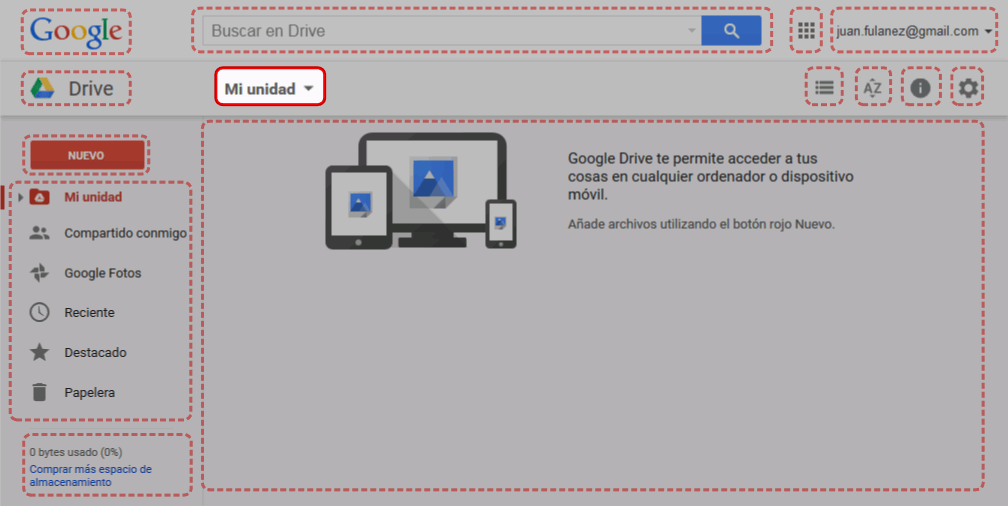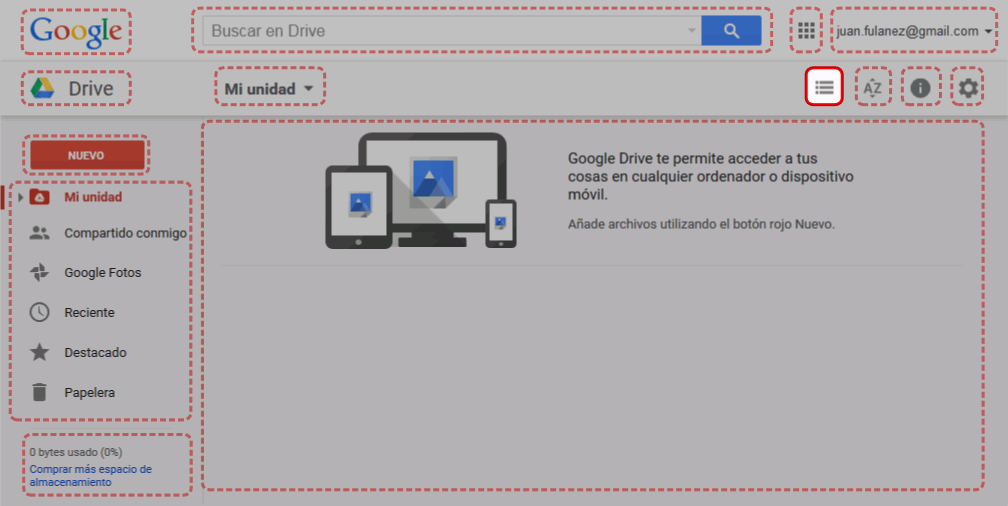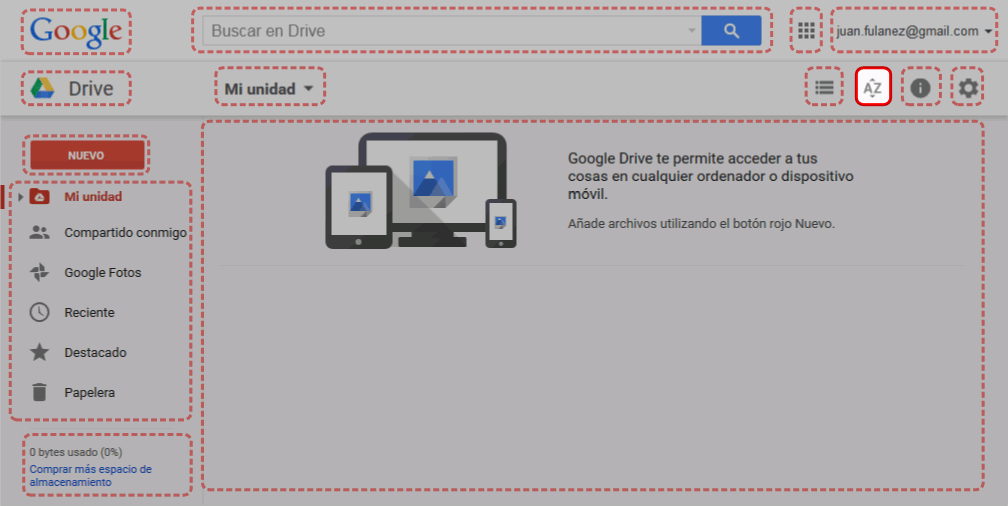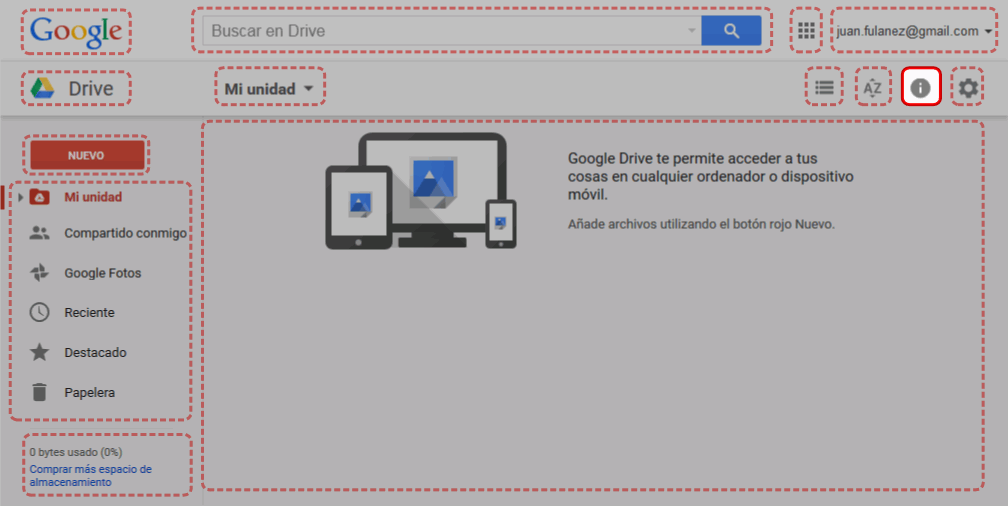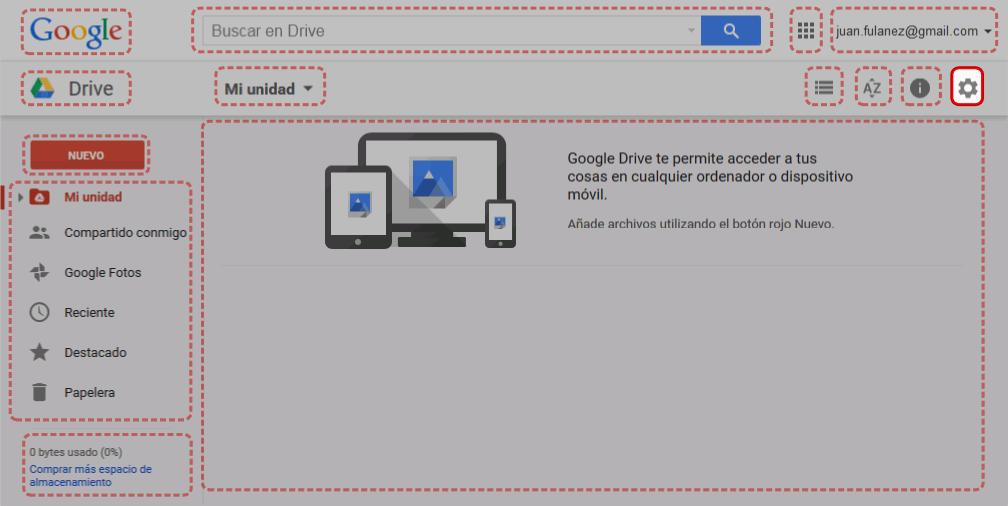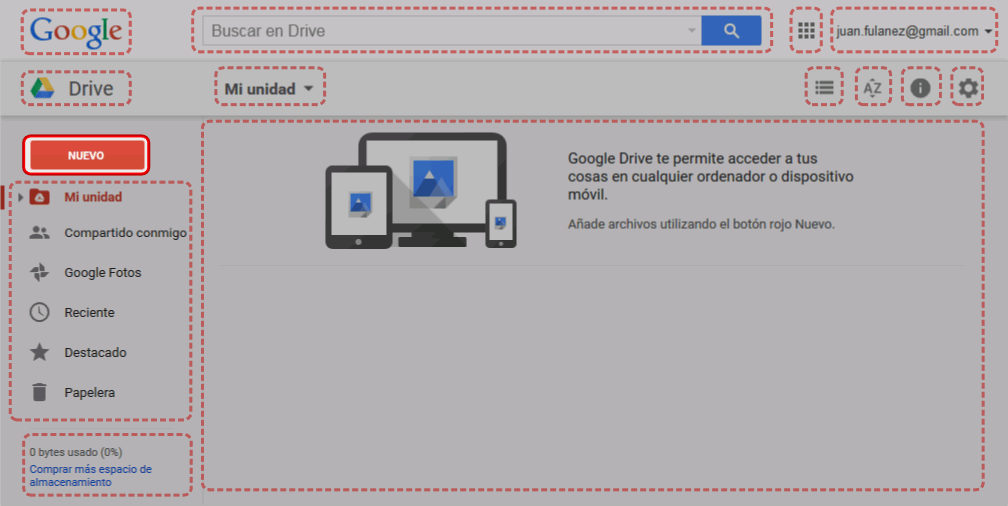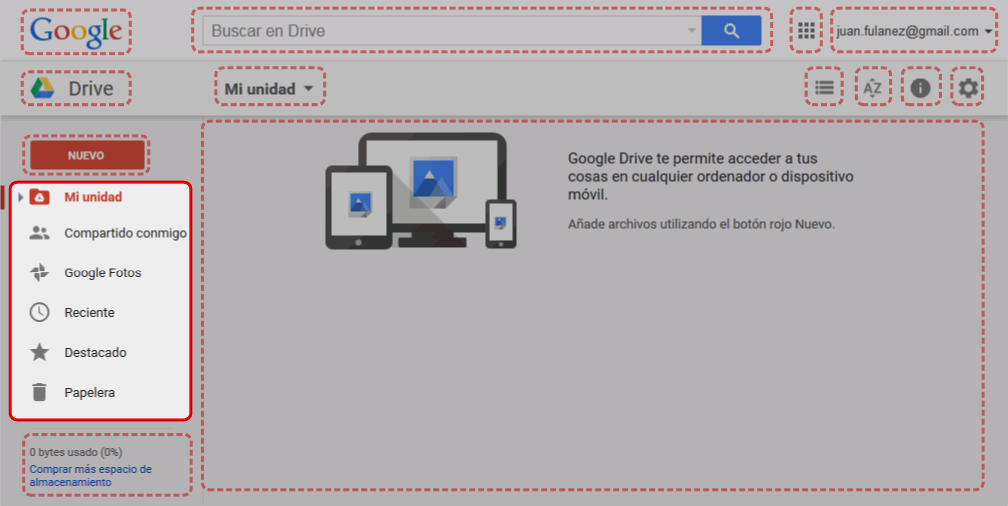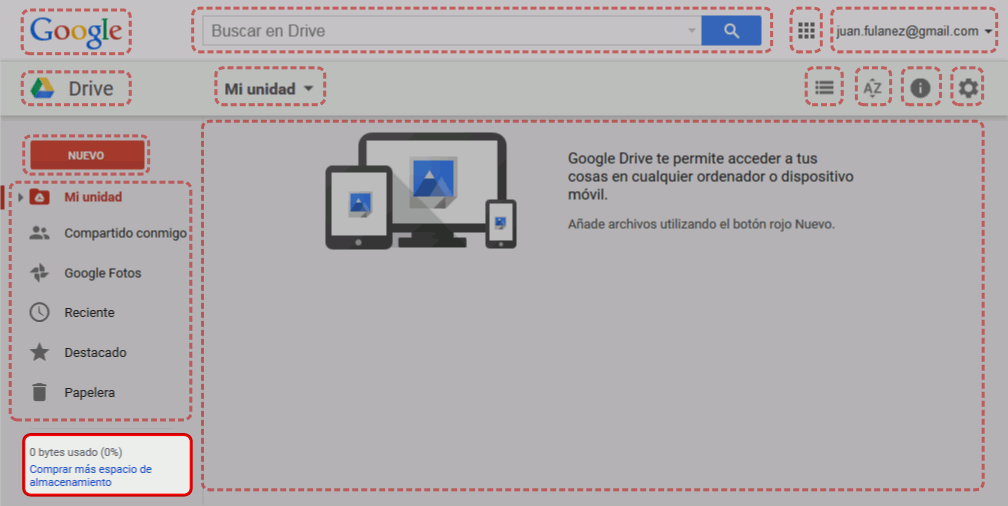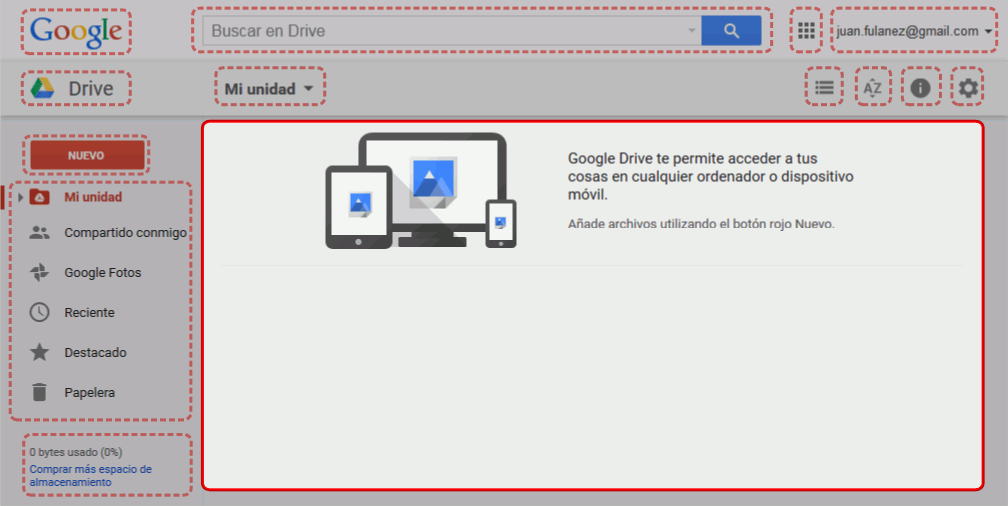Google Drive. Entrar en Google Drive e interfaz
Google es un espacio de alojamiento en la nube vinculado a la cuenta de
Gmail que permite la ejecución de aplicaciones, entre ellas una suite ofimática
básica. Hasta abril de 2012 Google Drive se llamaba Google Docs.
Acceder a Google Drive
- Entre en la cuenta de Google Apps (como se comenta en la lección Entrar y salir de la cuenta de Google
Apps)
- Haga clic en el icono de Aplicaciones situado en la parte superior
derecha:
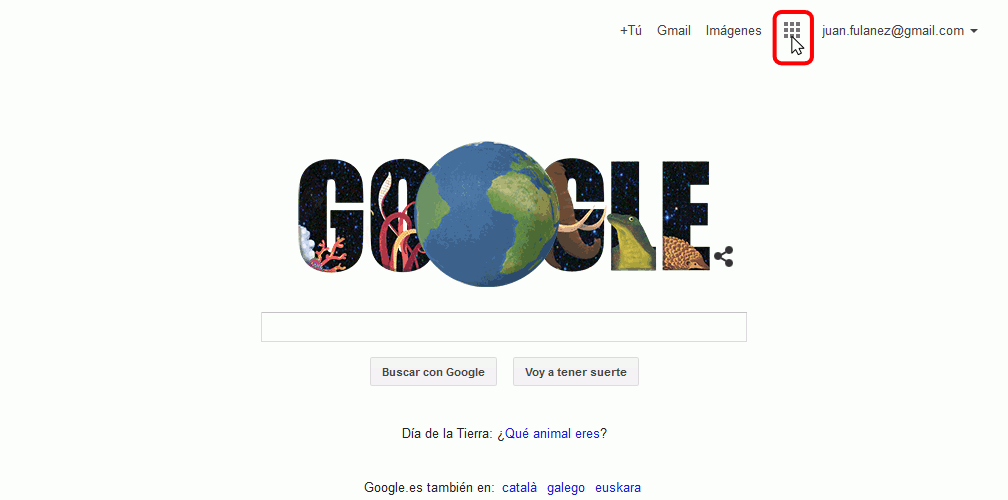
- Se desplegará el menú de Aplicaciones. Haga clic en el icono de Google
Drive:
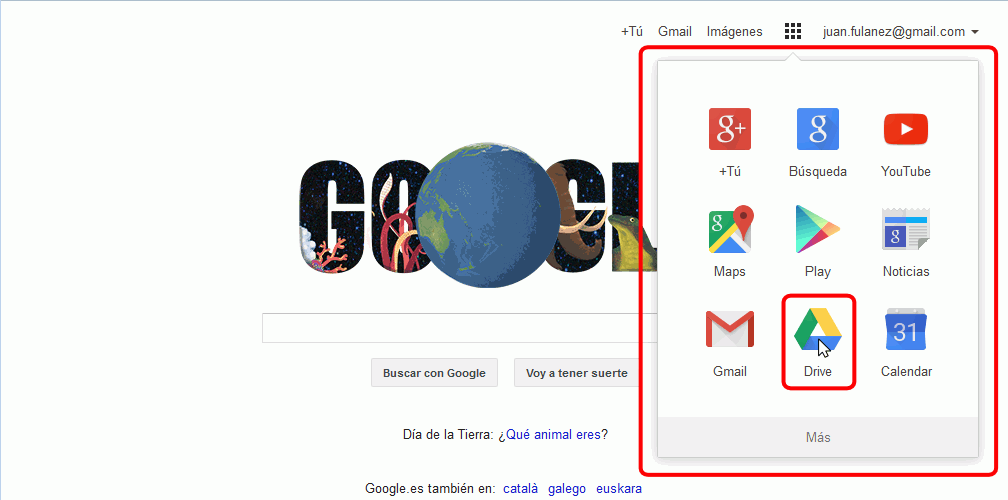
- Se mostrará Google Drive:
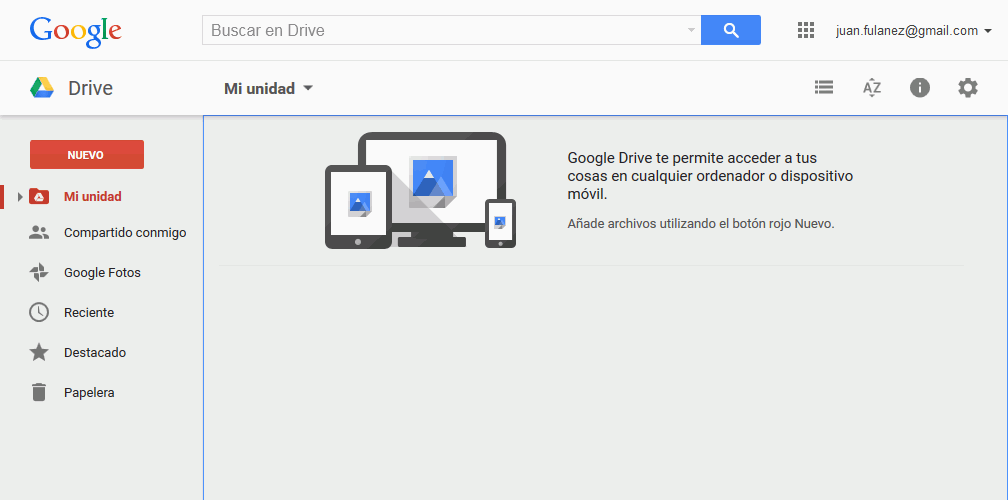
Interfaz de Google Drive
Este es el interfaz de Google Drive:
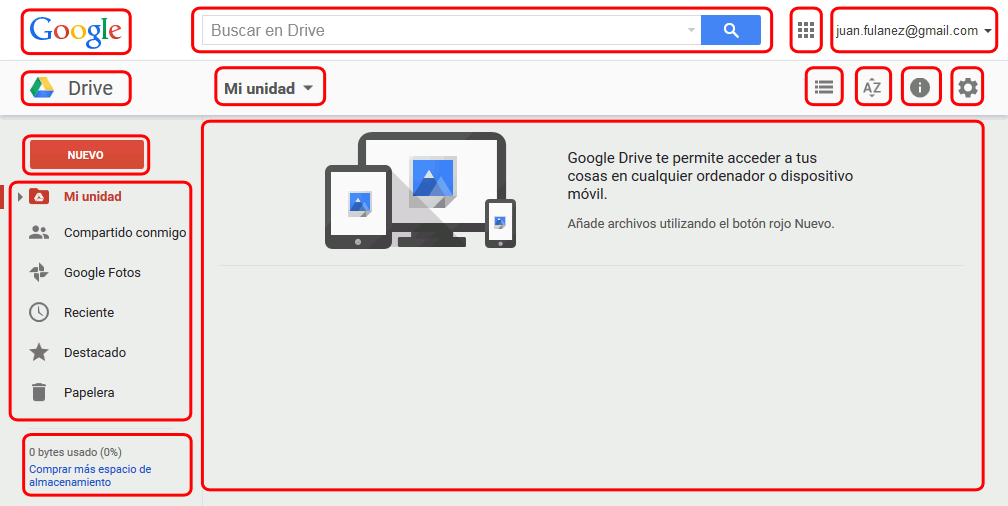
- Haga clic en cada una de las regiones para leer una breve explicación de
su función o en una zona libre para volver a la vista general.
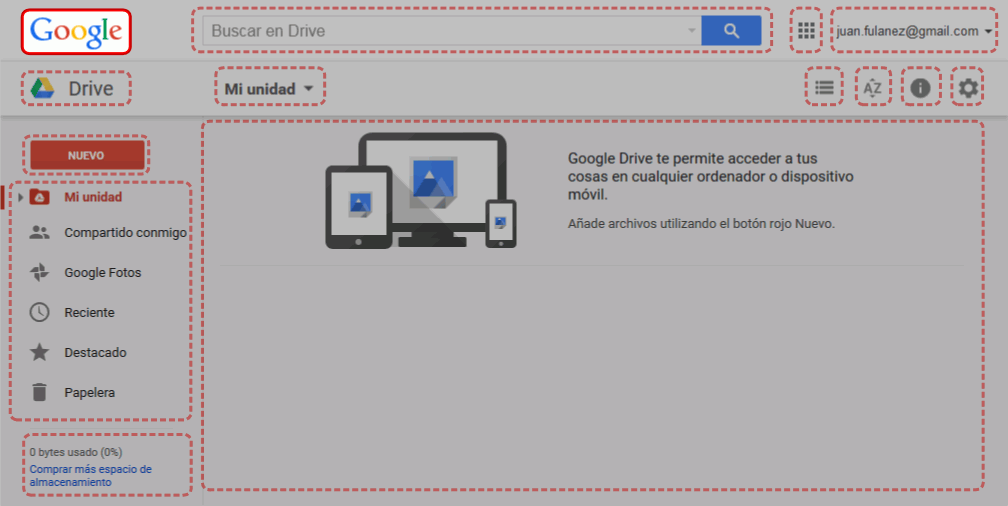
- El logotipo de Google permite volver a la vista de Mi unidad (por
ejemplo, cuando estamos en una página de configuración).
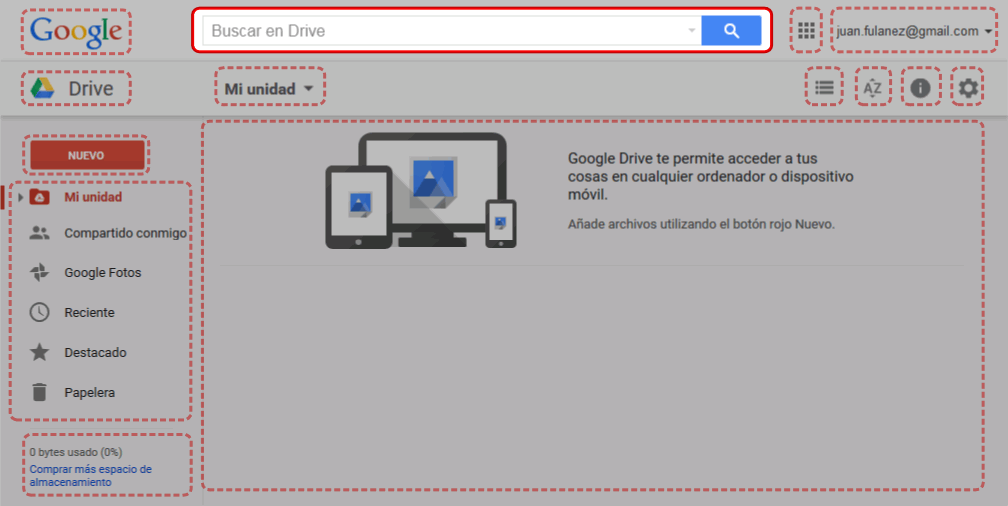
- El cuadro de búsqueda permite realizar búsquedas restingidas a los
documentos.
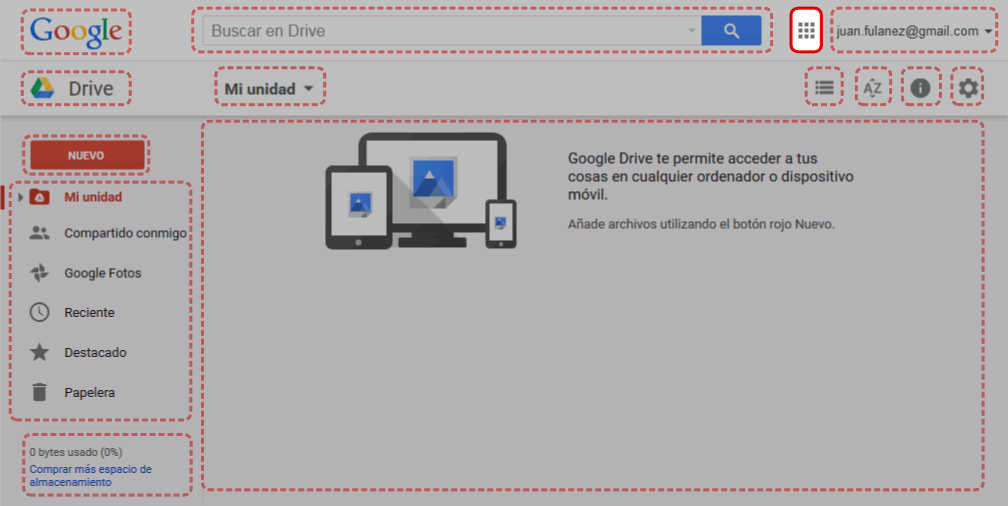
- El menú de Aplciaciones permite cambiar al resto de aplicaciones de
Google Apps (Buscador, Gmail, Calendar, etc.).
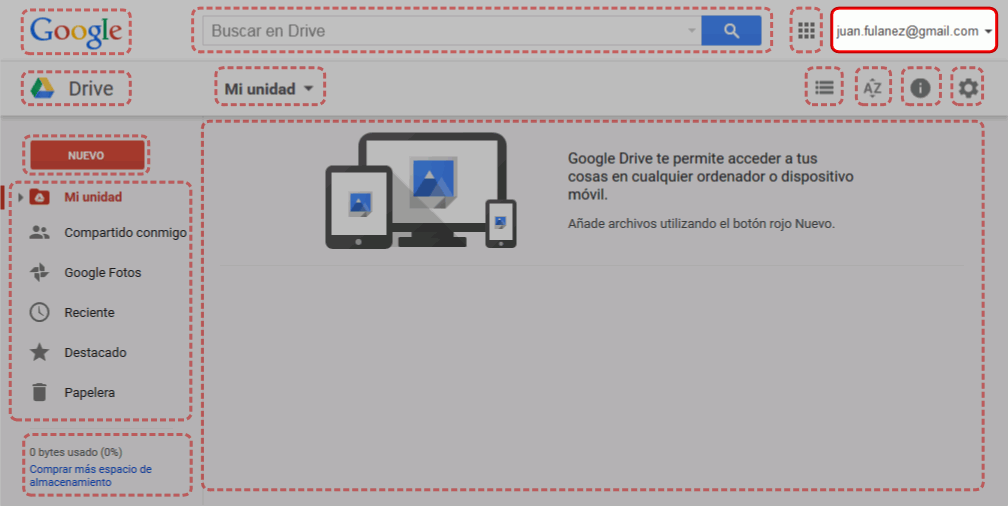
- El nombre de usuario situado a la derecha abre una ventana con varias
opciones, entre ellas la más importante, cerrar la sesión.
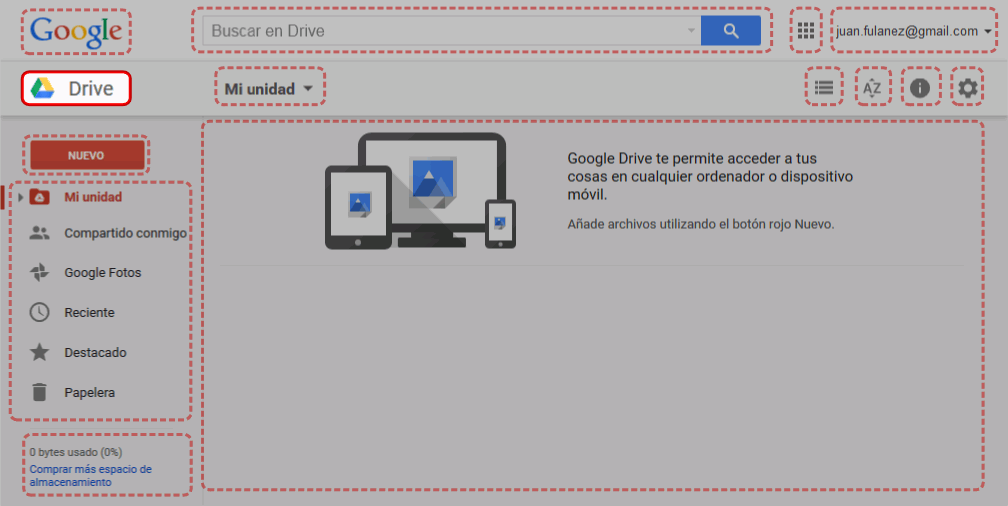
- El nombre de la aplicación permite volver a la vista de Mi unidad (por
ejemplo, cuando estamos en una página de configuración).
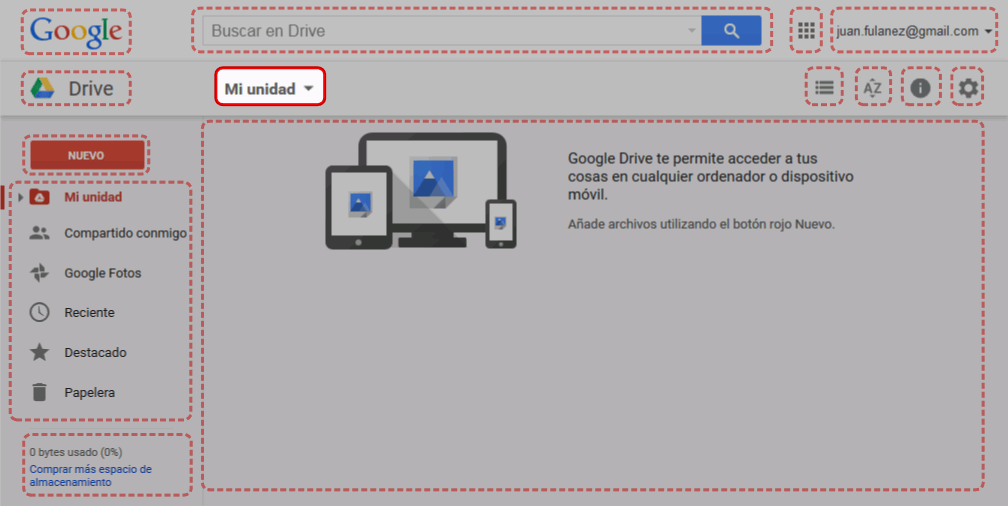
- El desplegable "Mi unidad" permite crear o subir archivos y carpetas.
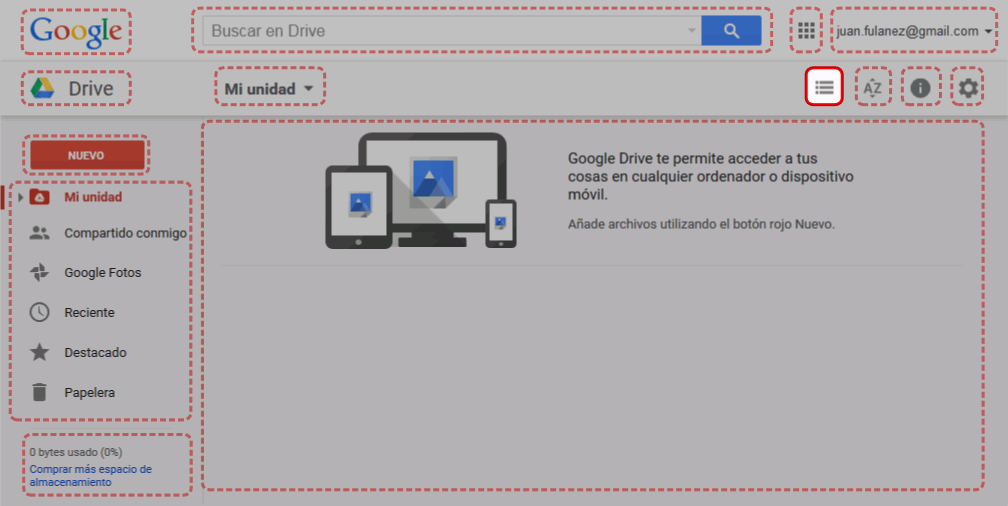
- El botón "Vista" permite cambiar entre la vista de lista, que permite ver
las propiedades de los documentos, o la vista de cuadrícula, que permite
ver miniaturas de los documentos.
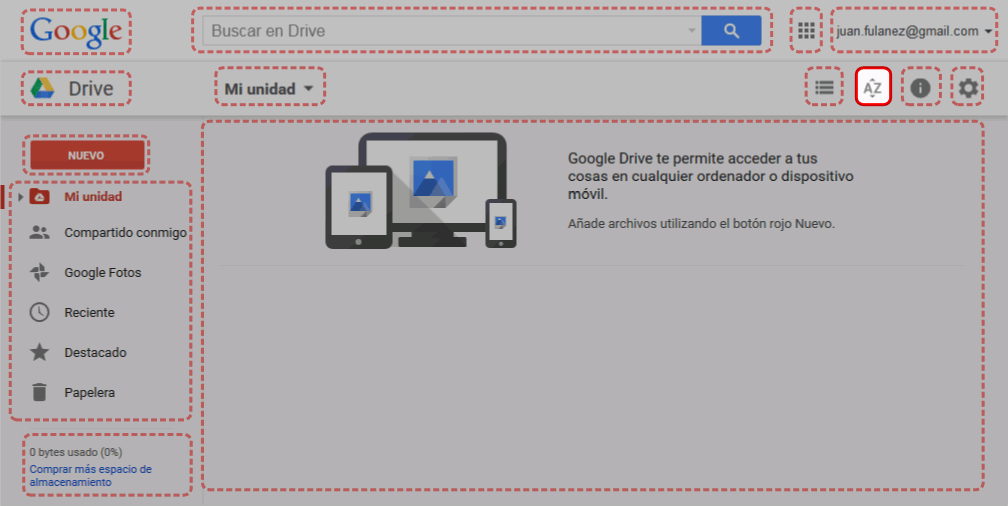
- El desplegable "Ordenar" permite ordenar la lista de archivos por varios
criterios.
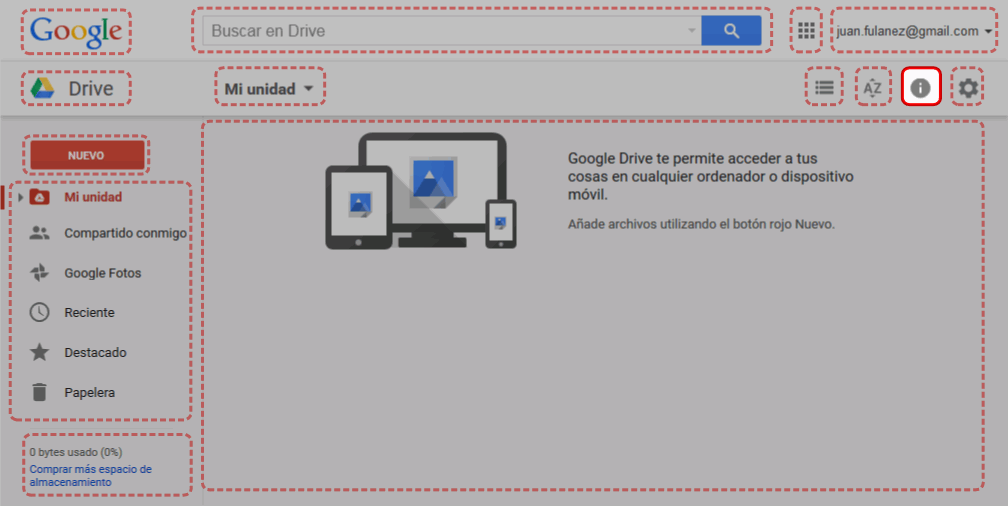
- El botón "Visualizar detalles" divide la zona principal mostrando
detalles de los documentos.
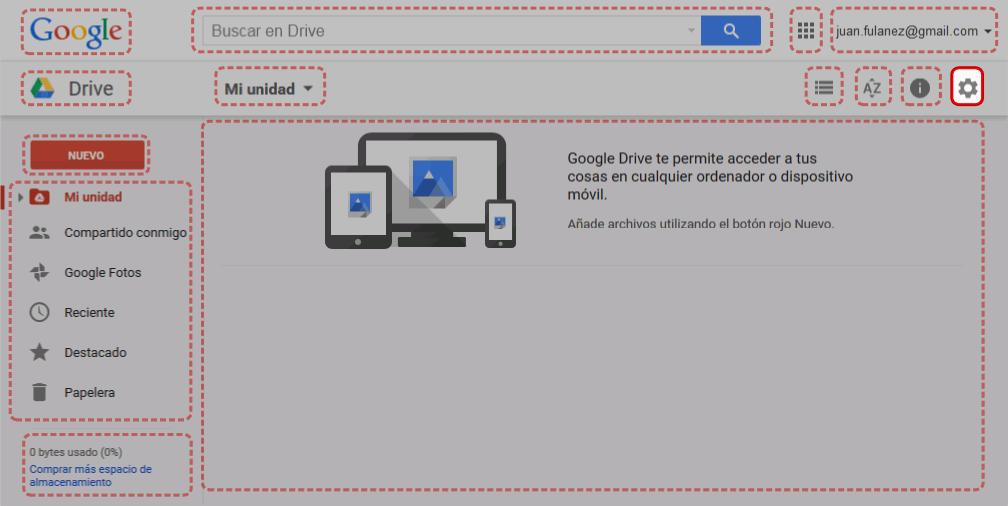
- La rueda dentada despliega una lista de opciones de configuración y
otros.
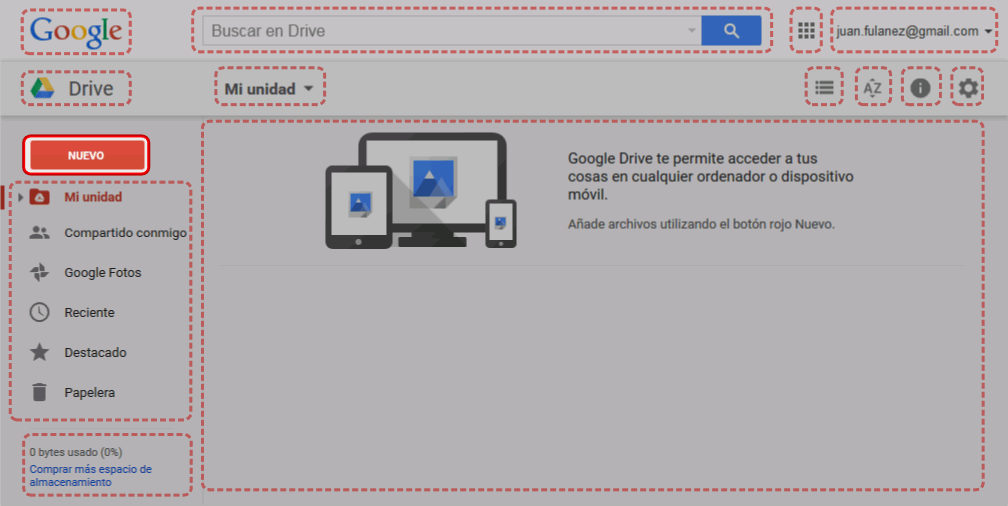
- El botón "Nuevo" permite crear nuevos documentos.
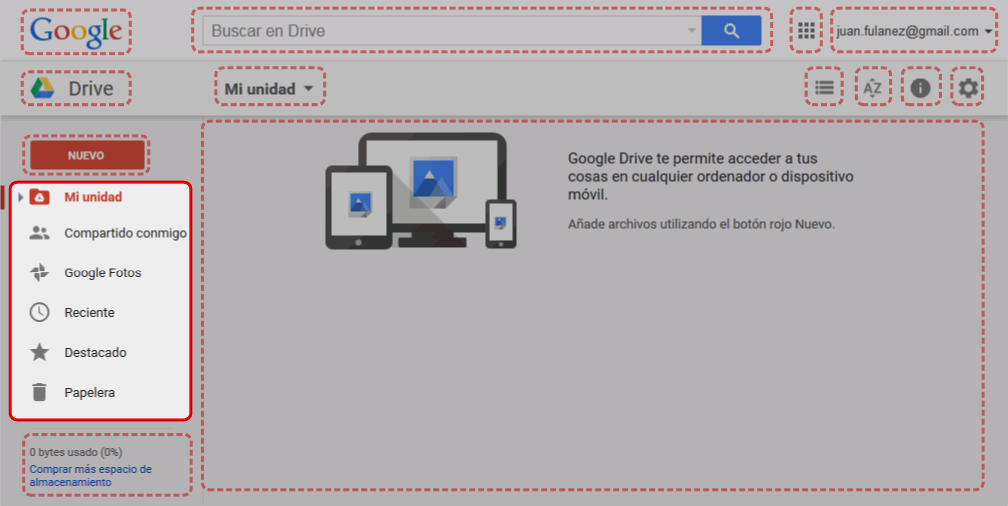
- El bloque "Carpetas" permite ver subconjuntos de documentos atendiendo a
diferentes criterios.
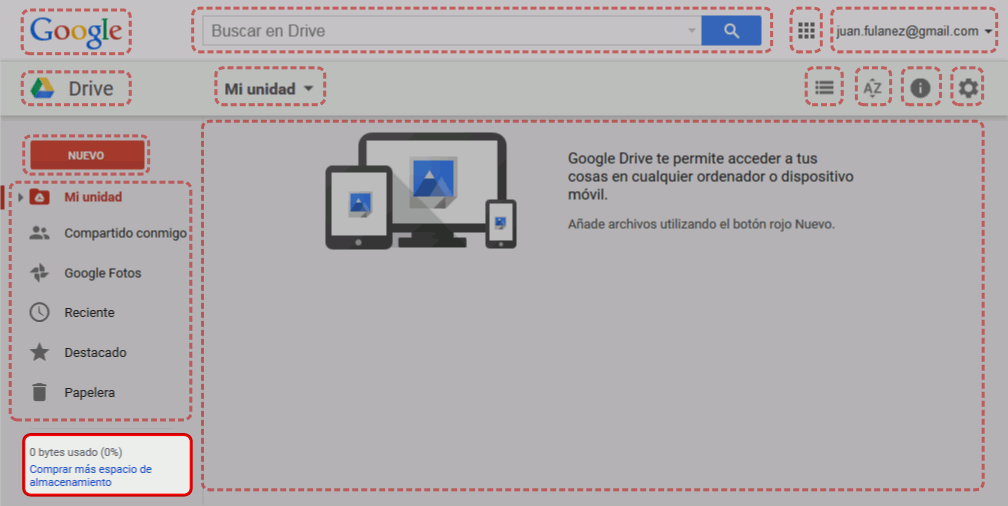
- El bloque de espacio ocupado muestra el espacio ocupado por correos,
documentos y fotos y el espacio disponible.
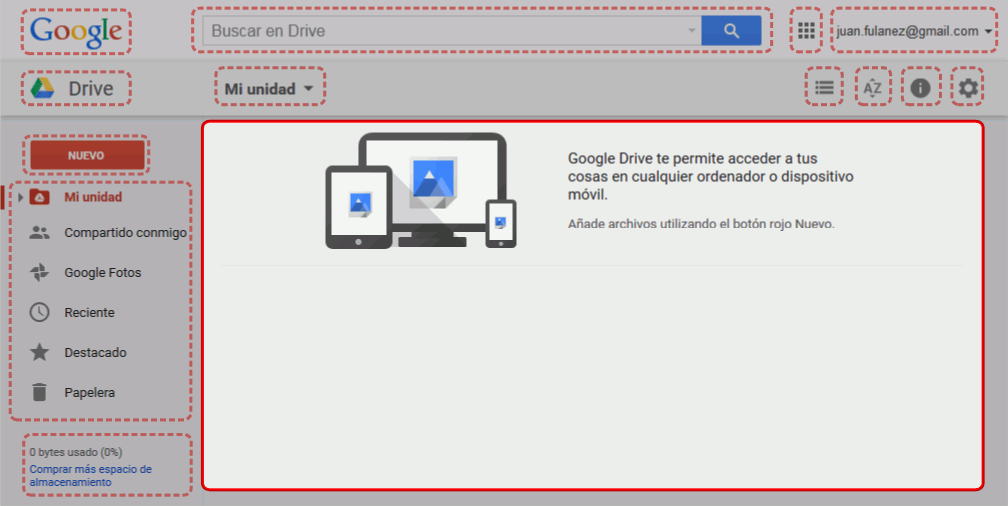
- La zona principal muestra los archivos ya creados.
Última modificación de esta página: 23 de abril de 2015

Google Appspor Bartolomé Sintes
Marco
se distribuye bajo una Licencia
Creative Commons Reconocimiento-CompartirIgual 4.0 Internacional (CC BY-SA
4.0).