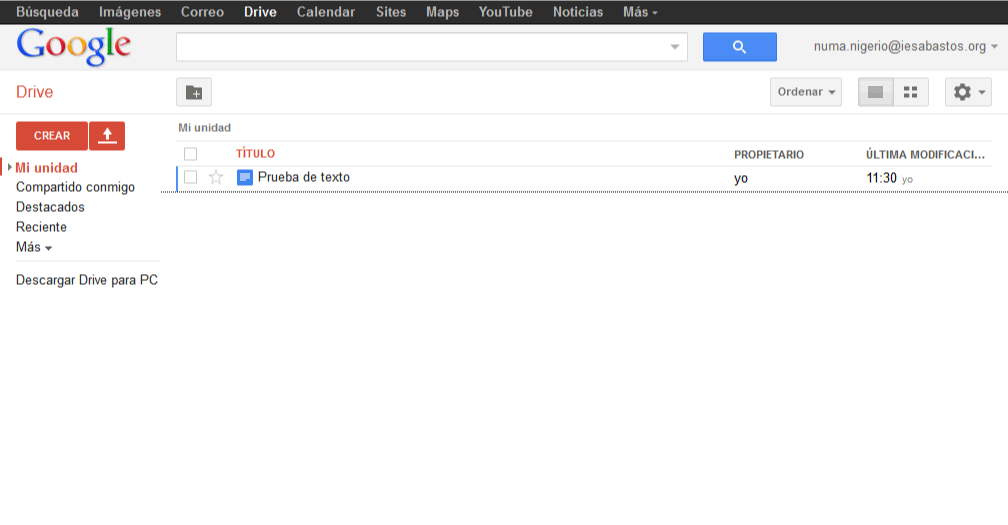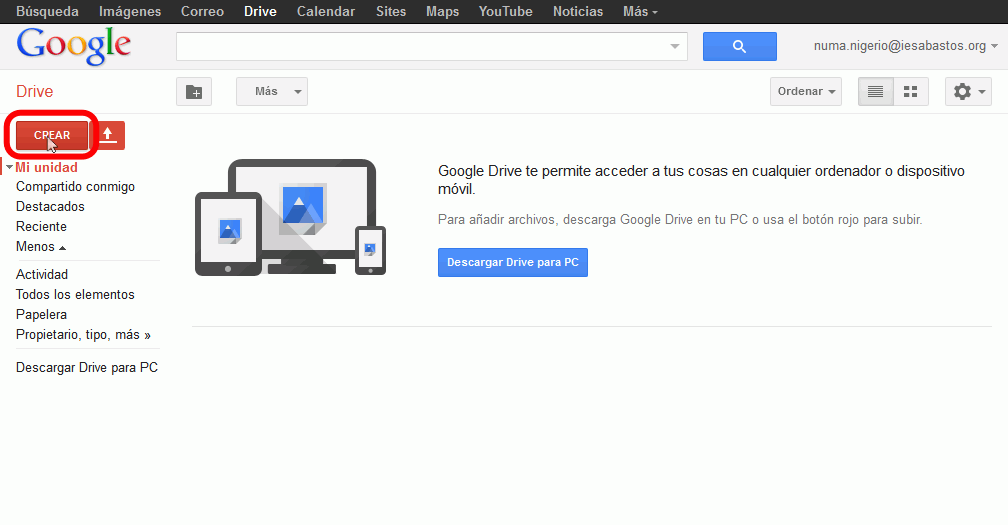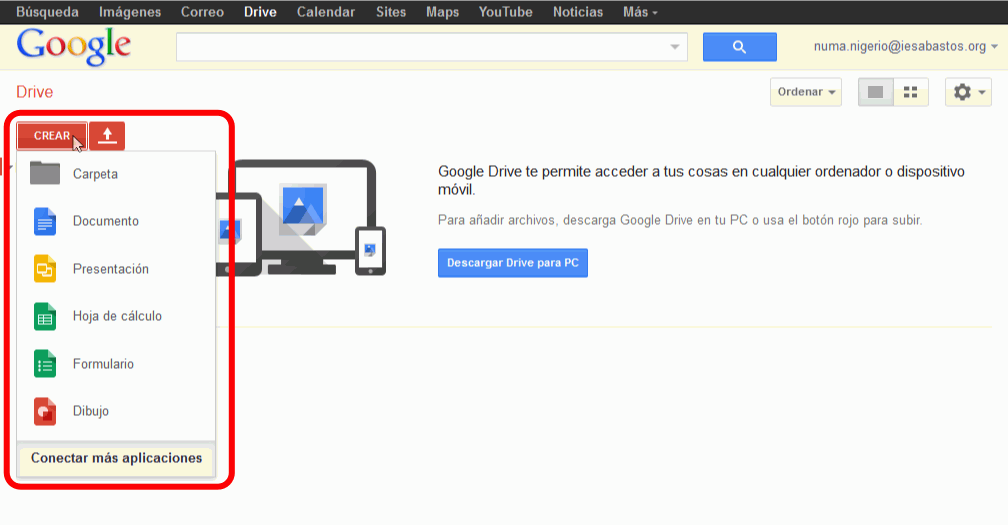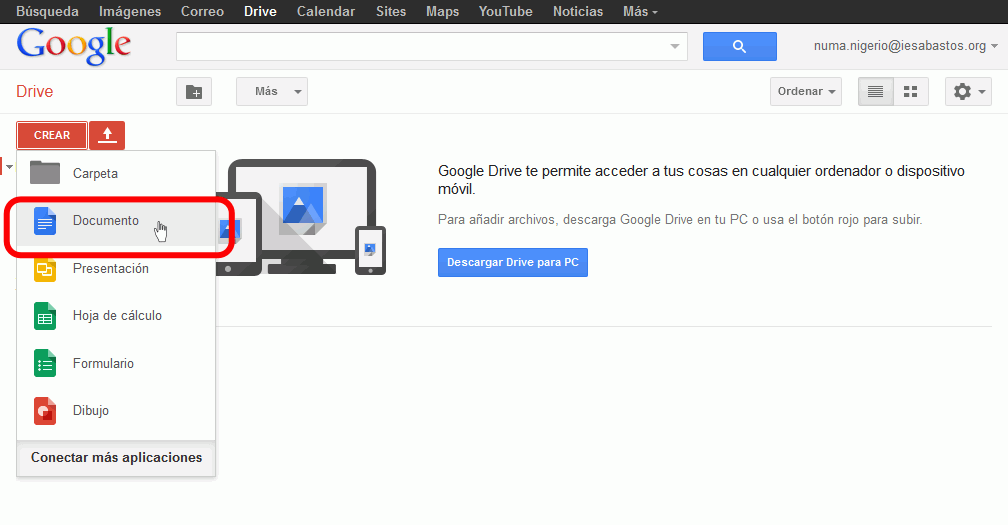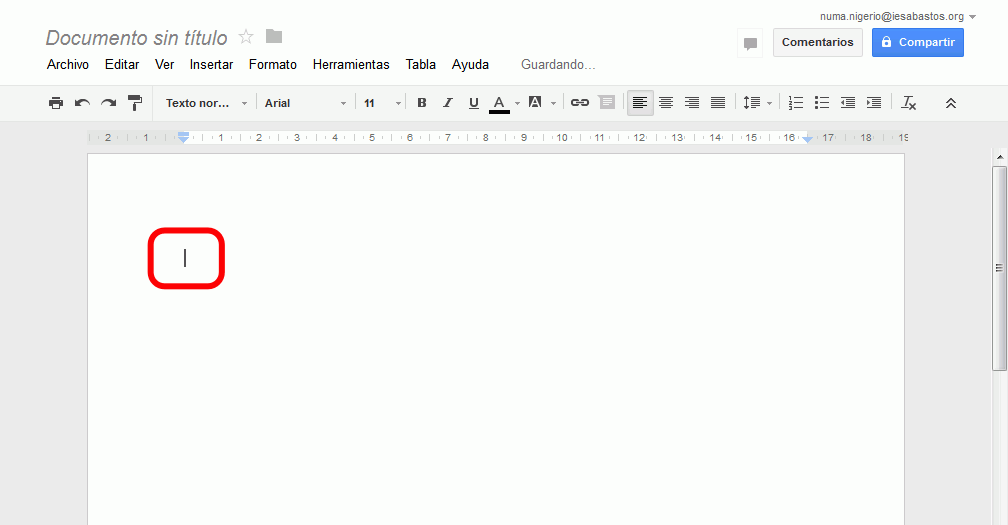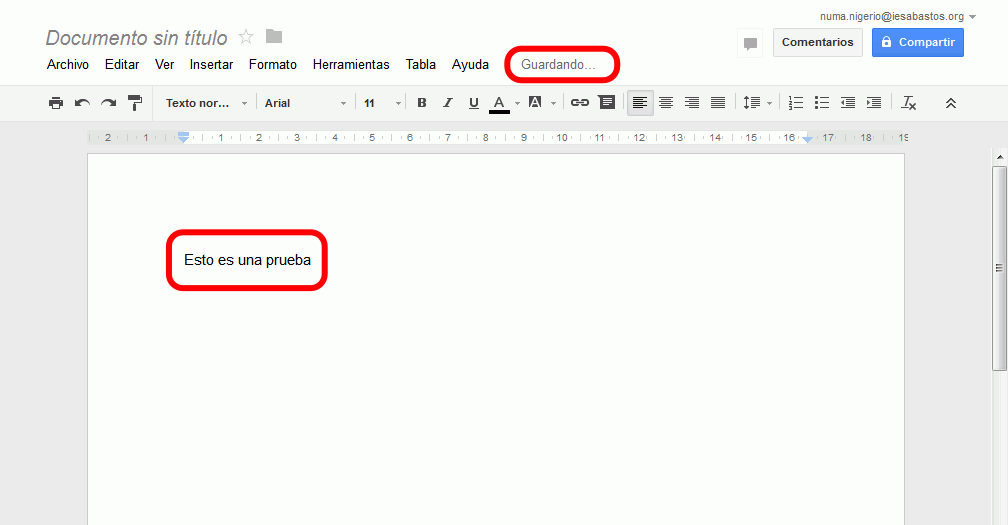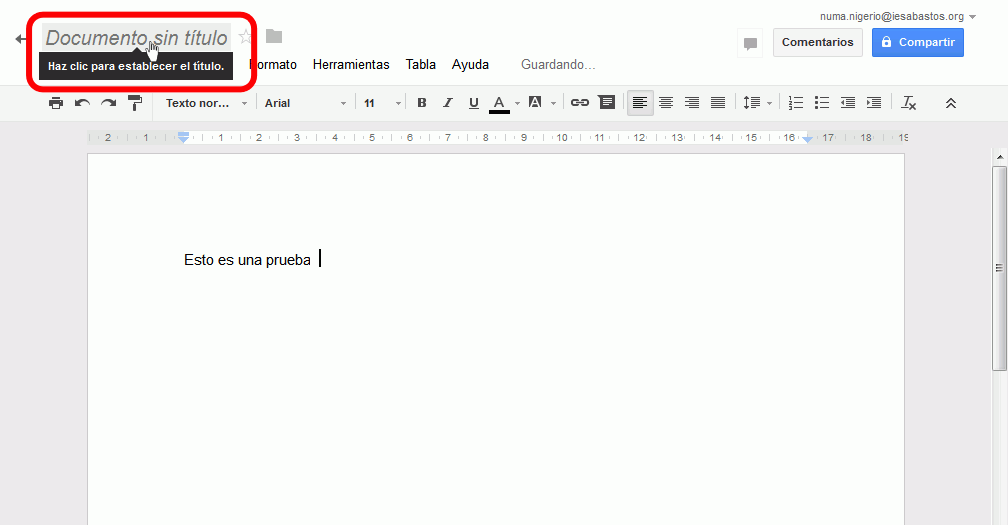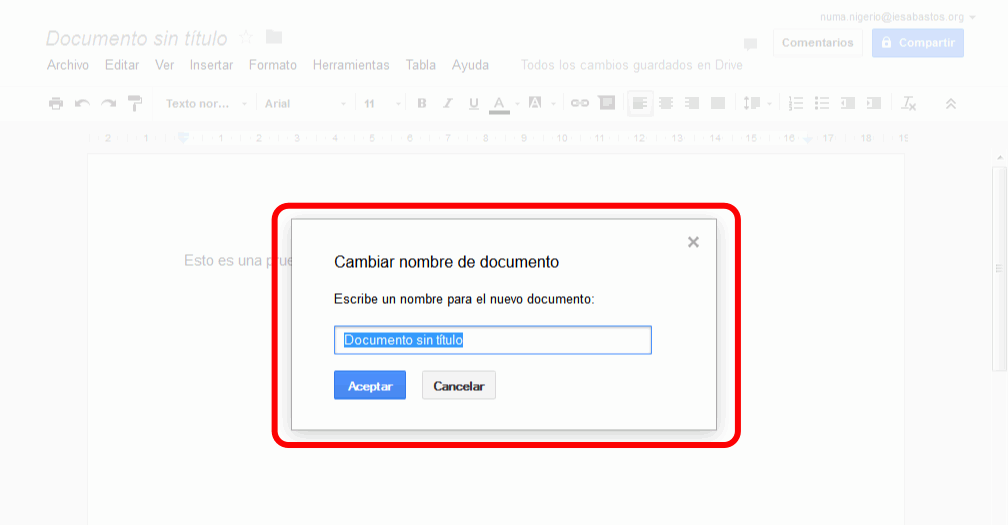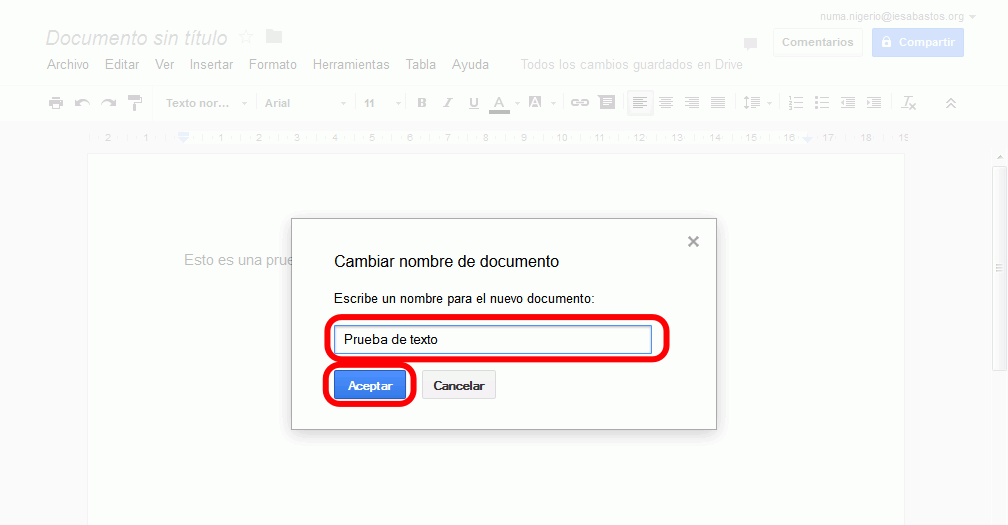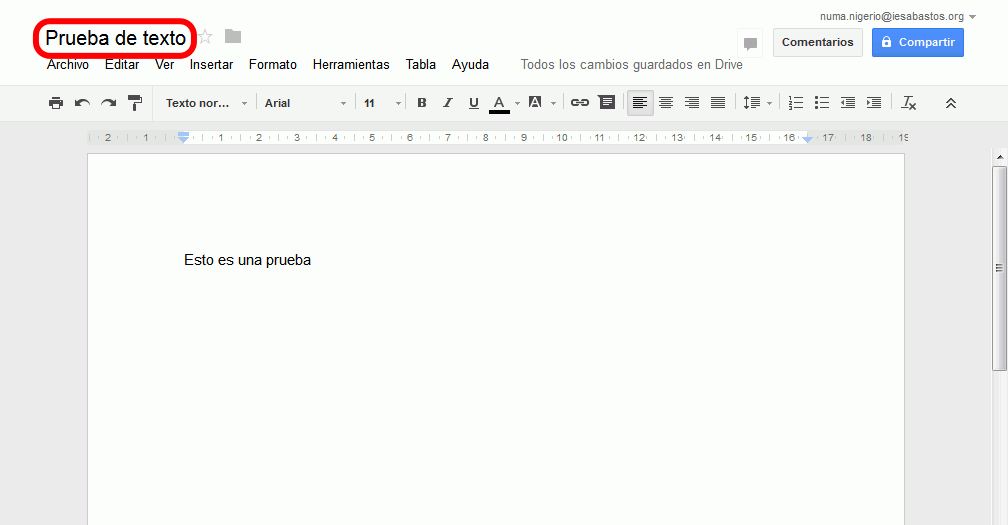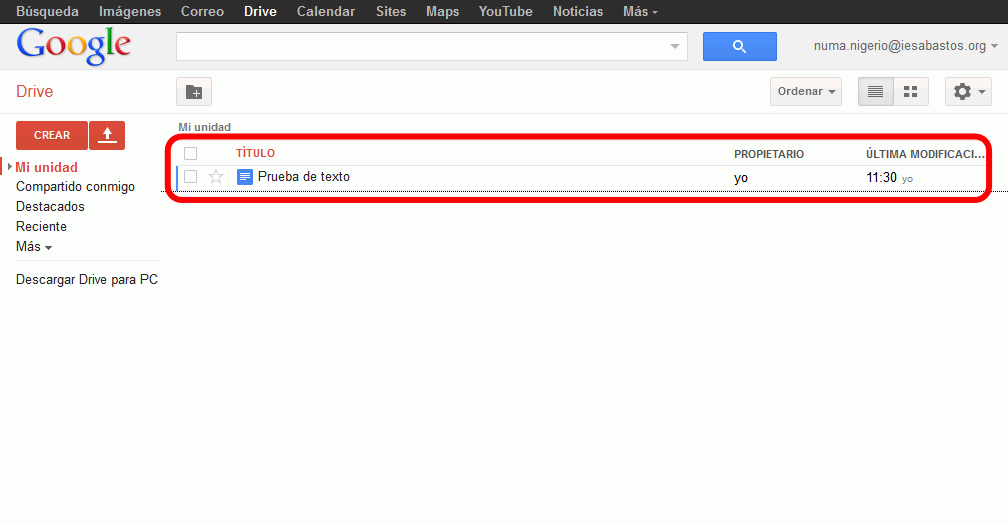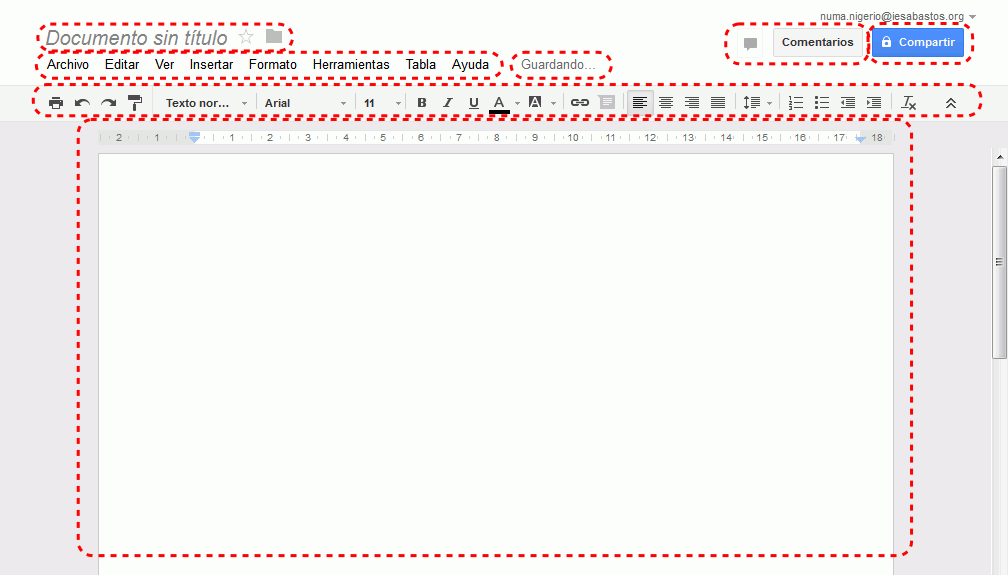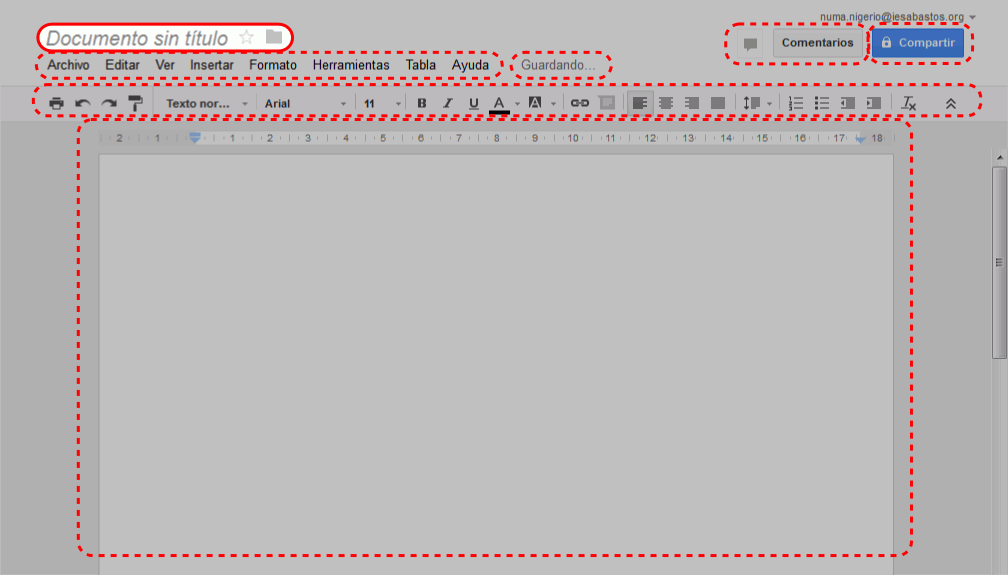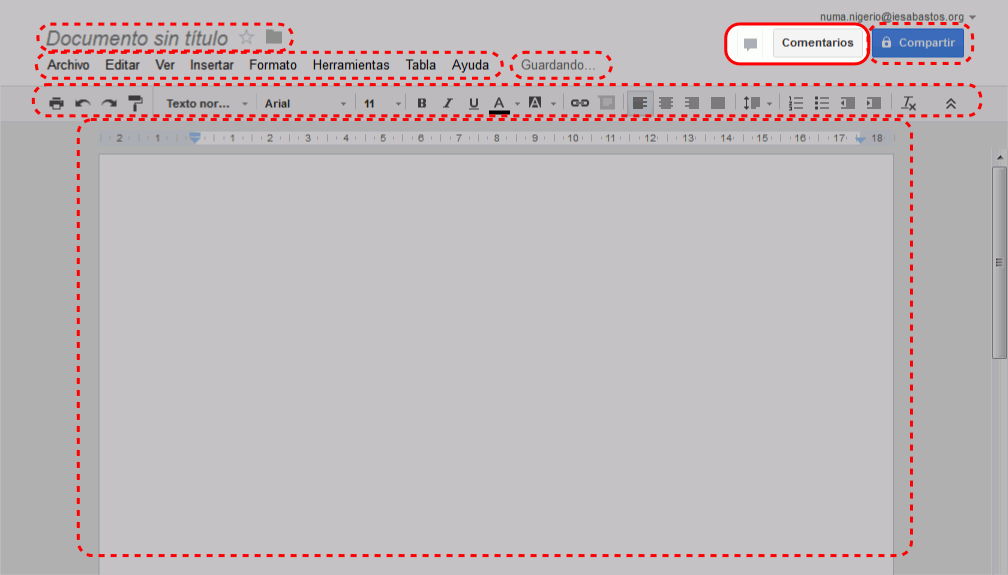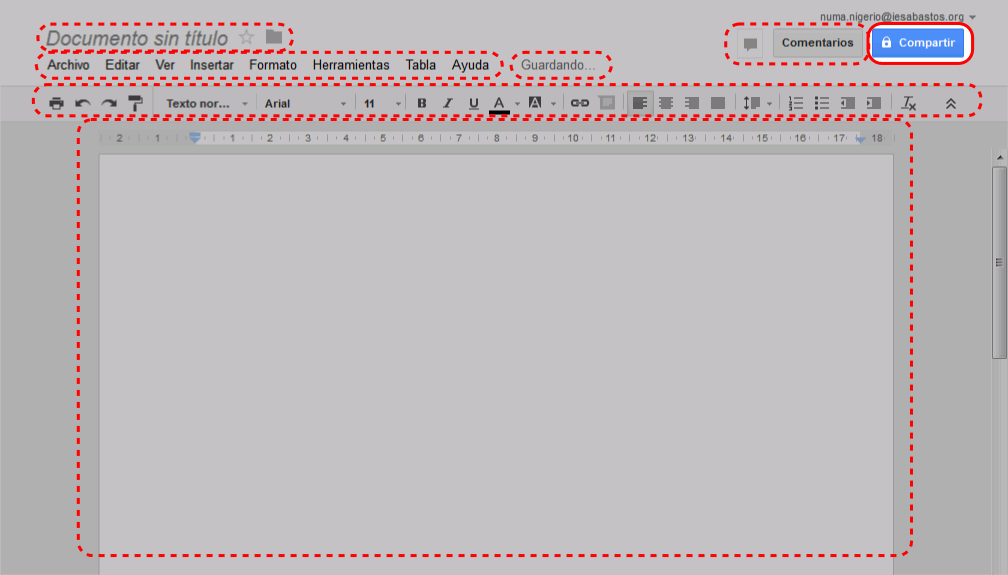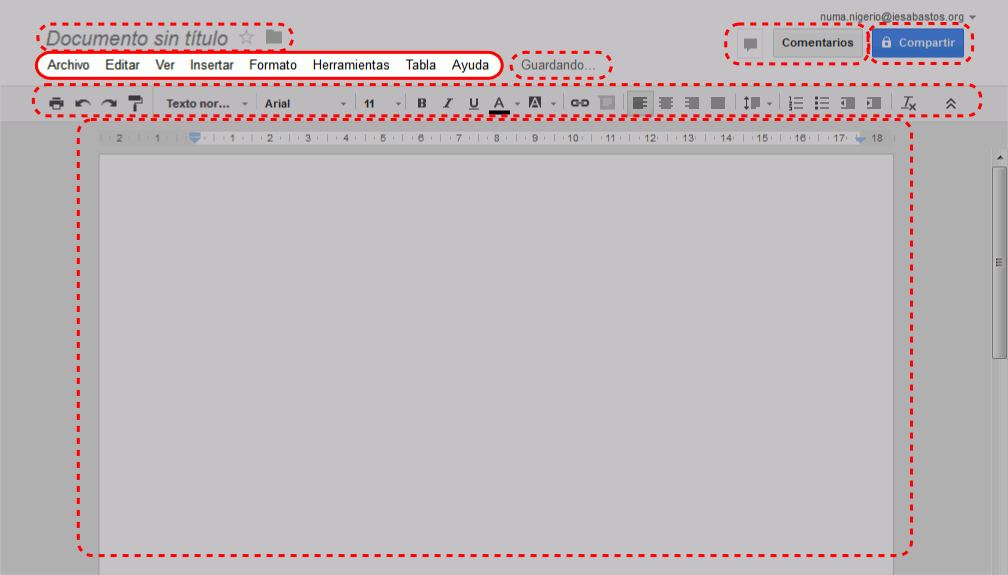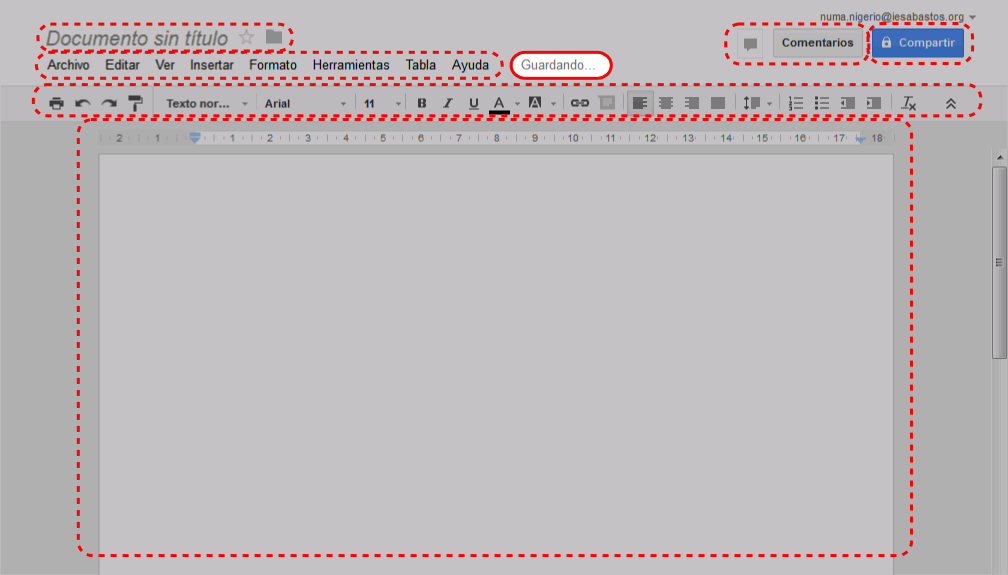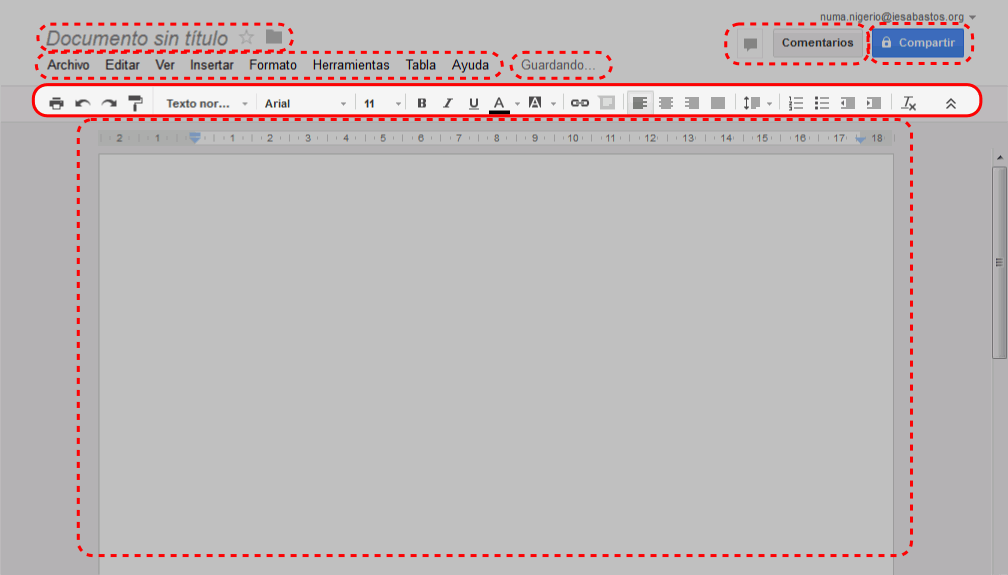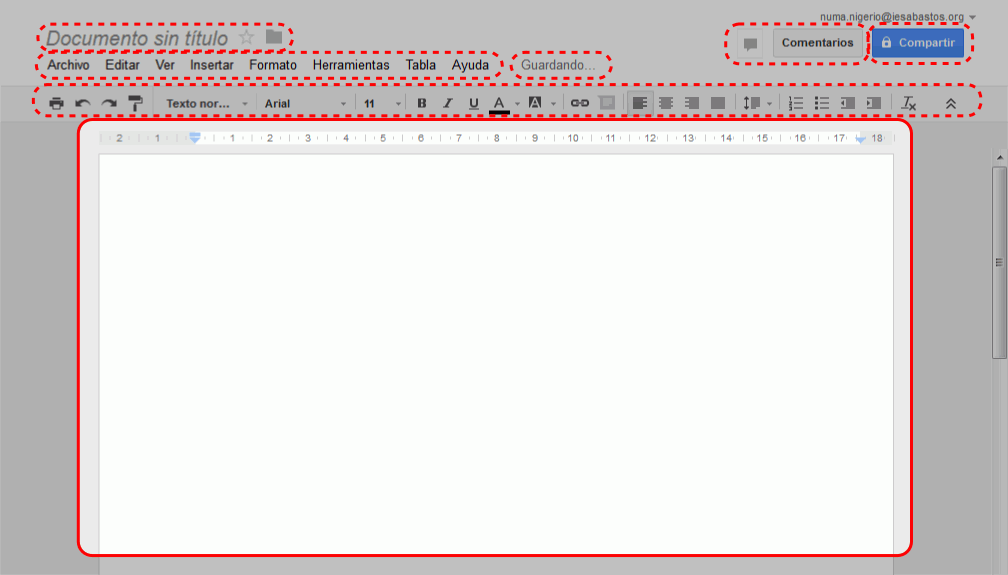En esta lección se explica cómo entrar en la suite ofimática Drive y los
elementos básicos de su interfaz. Hasta abril de 2012 Google Drive se llamaba
Google Docs.
Se explica a continuación paso a paso cómo crear un documento de texto en
Google Drive:
Crear un documento en Google Drive
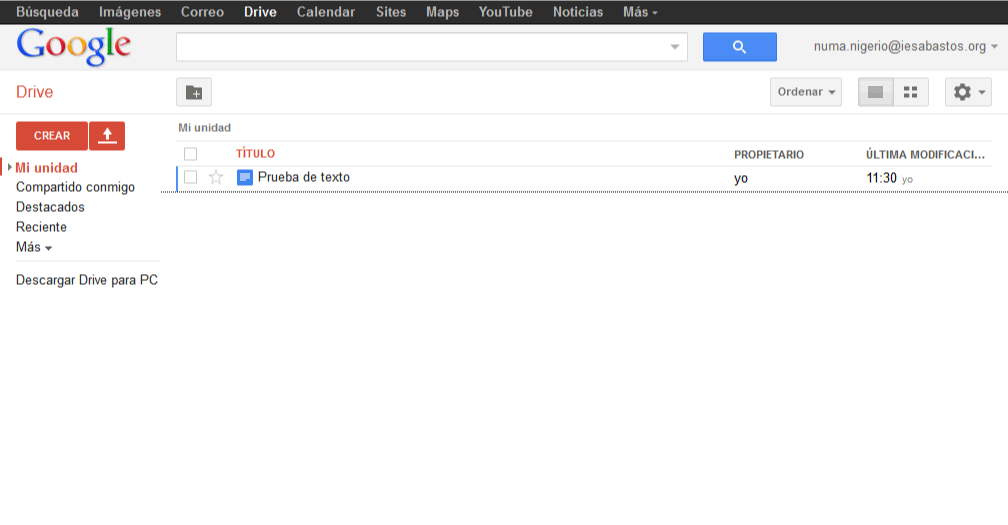
- Puede avanzar o retroceder paso a paso esta explicación utilizando los
iconos de avance y retroceso situados abajo a la derecha.

Crear un documento en Google Drive - Paso 1
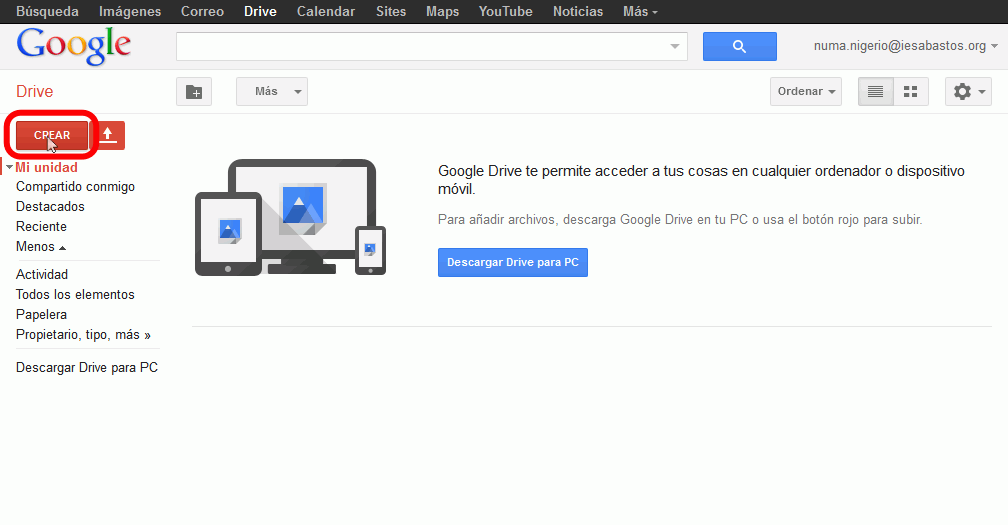
- Para crear un nuevo documento, hacer clic en el botón rojo "Crear".


Crear un documento en Google Drive - Paso 2
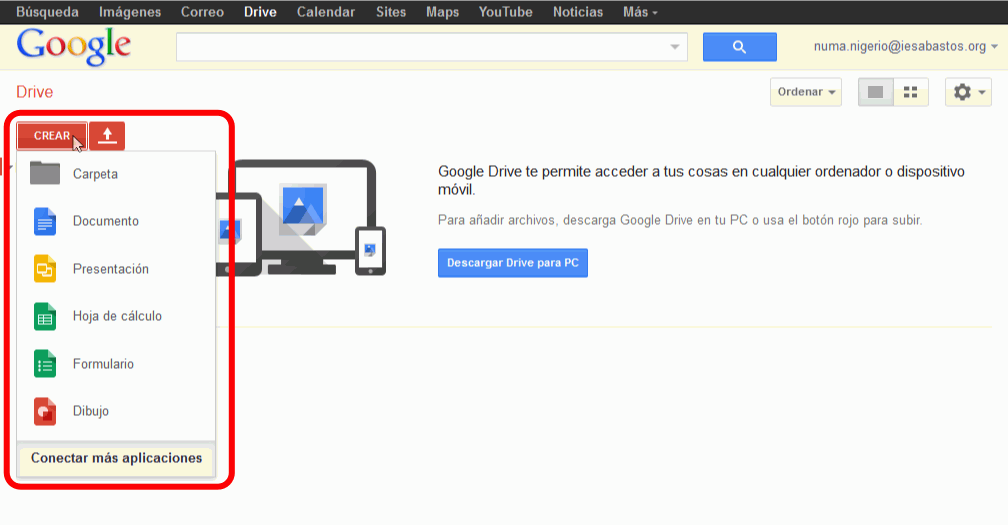
- Se despliega la lista de tipos de documentos disponibles.


Crear un documento en Google Drive - Paso 3
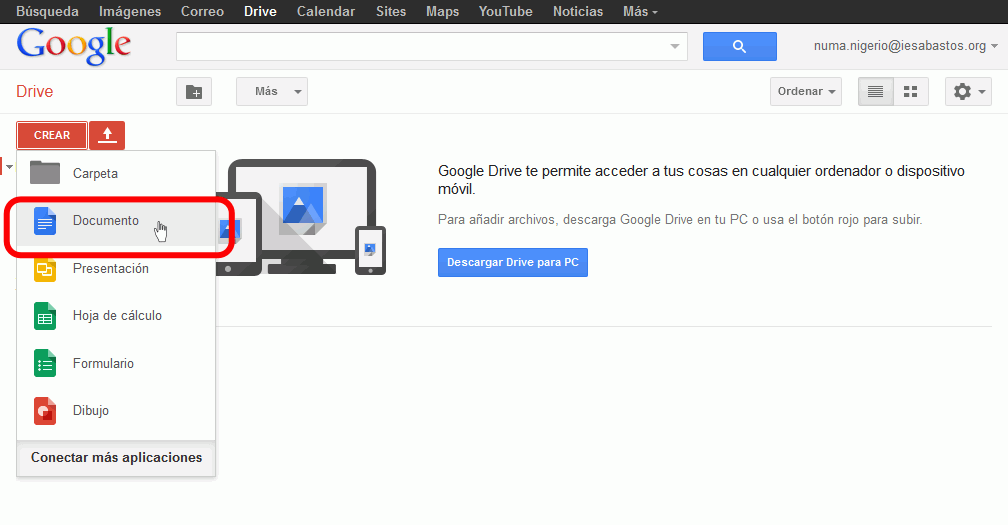
- Hacer clic en el tipo de documento deseado (en este caso, documento de
texto).


Crear un documento en Google Drive - Paso 4
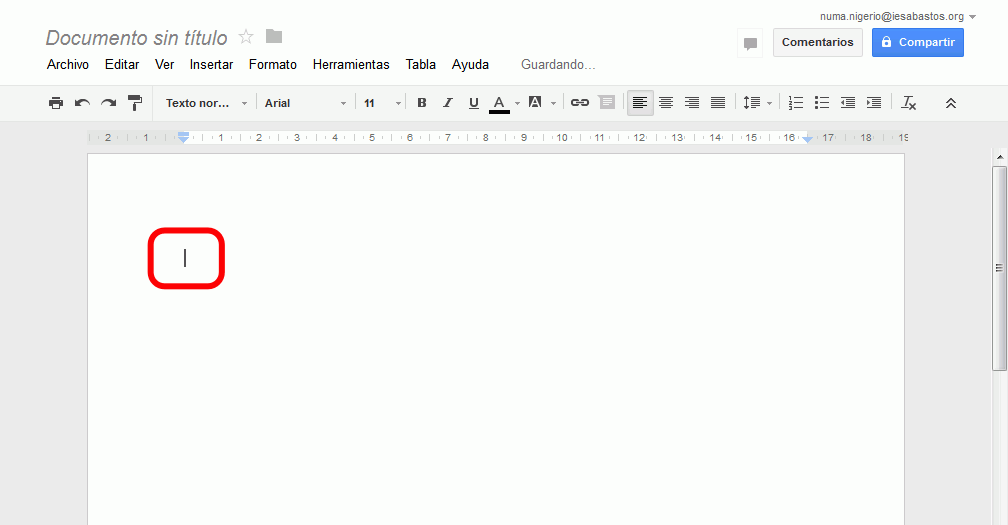
- Se abrirá una nueva pestaña con la pantalla de edición de documentos de
texto. El cursor parpadeante nos indica dónde escribir.


Crear un documento en Google Drive - Paso 5
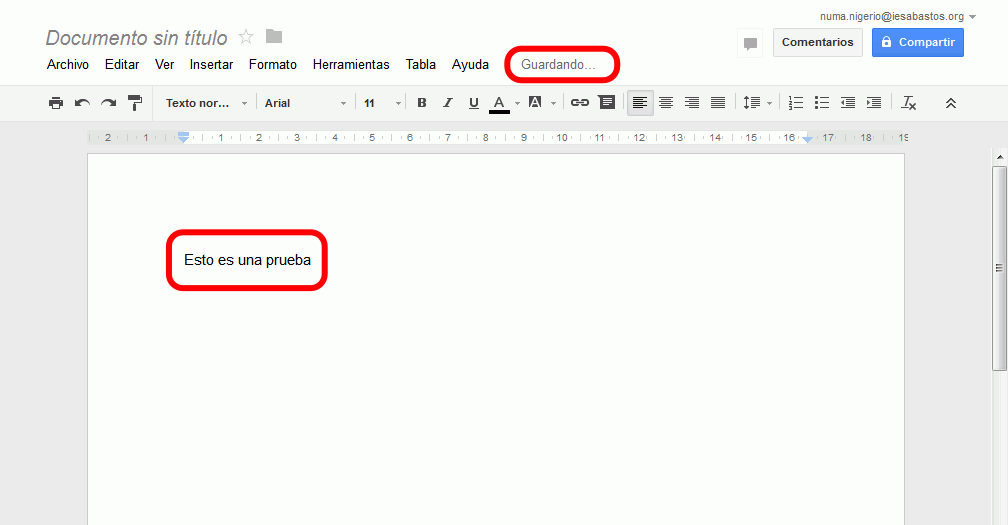
- En Google Drive no hay que procuparse por guardar los documentos. A
medida que los vamos escribiendo, los documentos se guardan
automáticamente.


Crear un documento en Google Drive - Paso 6
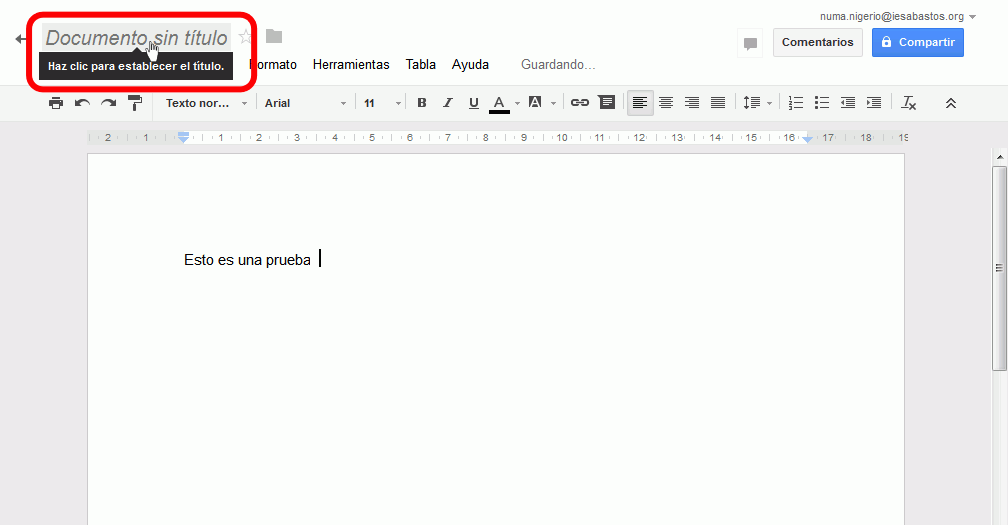
- Google Drive denomina "título" a lo que se suele llamar "nombre" del
archivo. Para poner nombre al documento hay que hacer clic en el título del
documento situado en la parte superior izquierda de la pantalla. Al
hacerlo, ...


Crear un documento en Google Drive - Paso 7
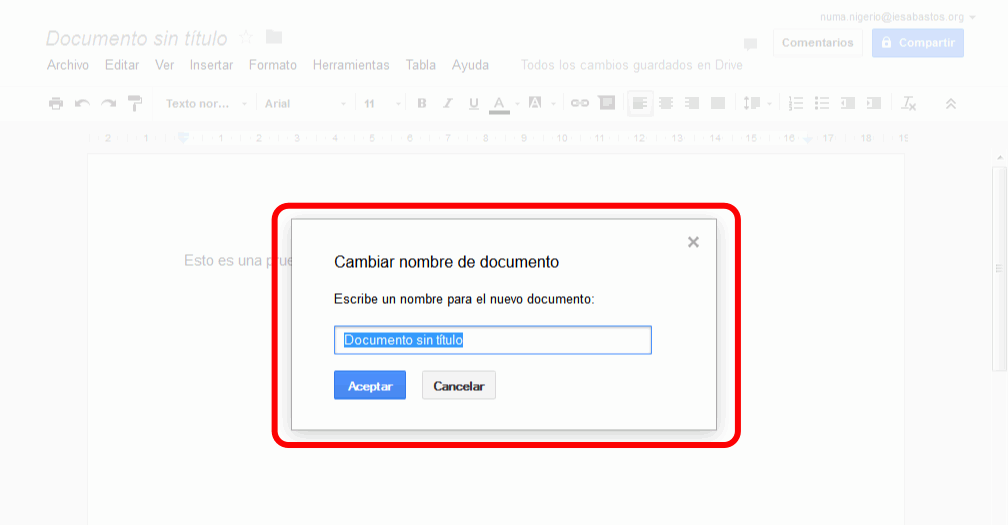
- ... se muestra una ventana en la que se puede escribir el título deseado.


Crear un documento en Google Drive - Paso 8
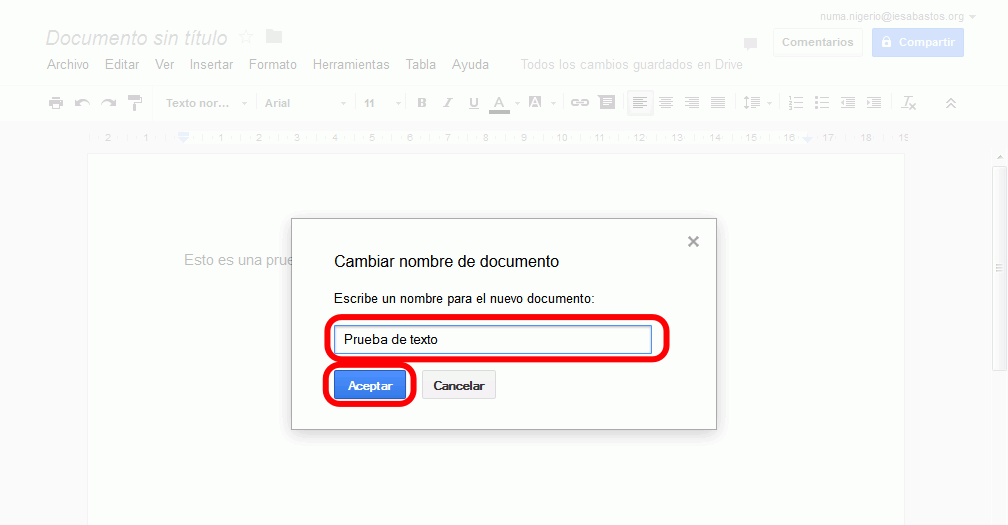
- Una vez escrito el título deseado, hacer clic en "Aceptar" para volver a
la pantalla de edición.


Crear un documento en Google Drive - Paso 9
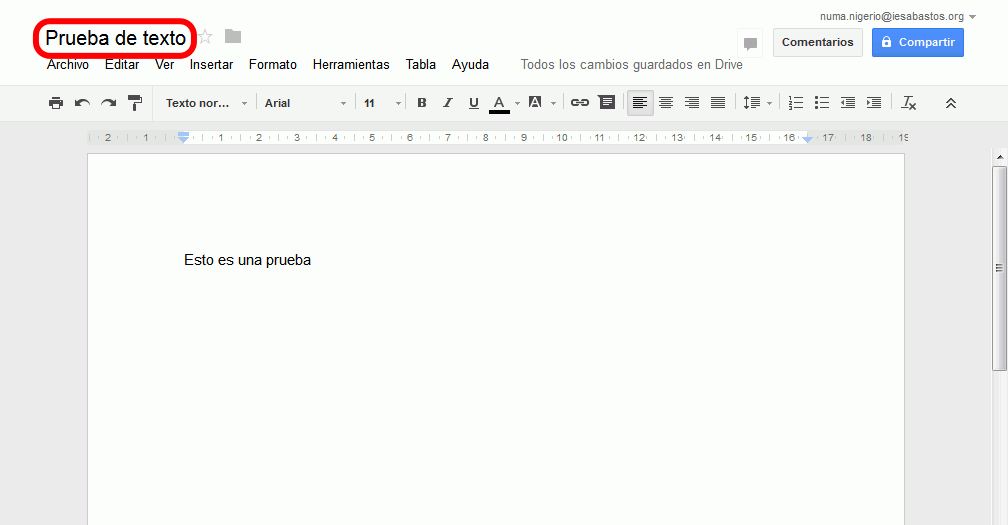
- En ella, se muestra el título que hemos escrito.


Crear un documento en Google Drive - Paso 10
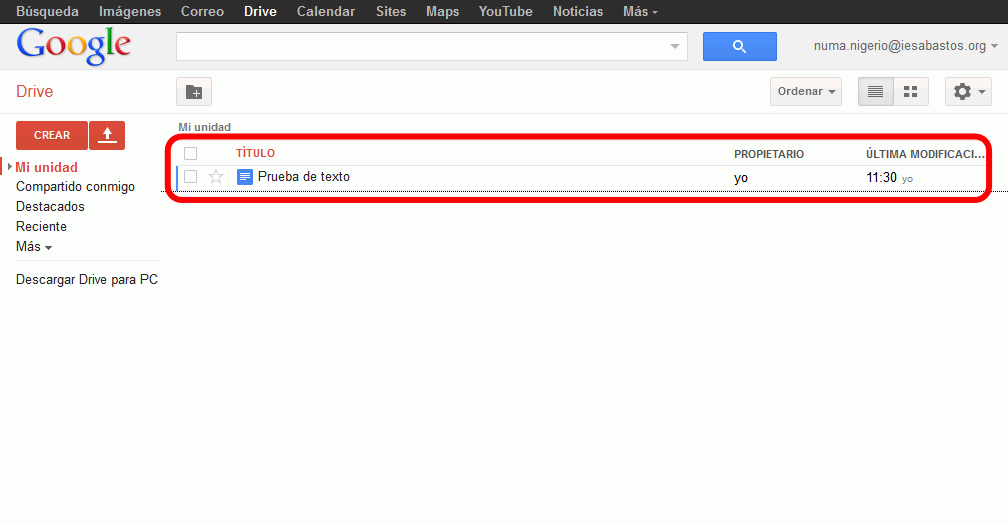
- Si cerramos la pestaña de edición o volvemos a la pestaña de Google Drive
veremos la información del archivo que acabamos de crear.


Interfaz de edición de documentos de Google Drive
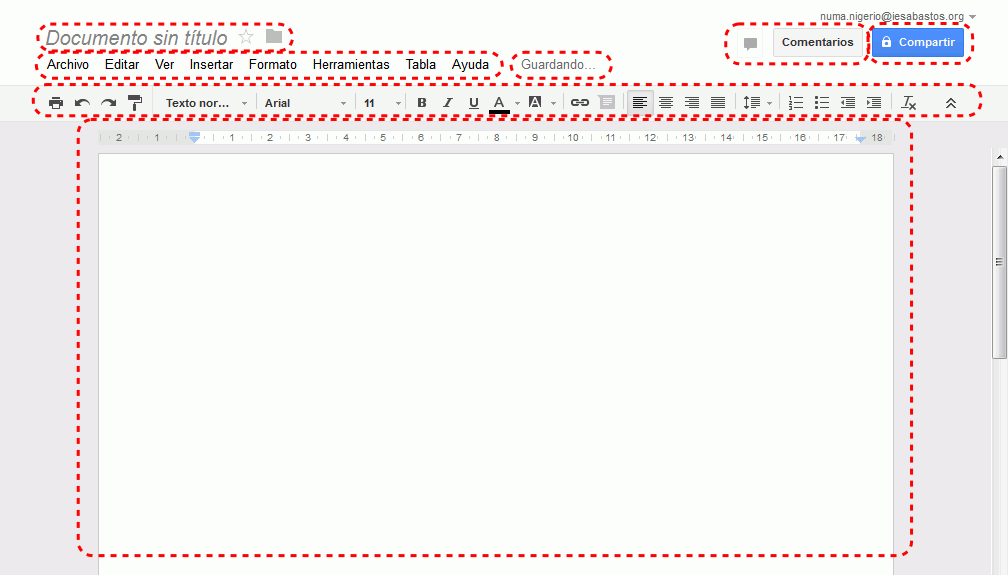
- Puede avanzar o retroceder paso a paso esta explicación utilizando los
iconos de avance y retroceso situados abajo a la derecha.

Interfaz de edición de documentos de Google Drive -
Paso 1
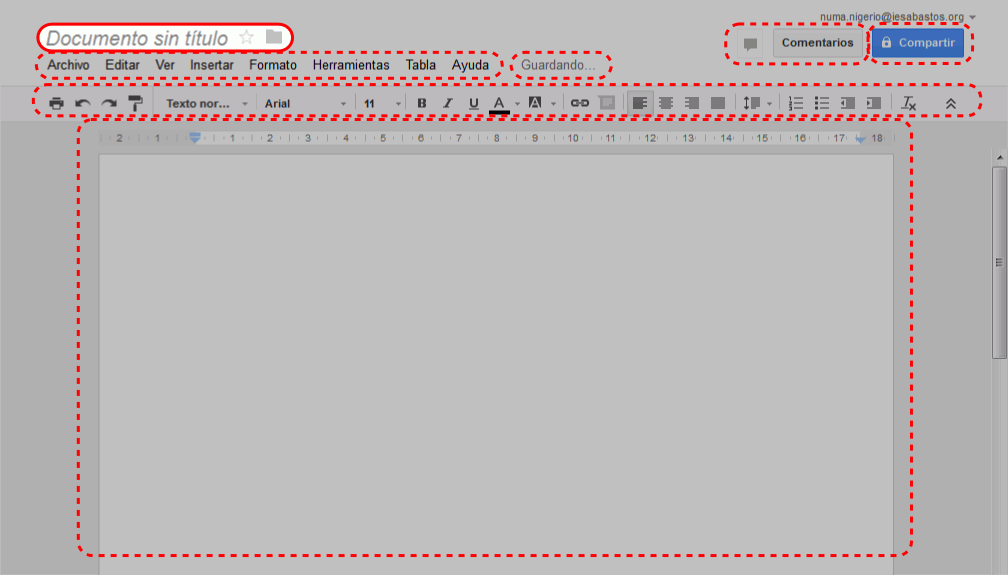
- El título del documento se puede modificar haciendo clic sobre él.
También se puede mover el documento a una carpeta haciendo clic en el icono
de carpeta


Interfaz de edición de documentos de Google Drive -
Paso 2
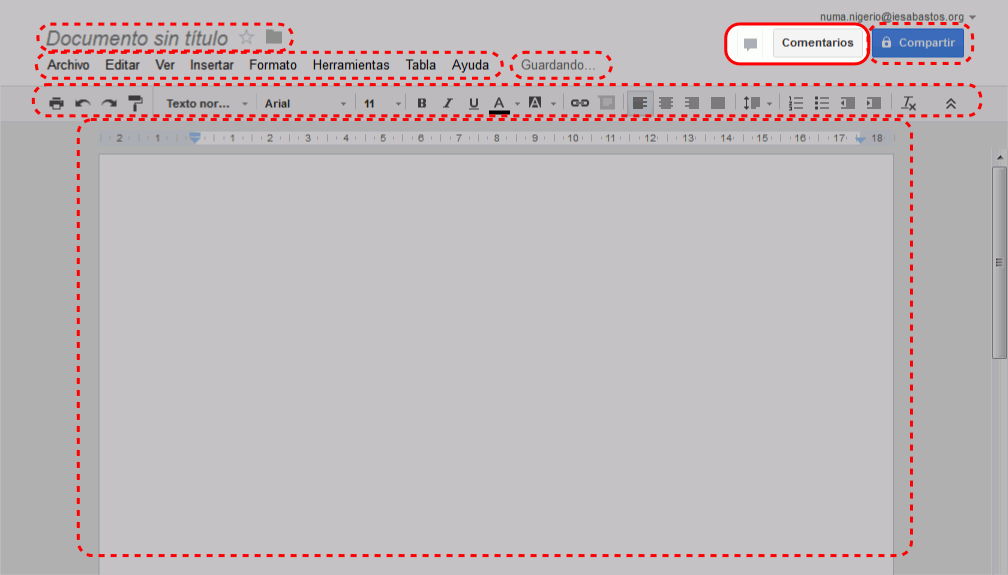
- Se pueden añadir comentarios a un documento.


Interfaz de edición de documentos de Google Drive -
Paso 3
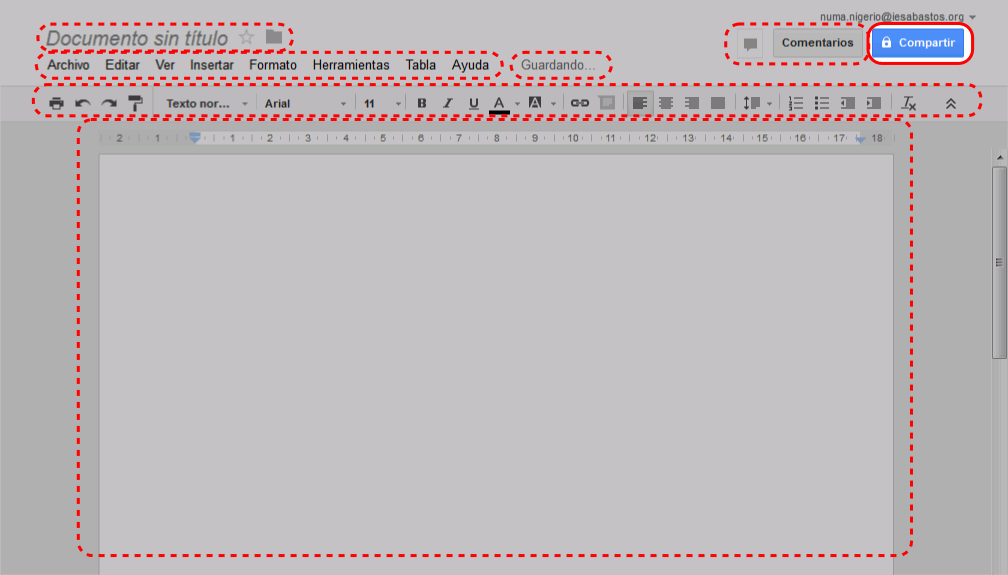
- Los documentos se pueden compartir haciendo clic en el botón
"Compartir".


Interfaz de edición de documentos de Google Drive -
Paso 4
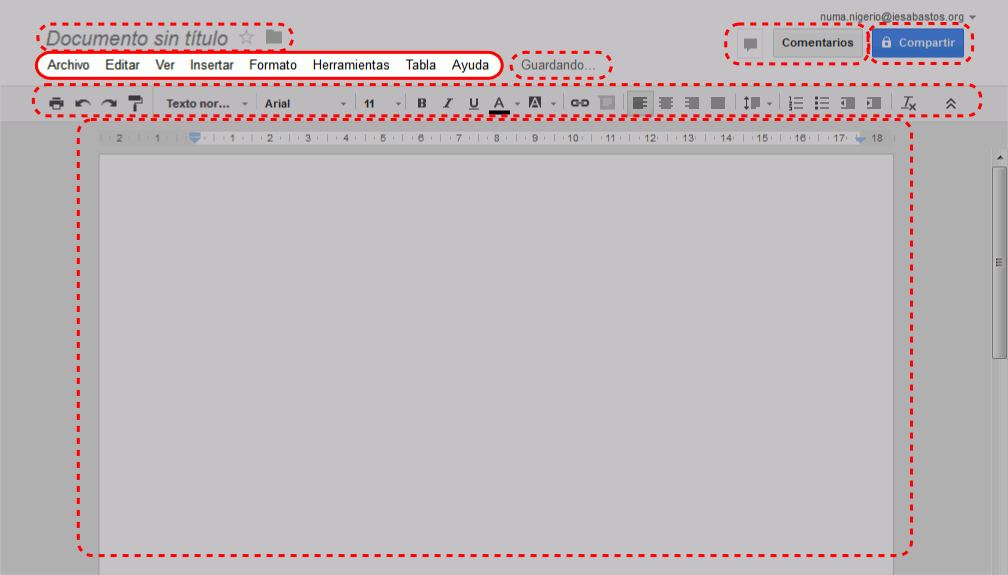
- Los menús son similares a los de cualquier procesador de textos.


Interfaz de edición de documentos de Google Drive -
Paso 5
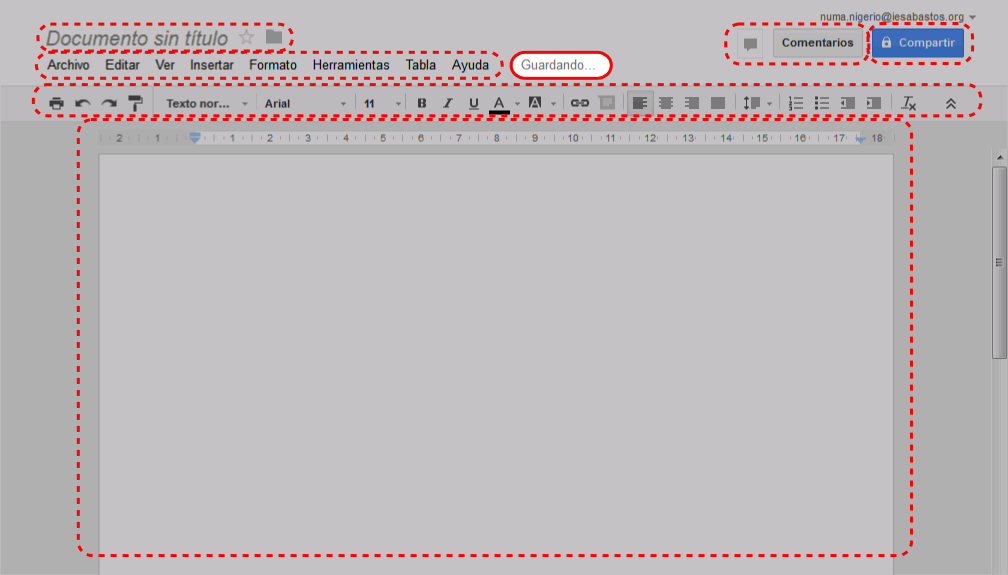
- Los documentos en Google Drive se guardan automáticamente.


Interfaz de edición de documentos de Google Drive -
Paso 6
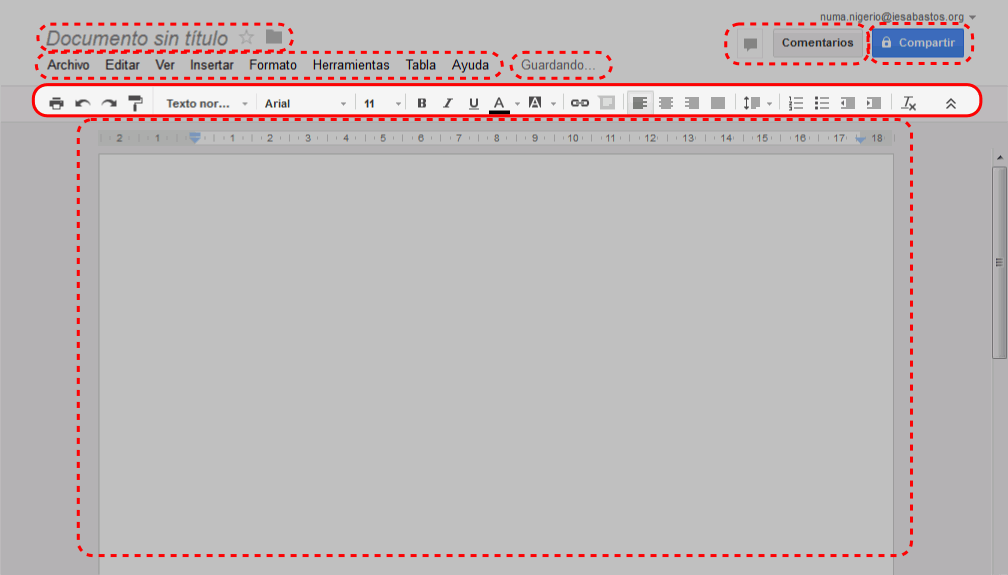
- La barra de herramientas es similar a la de cualquier procesador de
textos y contiene las funciones más comunes, que también se encuentran en
los menús.


Interfaz de edición de documentos de Google Drive -
Paso 7
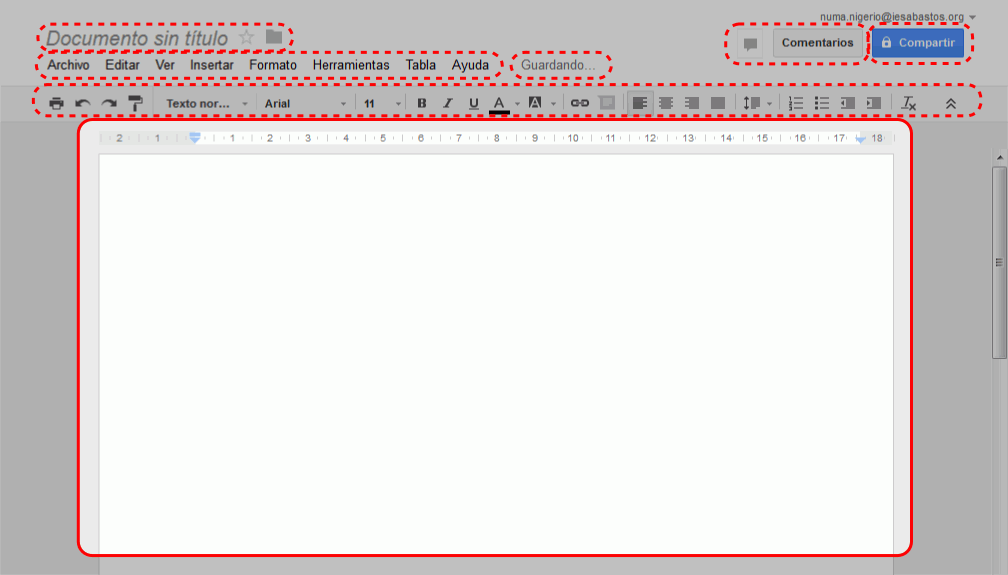
- El espacio de edición del documento contiene una regla y el espacio de
edición propiamente dicho.