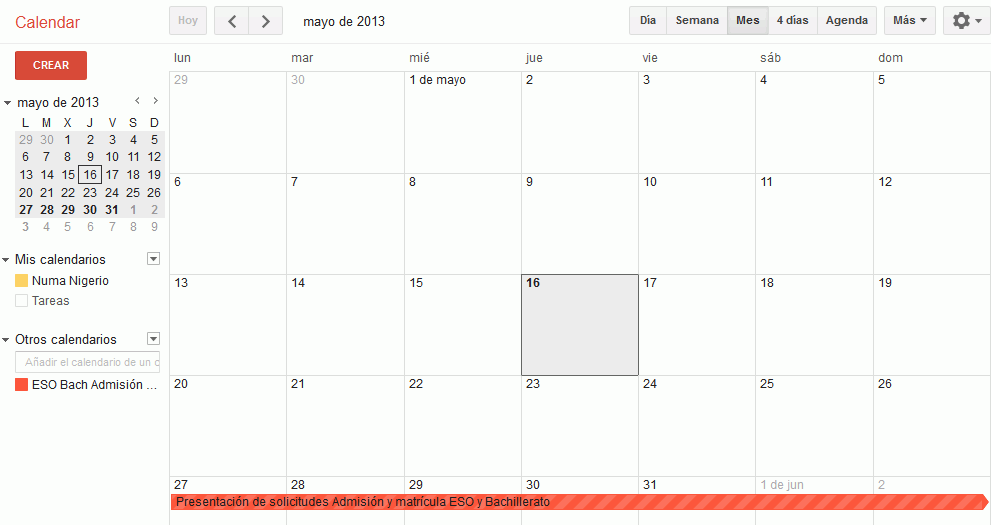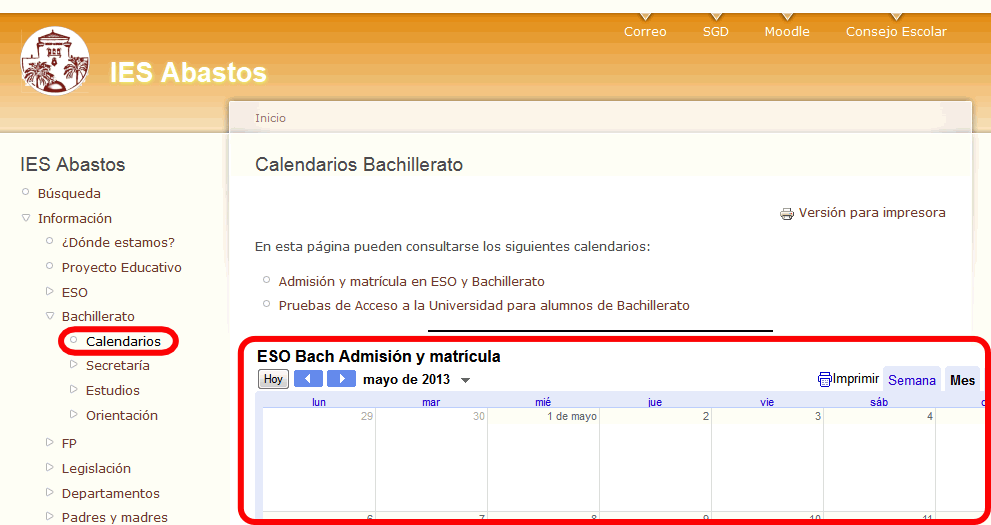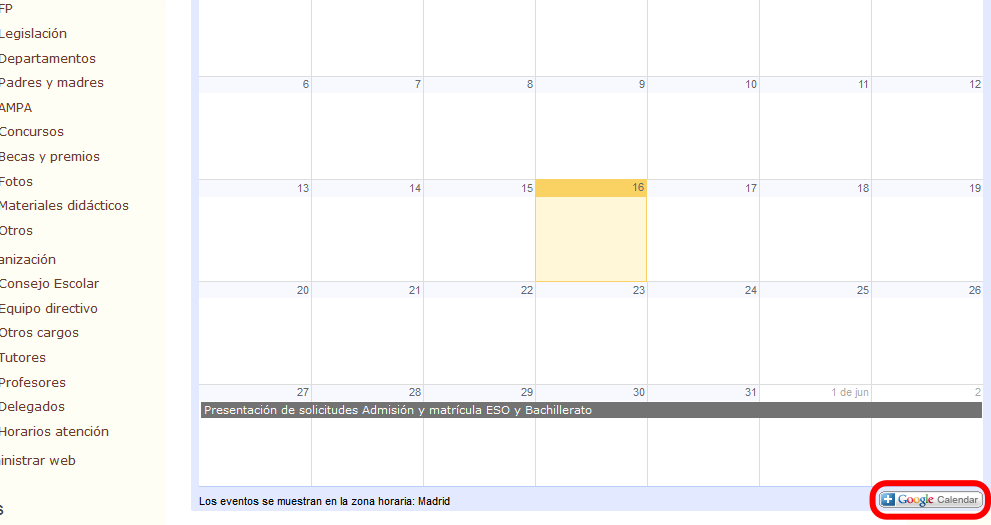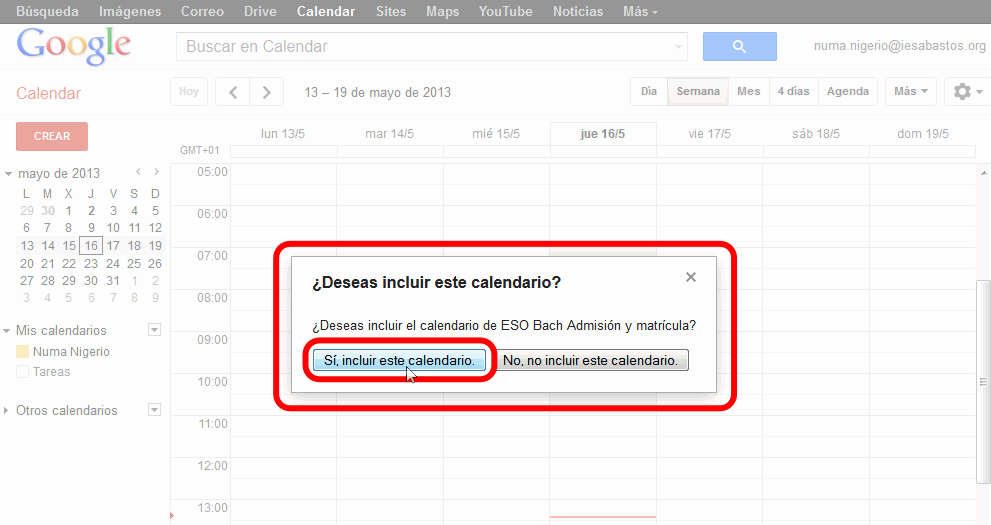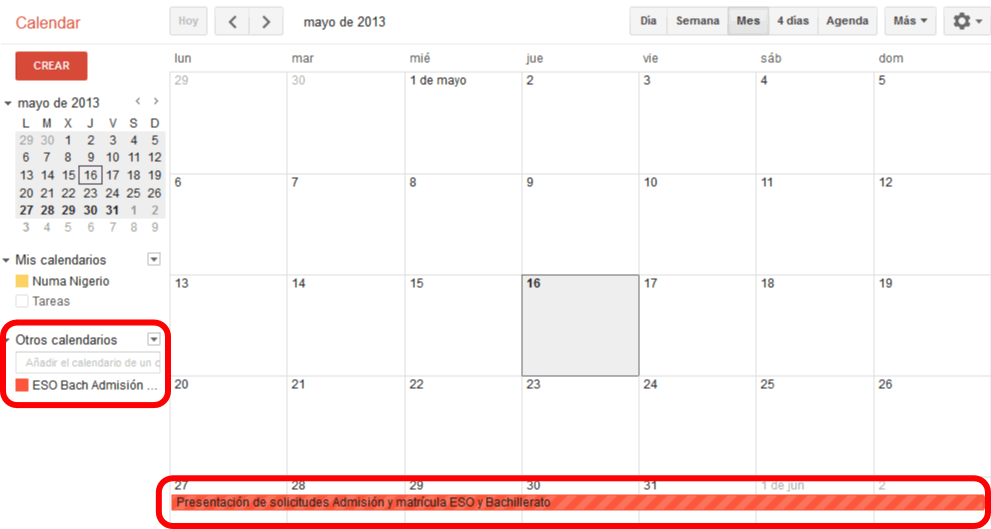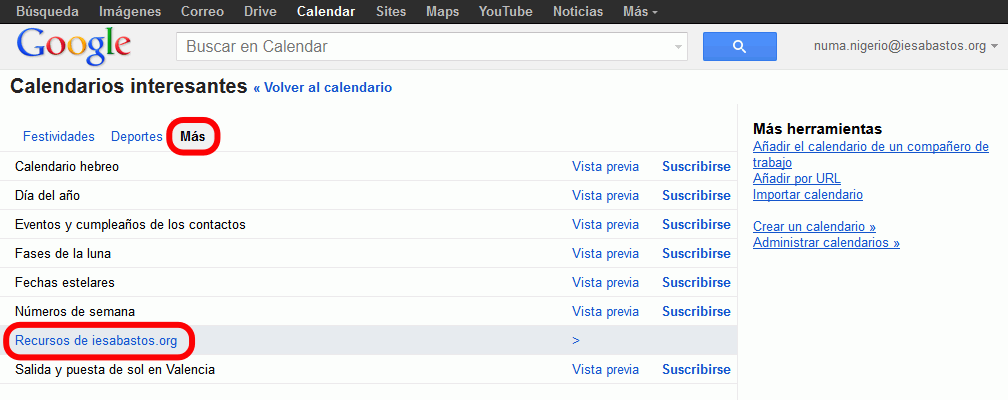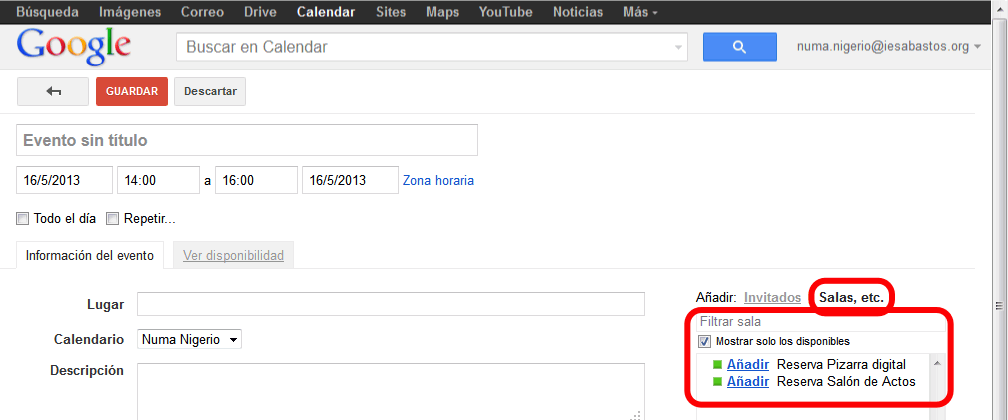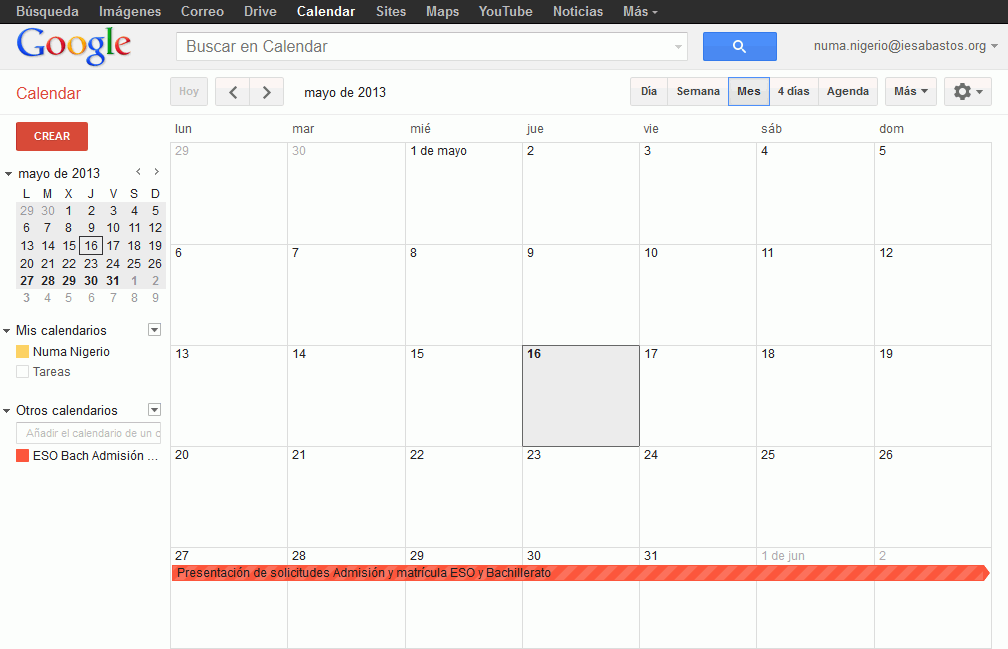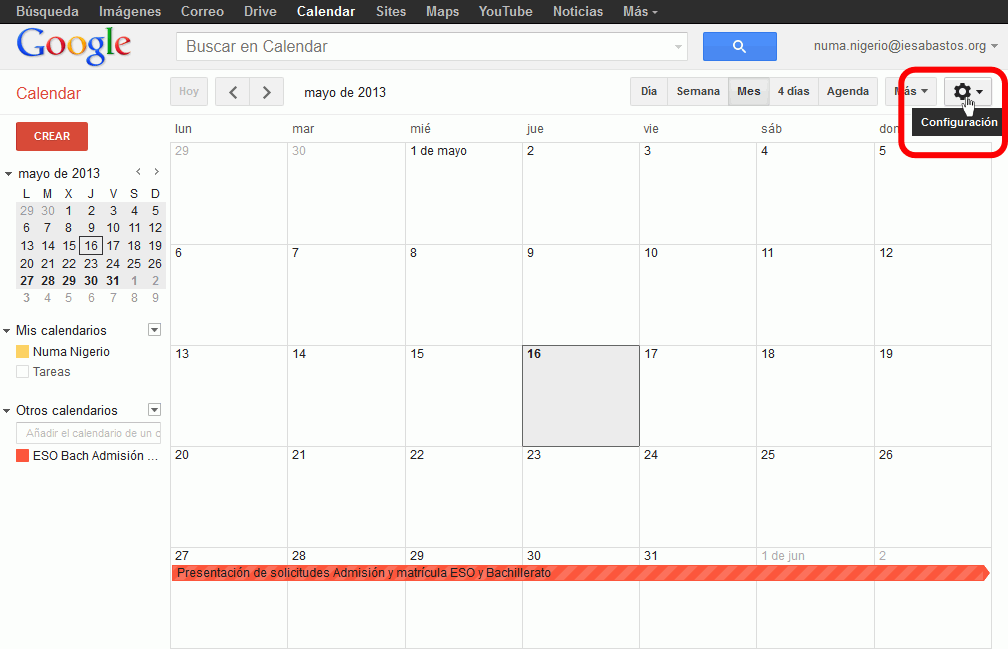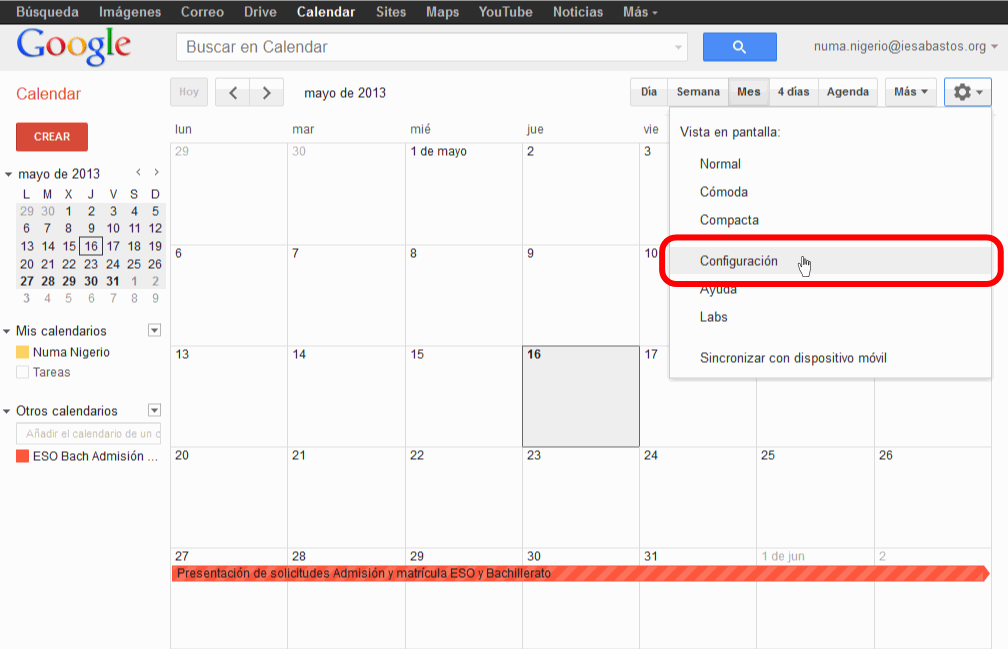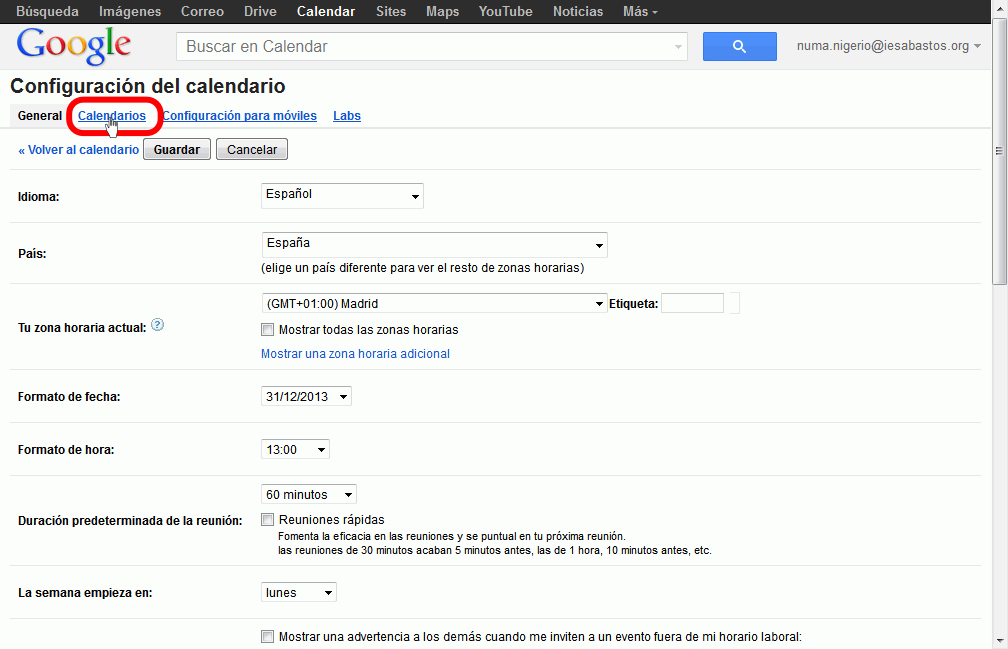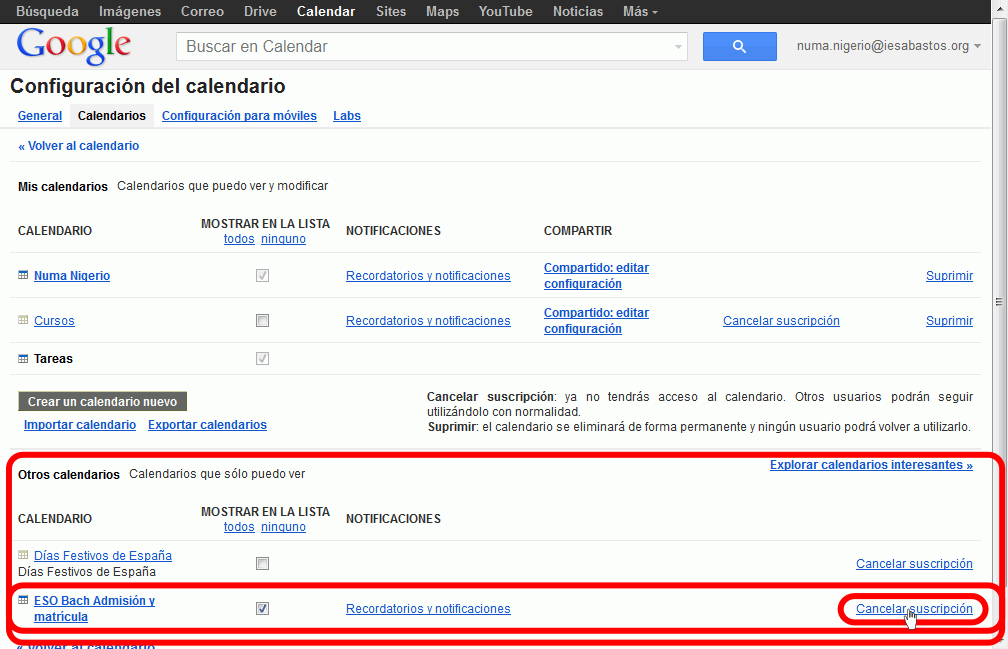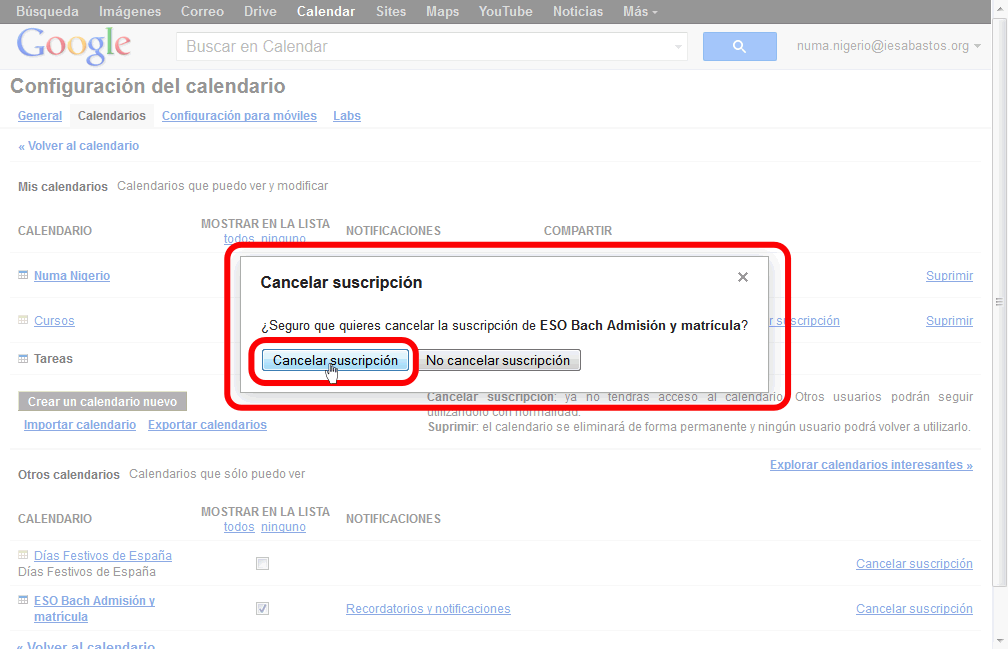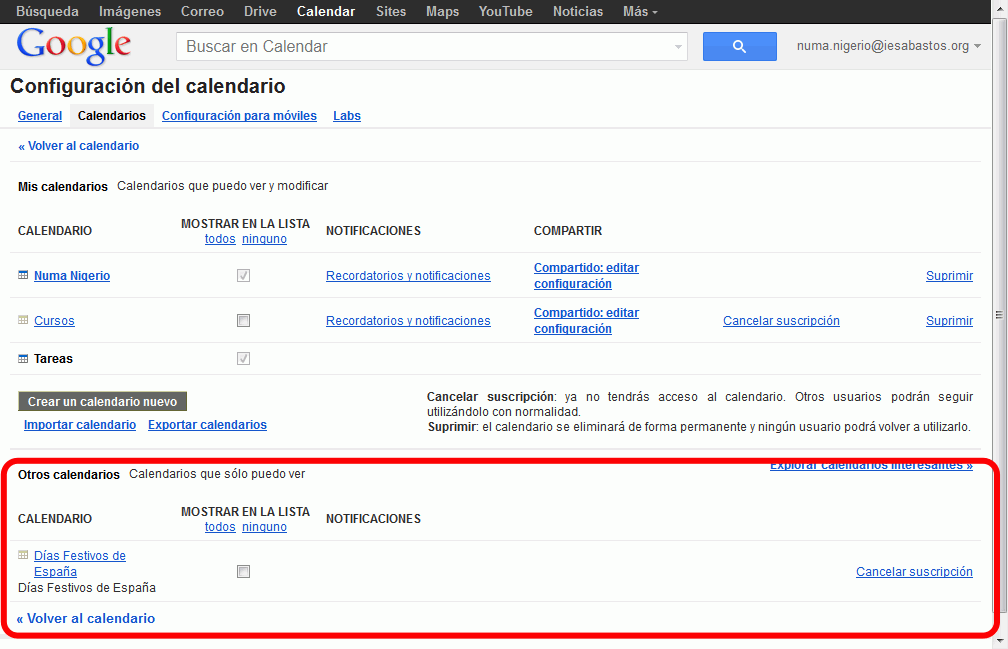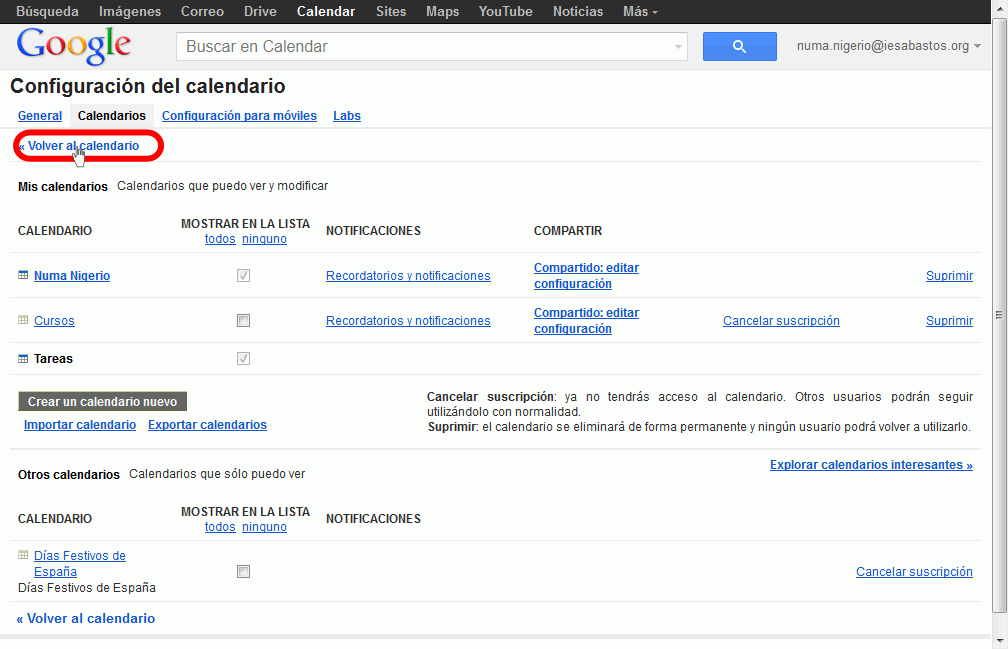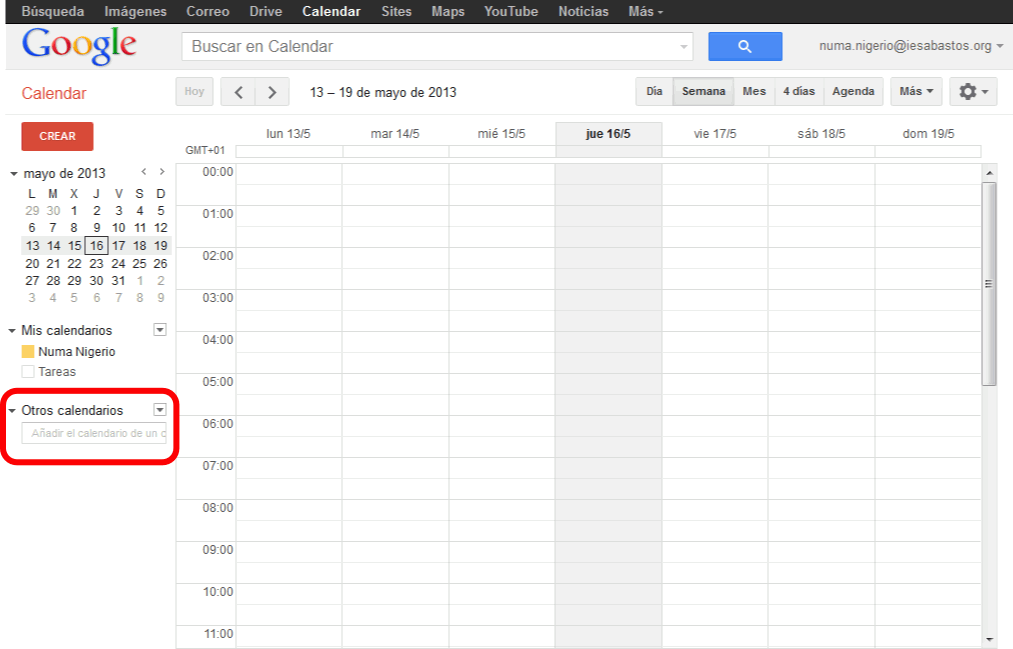Calendar. Otros calendarios
En esta lección se explica cómo gestionar contactos en Gmail.
Crear eventos en nuestro propio calendario
Crear eventos en nuestras horas de clase (no hace rellenar todas, pero sí
dos o tres). El evento tiene que repetirse hasta final de curso.
Comprobar que se pueden eliminar un evento determinado sin eliminar todas
las repeticiones.
Añadir otros calendarios
Añadir calendarios públicos disponibles en la web
Muchas páginas ofrecen calendarios públicos que se pueden añadir fácilmente
a nuestro propio calendario.
Añadir calendarios públicos disponibles en páginas
web
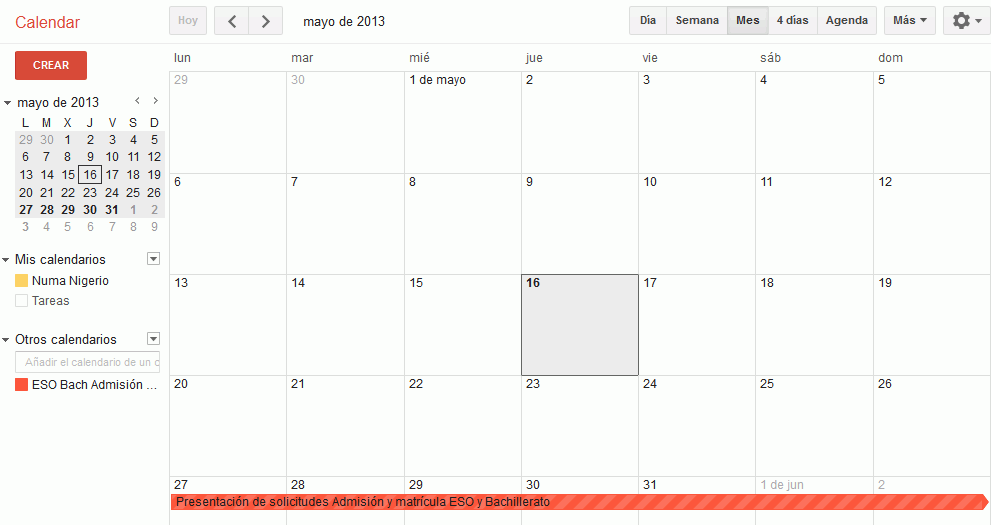
- Puede avanzar o retroceder paso a paso esta explicación utilizando los
iconos de avance y retroceso situados abajo a la derecha.

Añadir calendarios públicos disponibles en páginas
web - Paso 1
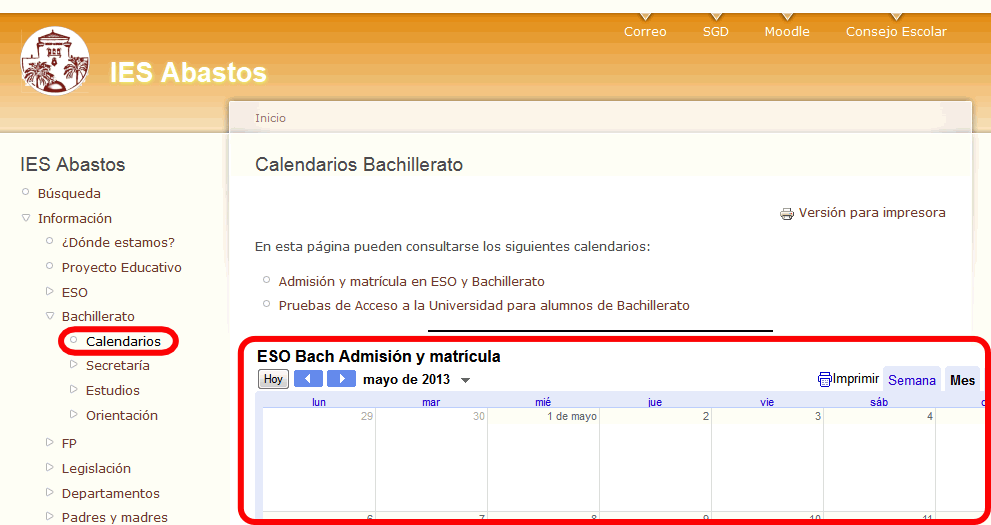


Añadir calendarios públicos disponibles en páginas
web - Paso 2
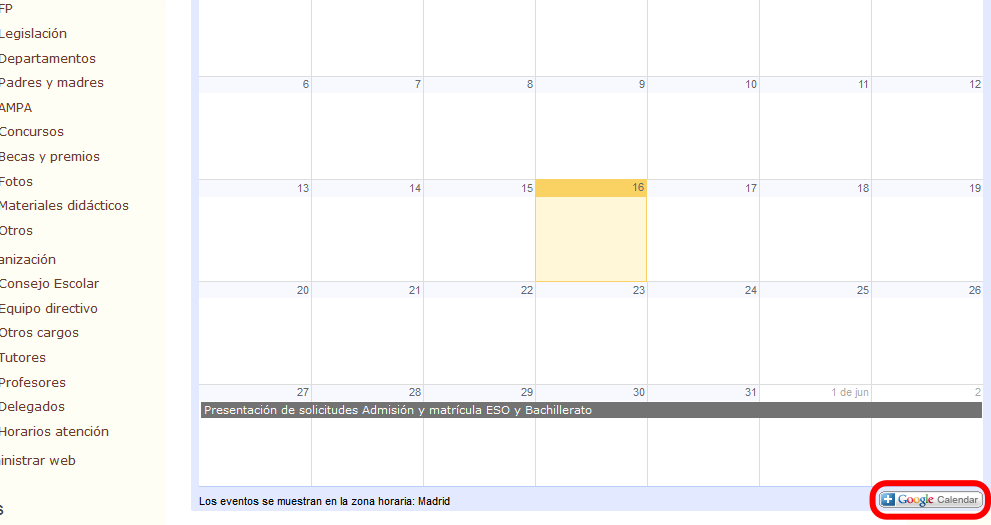
- En la parte inferior derecha del calendario hay un icono para añadir el
calendario a nuestros calendarios. Al hacer clic en él ...


Añadir calendarios públicos disponibles en páginas
web - Paso 3
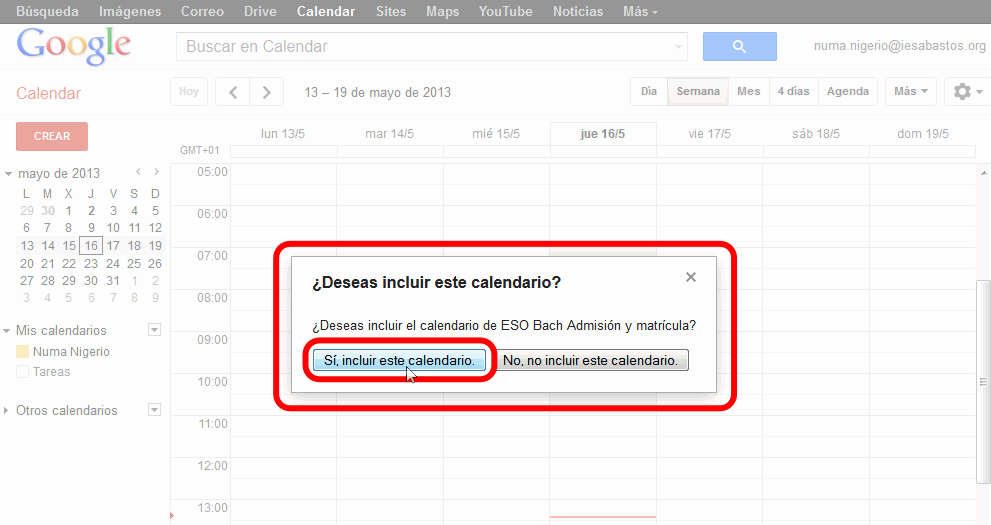
- .. se muestra nuestra página de Calendar (debemos estar identificados) y
se nos pregunta si realmente queremos añadir el calendario a nuestra lista.
En caso de aceptar ...


Añadir calendarios públicos disponibles en páginas
web - Paso 4
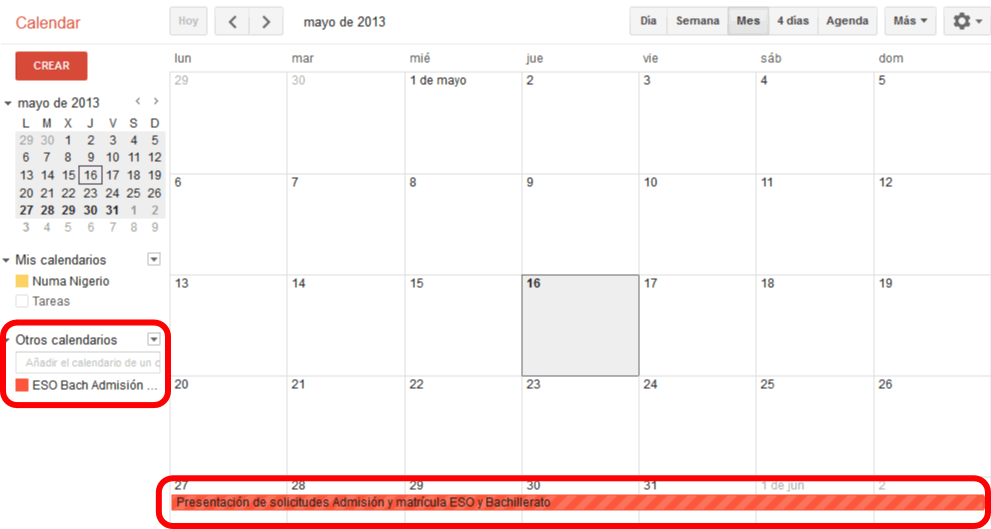
- ... el calendario se muestra en la sección de "Otros calendarios" y los
eventos de ese calendario se muestran en la vista de calendario.


Añadir calendarios interesantes
Google ofrece los llamados Calendarios interesantes.

Añadir el calendario de partidos de fútbol de algún equipo de Primera
División.
Añadir el calendario "Eventos y cumpleaños de los contactos". Añadir la
fecha de cumpleaños a algunos de los contactos para que se muestren en el
calendario.
Añadir calendarios de recursos
Google permite a los administradores crear calendarios para recursos que
pueden reservarse al crear un evento.
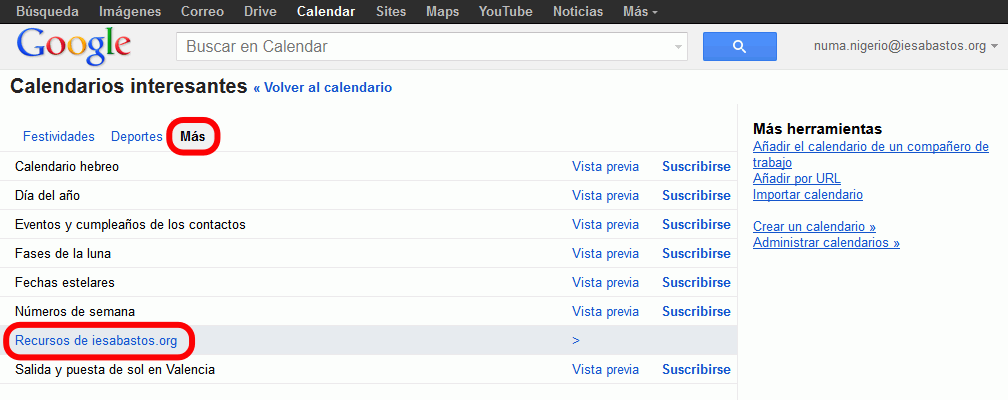
Añadir el calendario Reserva Salón de Actos
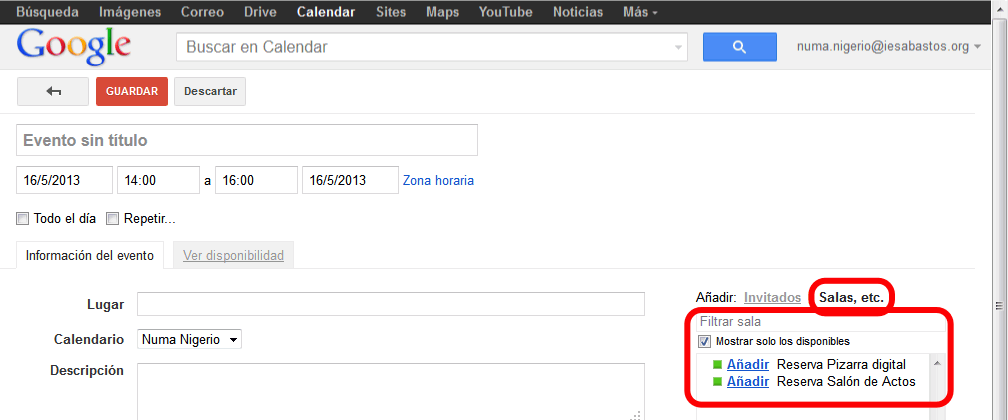
Crear un evento en tu calendario en el que también se reserve el Salón de
Actos.
Cancelar la suscripción a un calendario
Es posible cancelar la suscripción a calendarios creados por otros
usuarios.
Cancelar la suscripción a un calendario
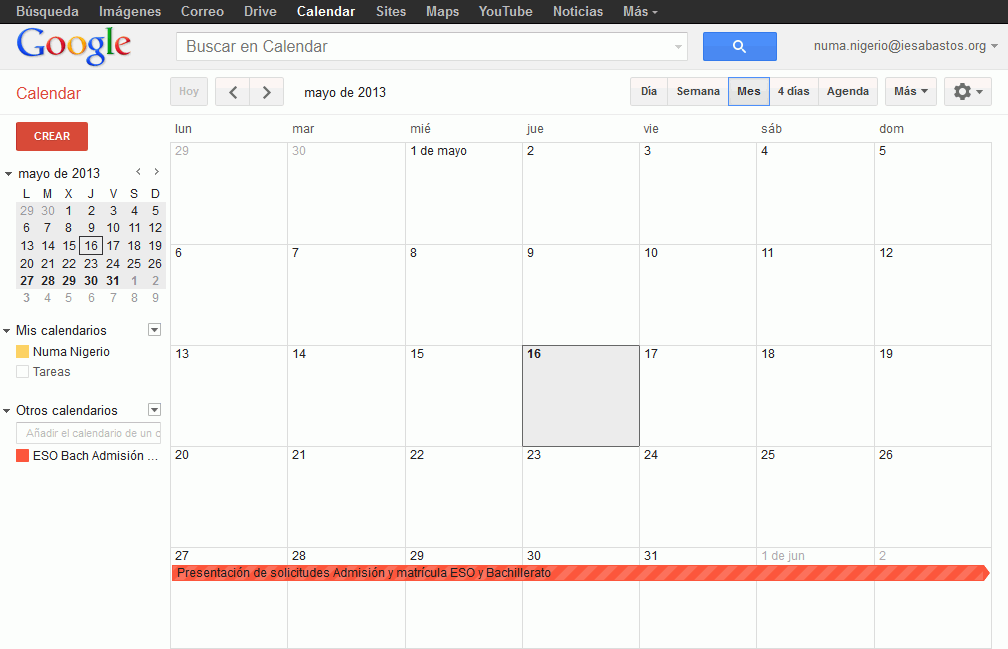
- Puede avanzar o retroceder paso a paso esta explicación utilizando los
iconos de avance y retroceso situados abajo a la derecha.

Cancelar la suscripción a un calendario - Paso 1
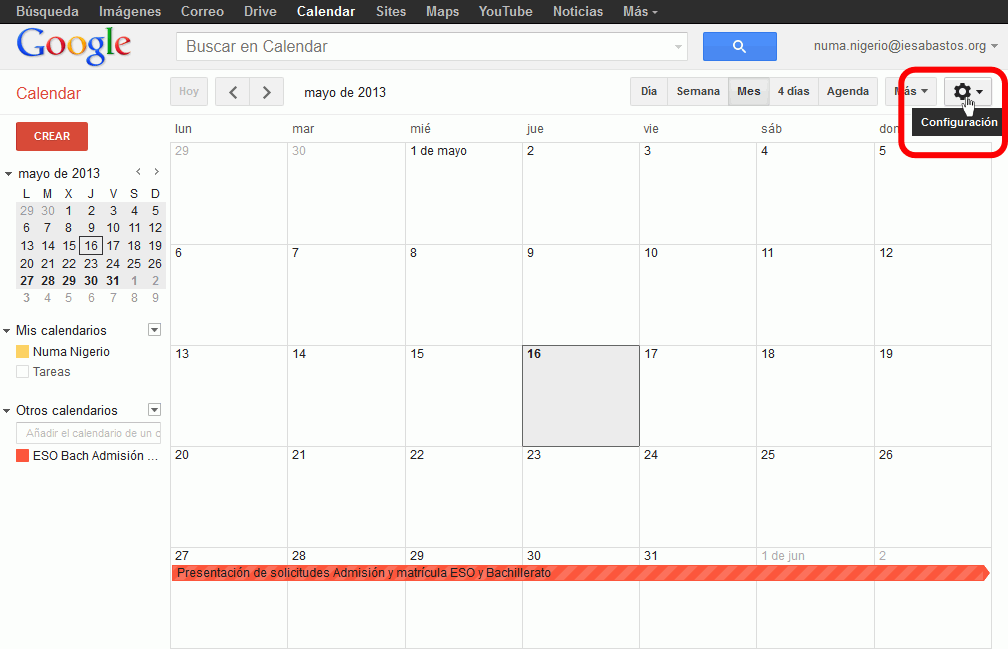
- Para cancelar la suscripción a un calendario de la lista "Otros
calendarios", haga clic en el icono de la rueda dentada (Configuración)
situado arriba a la derecha de la vista de calendario.


Cancelar la suscripción a un calendario - Paso 2
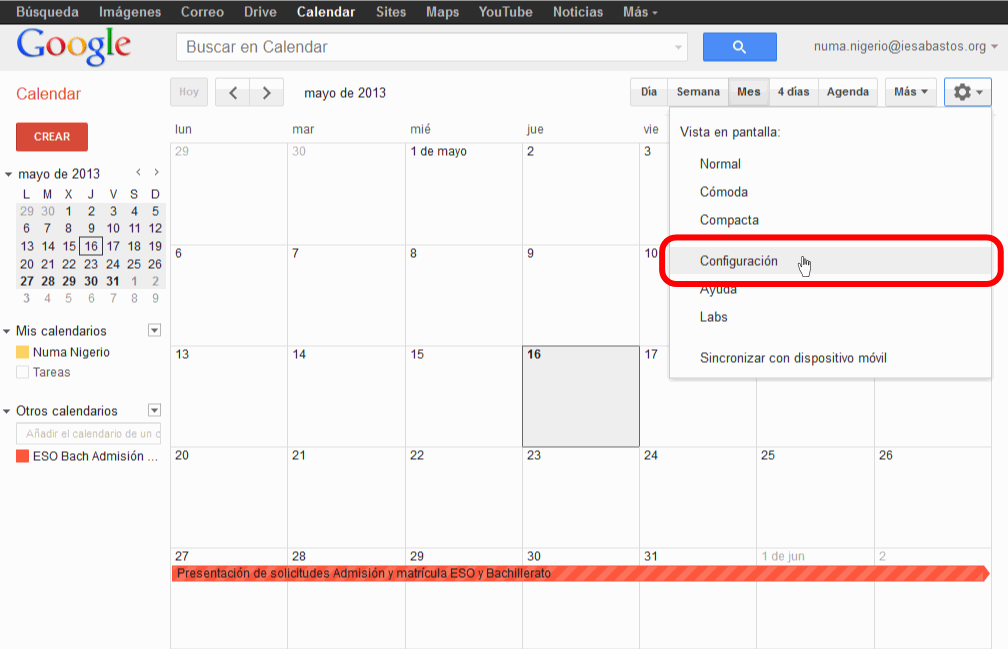
- Elija la opción "Configuración".


Cancelar la suscripción a un calendario - Paso 3
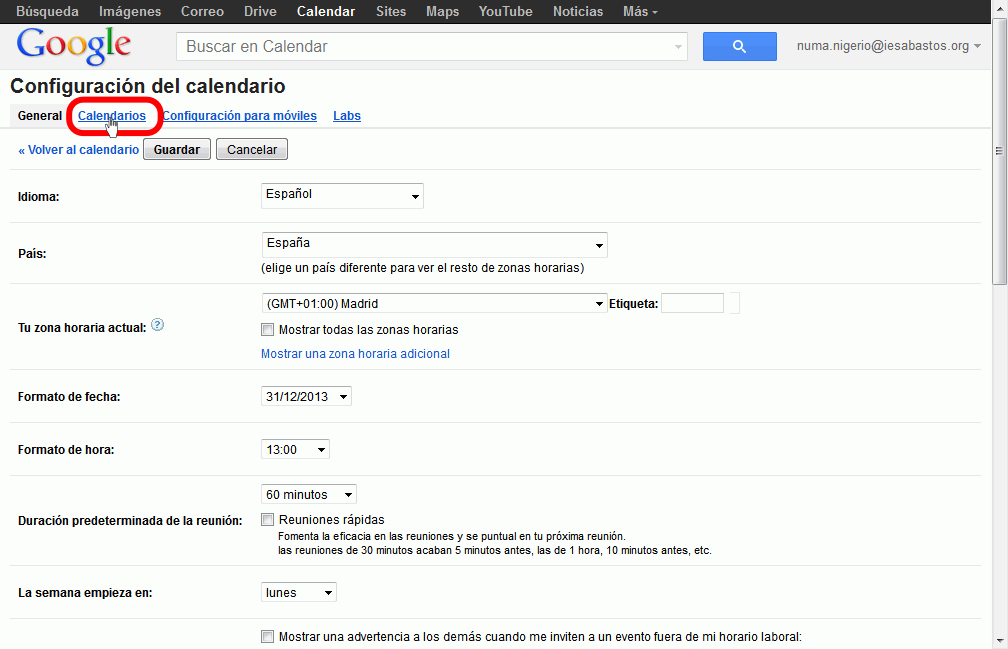
- En la pantalla de Configuración, elija la pestaña "Calendarios".


Cancelar la suscripción a un calendario - Paso 4
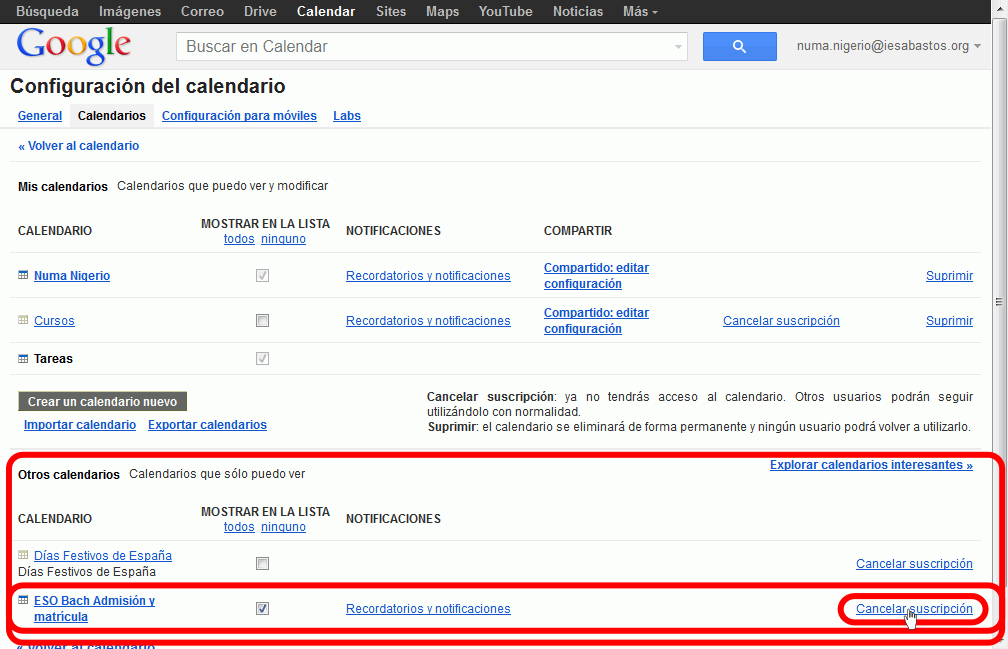
- En la sección Otros calendarios se mostrará el calendario cuya
suscripción se quiere cancelar. Haga cilc en el enlace "Cancelar
suscripción" situado a la derecha del nombre del calendario.


Cancelar la suscripción a un calendario - Paso 5
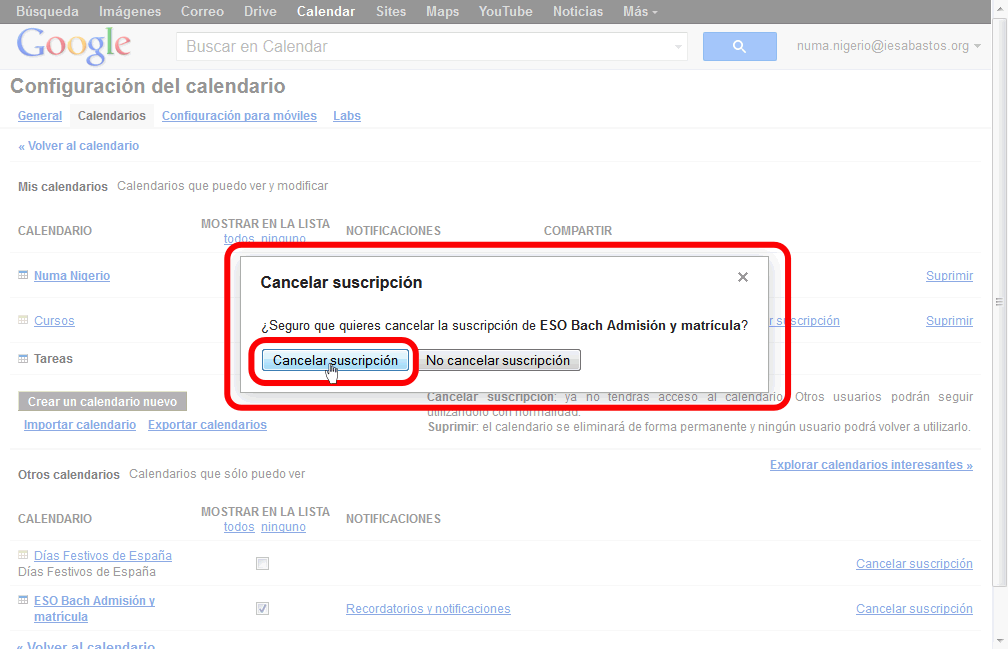
- Se mostrará una ventana de confirmación. Si ese es el calendario cuya
suscripción se quiere cancelar, haga clic en el botón "Cancelar
suscripción".


Cancelar la suscripción a un calendario - Paso 6
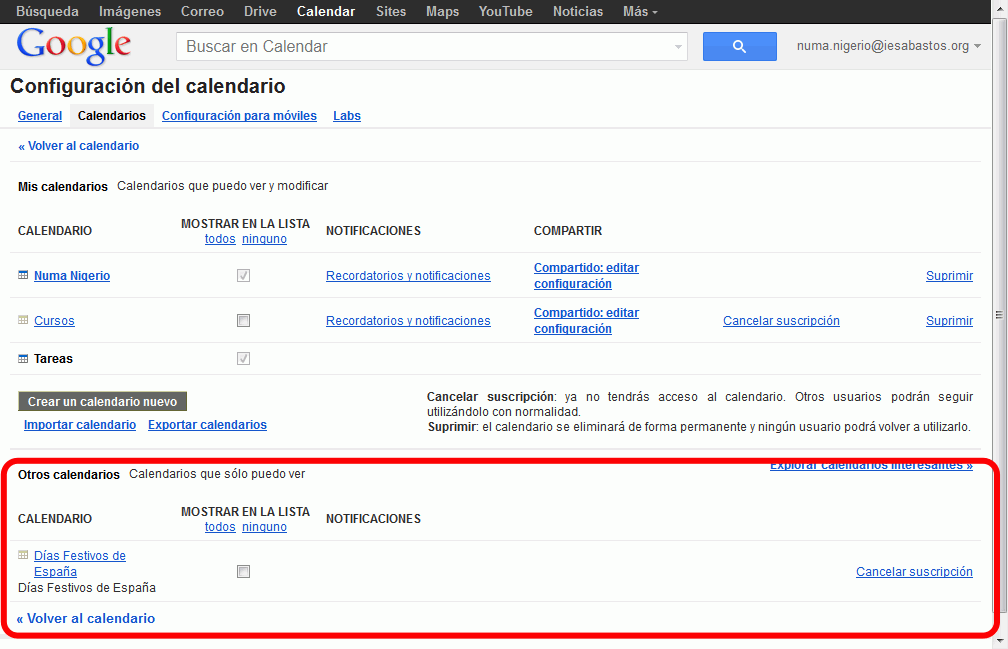
- En la lista de "Otros calendarios" dejará de mostrarse el calendario.


Cancelar la suscripción a un calendario - Paso 7
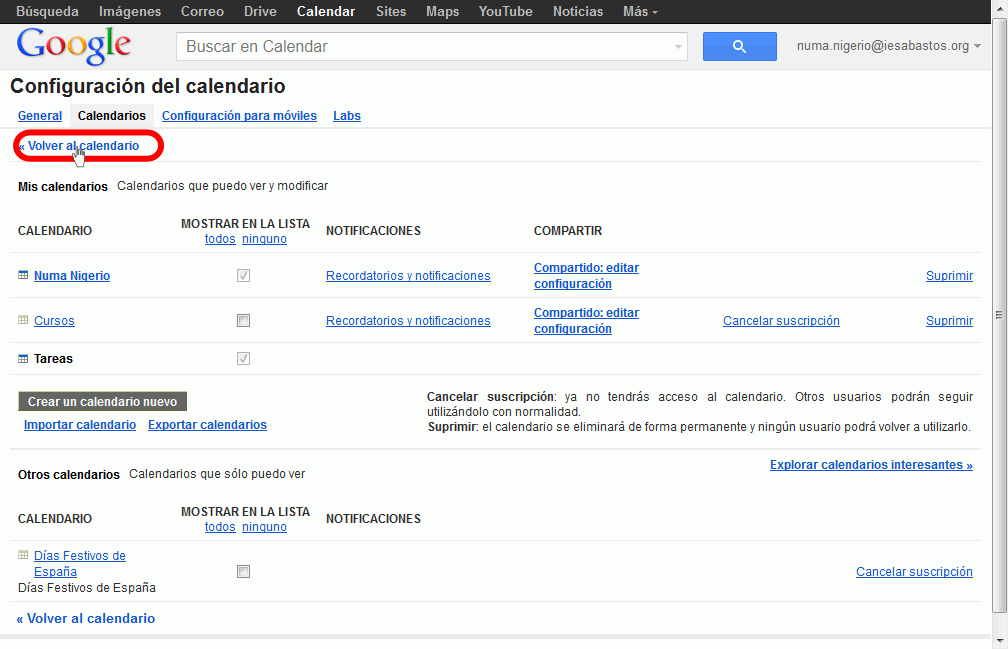
- Para volver a la vista de calendario, hacer clic en cualquiera de los
enlaces "Vovler al calendario".


Cancelar la suscripción a un calendario - Paso 8
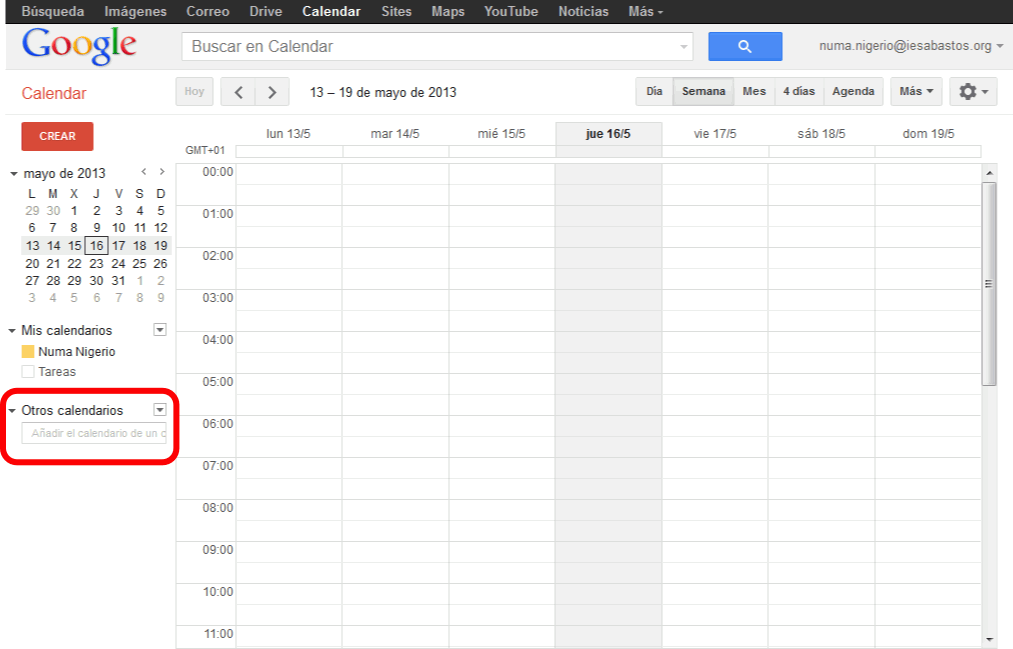
- En la lista de "Otros calendarios" ya no se mostrará el calendario cuya
suscripción se ha cancelado.


Última modificación de esta página: 16 de mayo de 2013

Google Appspor
Bartolomé Sintes Marco
se distribuye bajo una Licencia
Creative Commons Reconocimiento-CompartirIgual 4.0 Internacional (CC BY-SA
4.0).