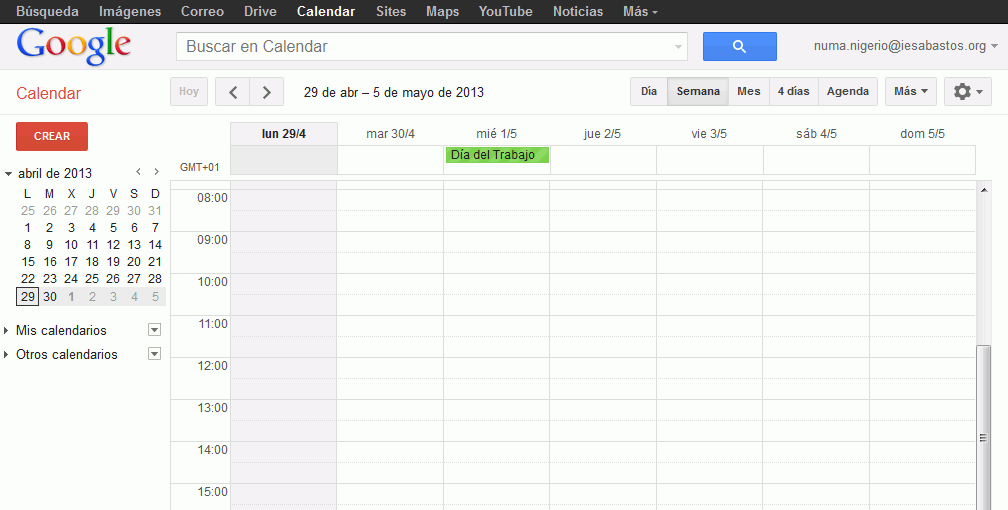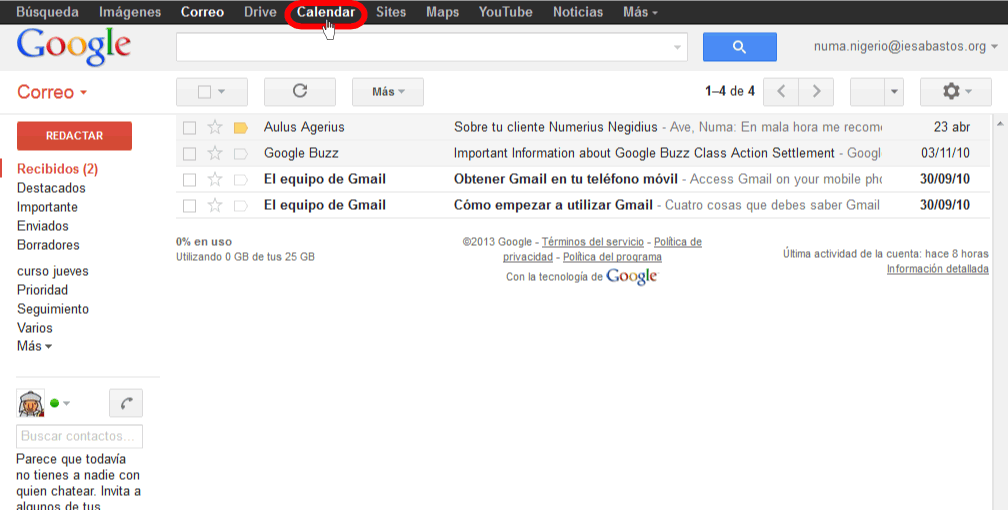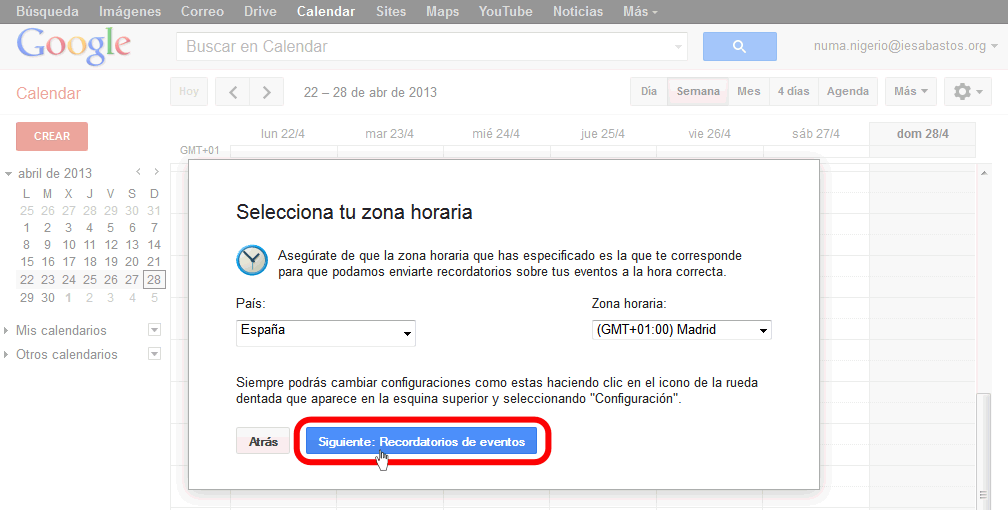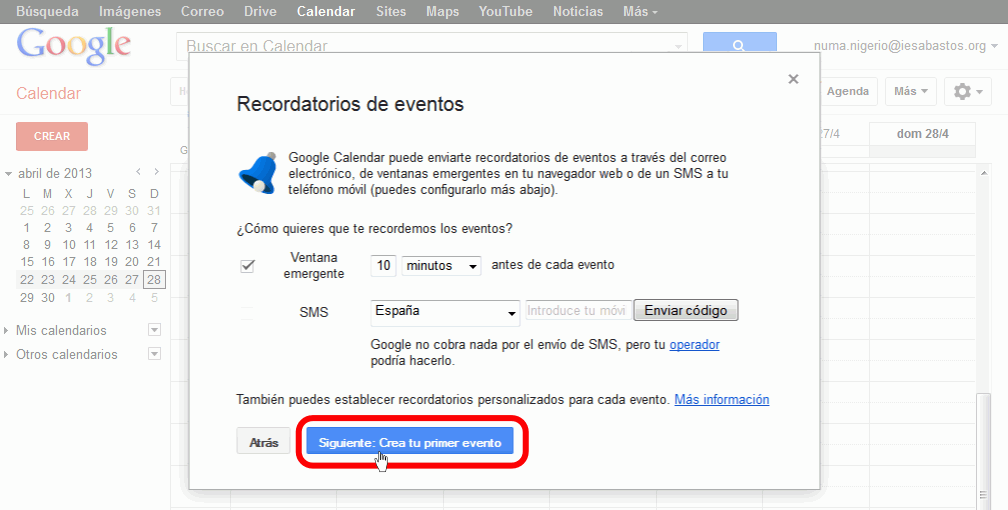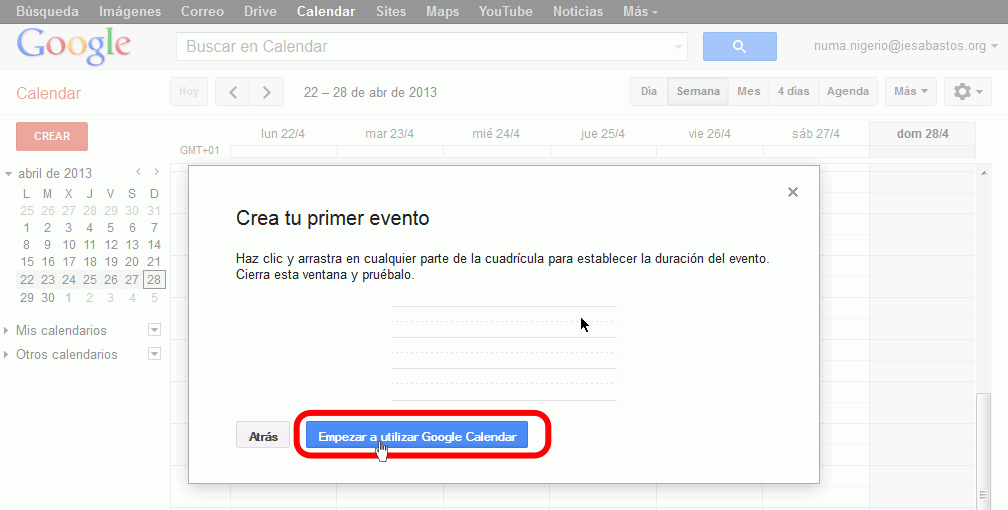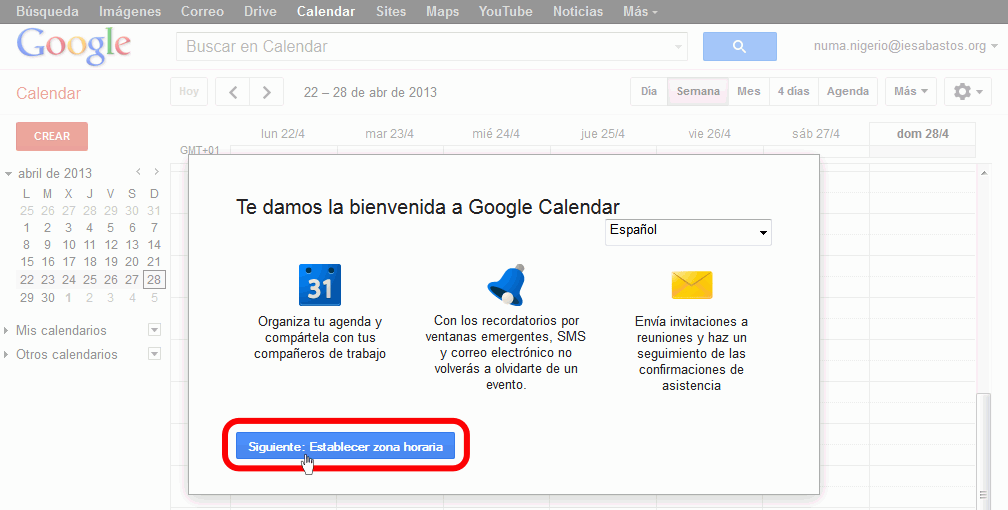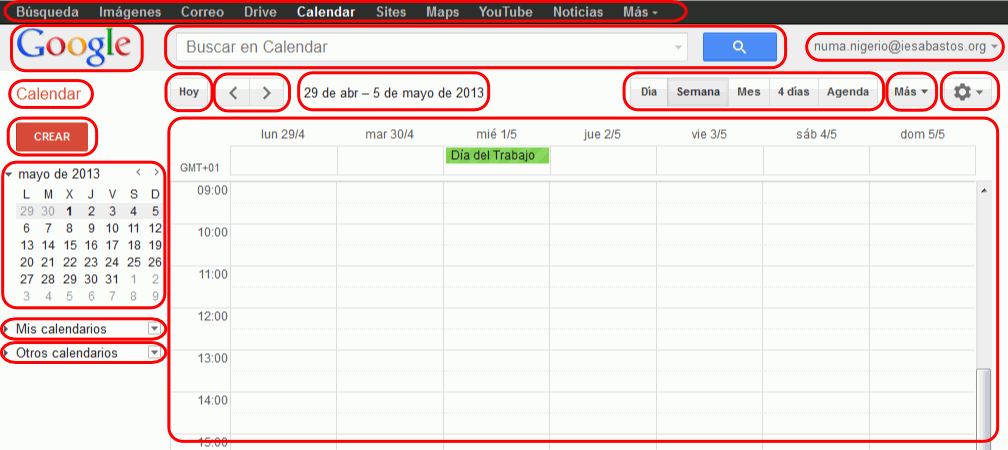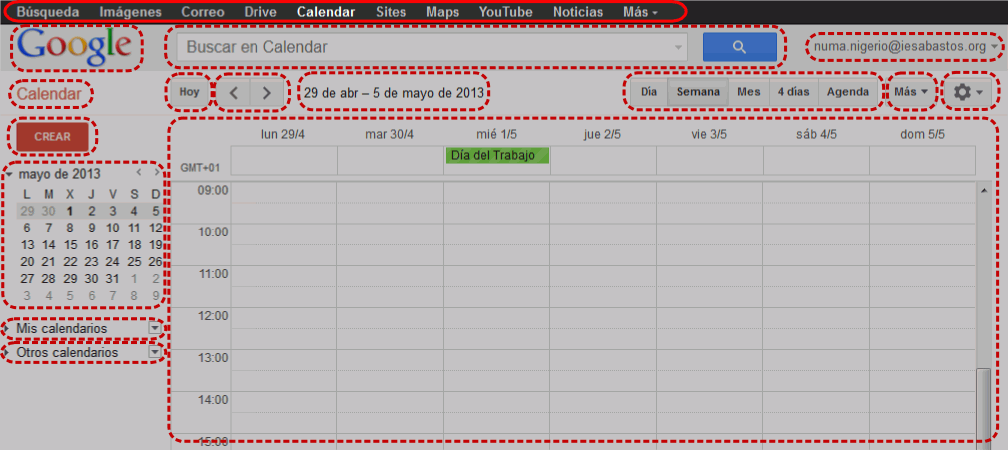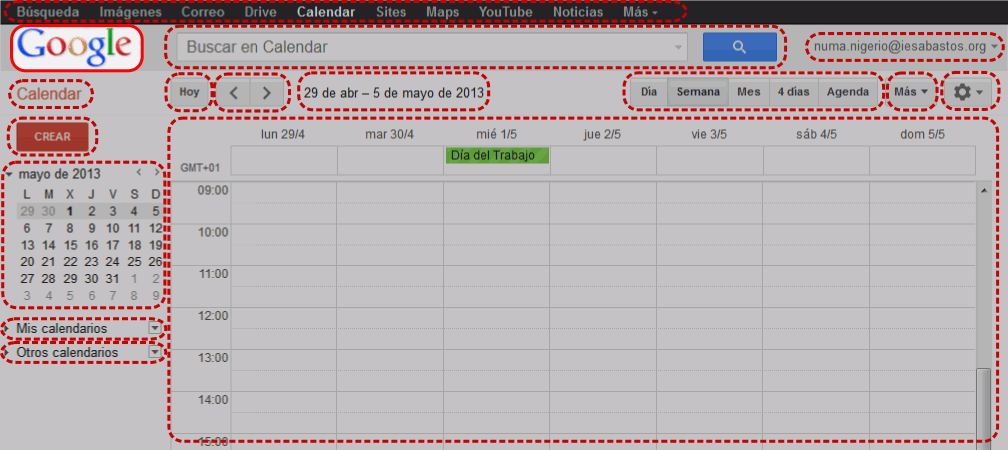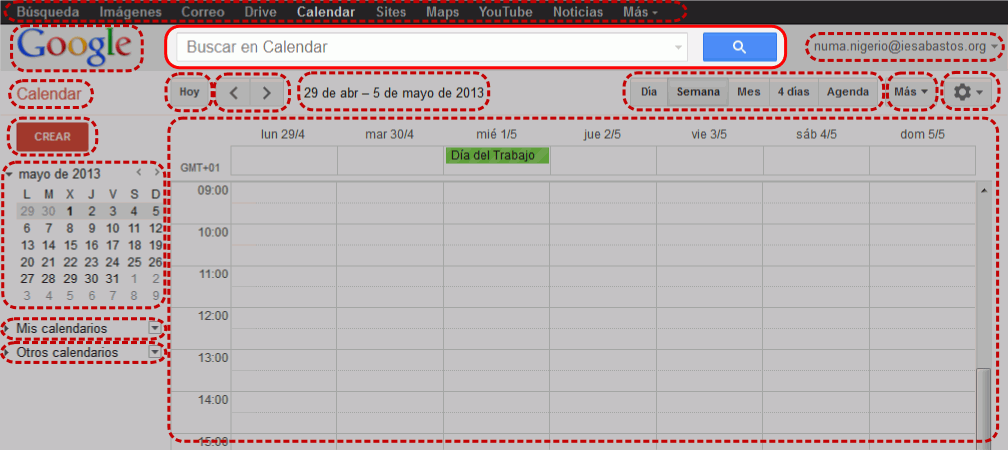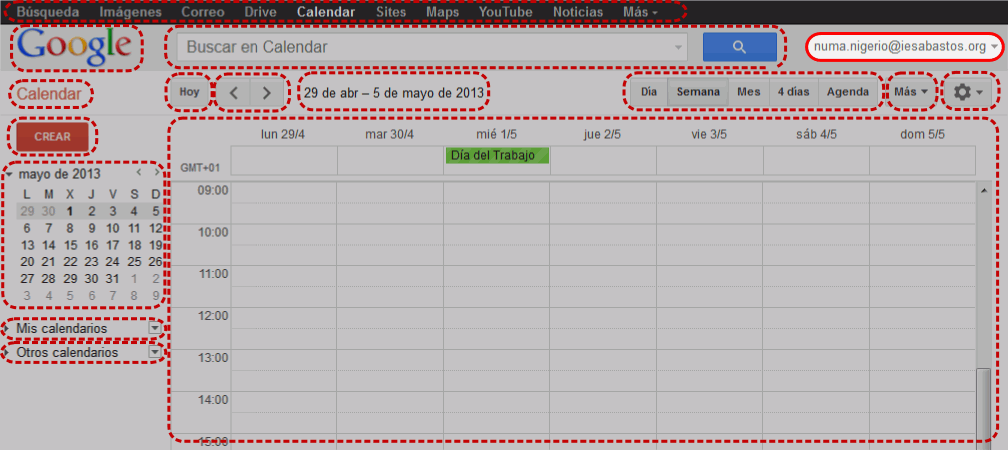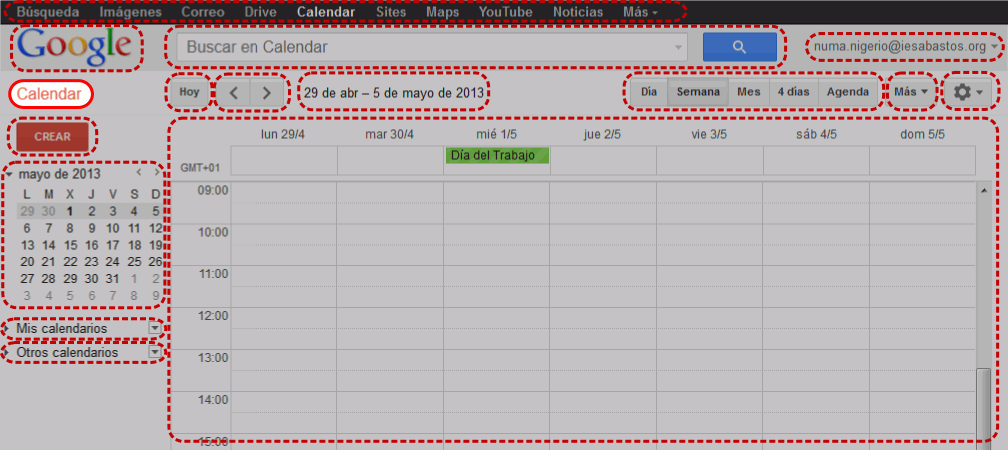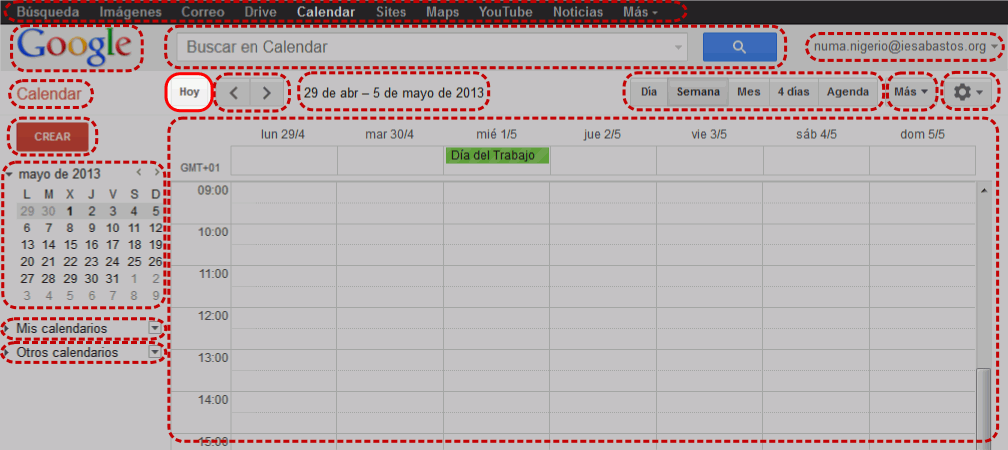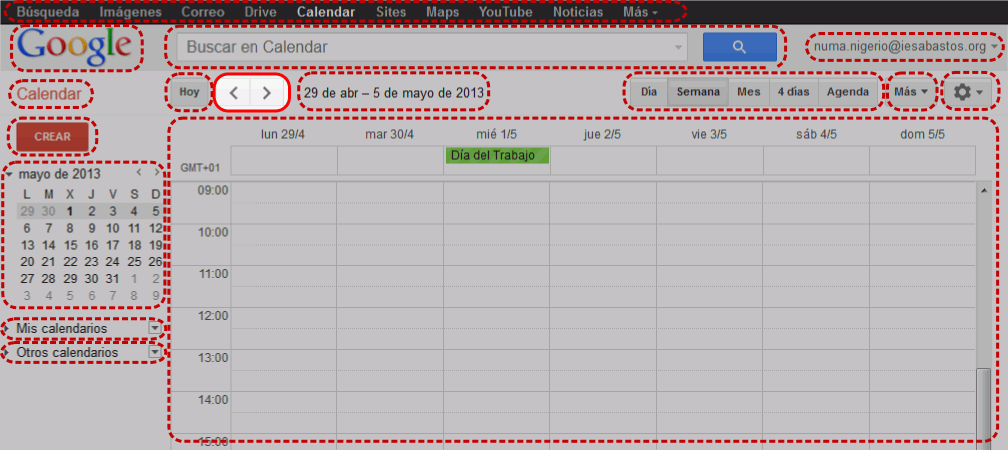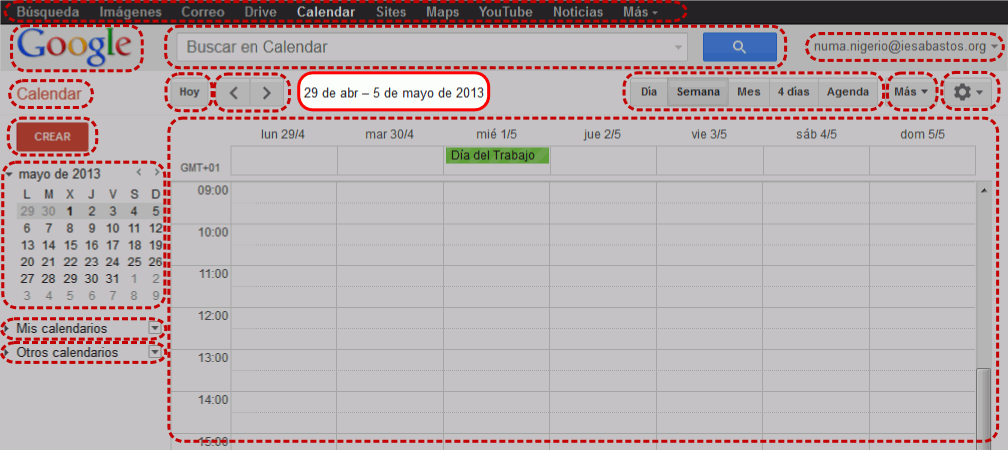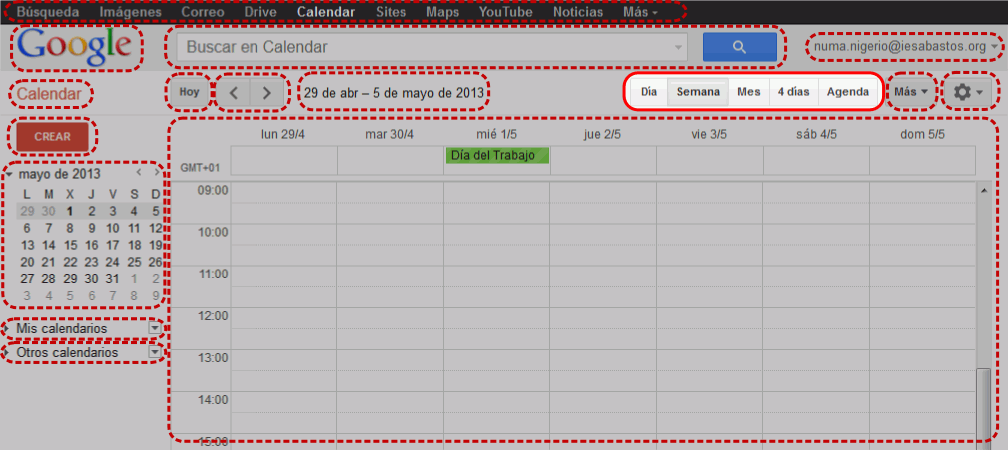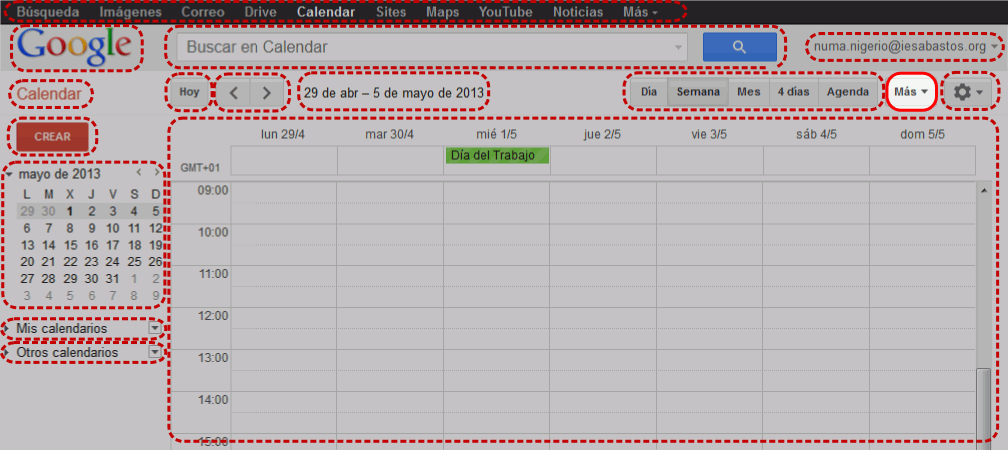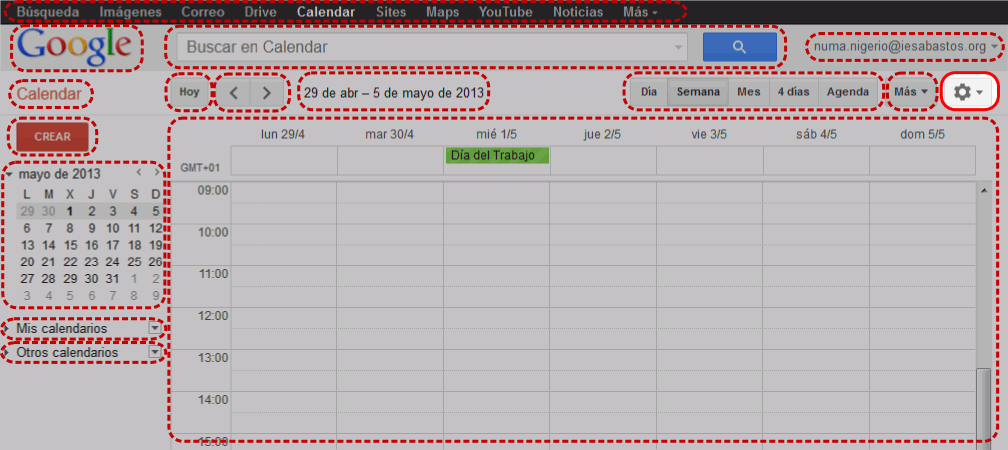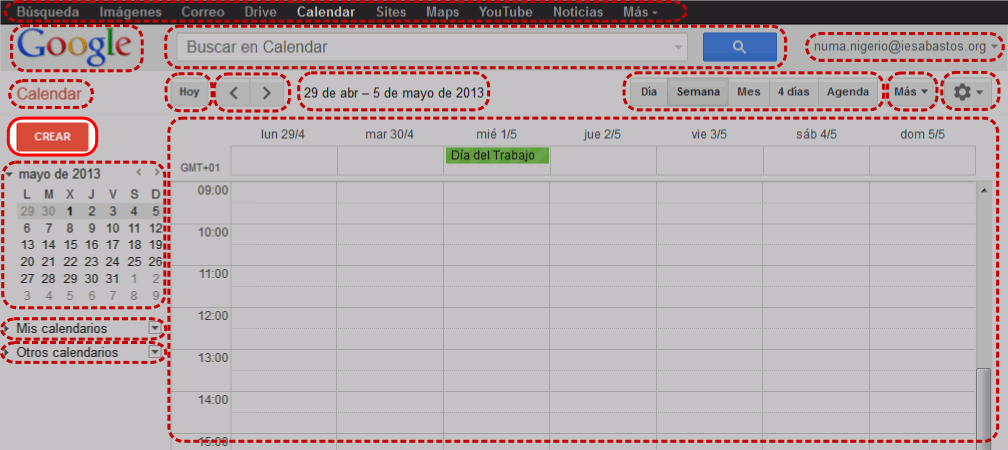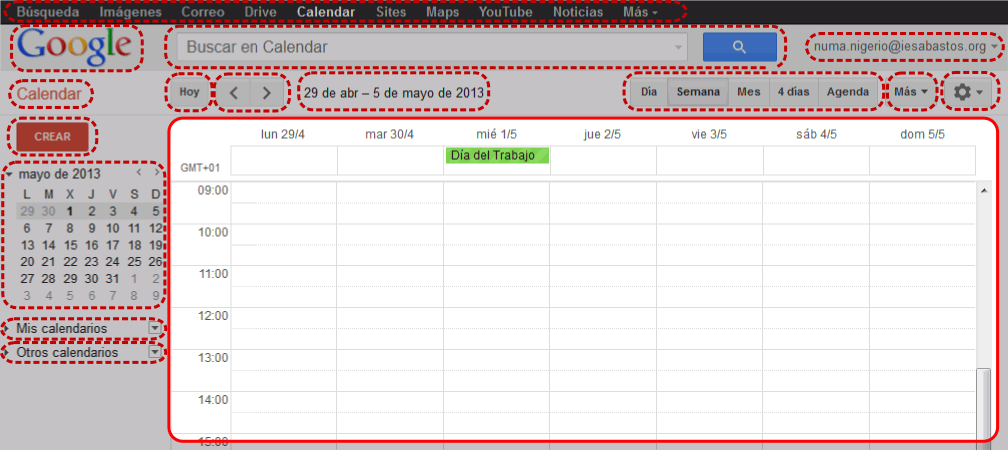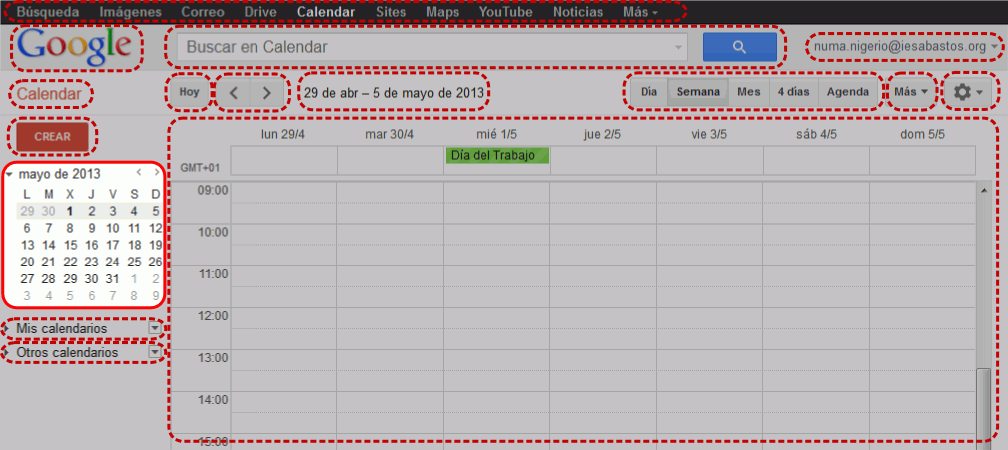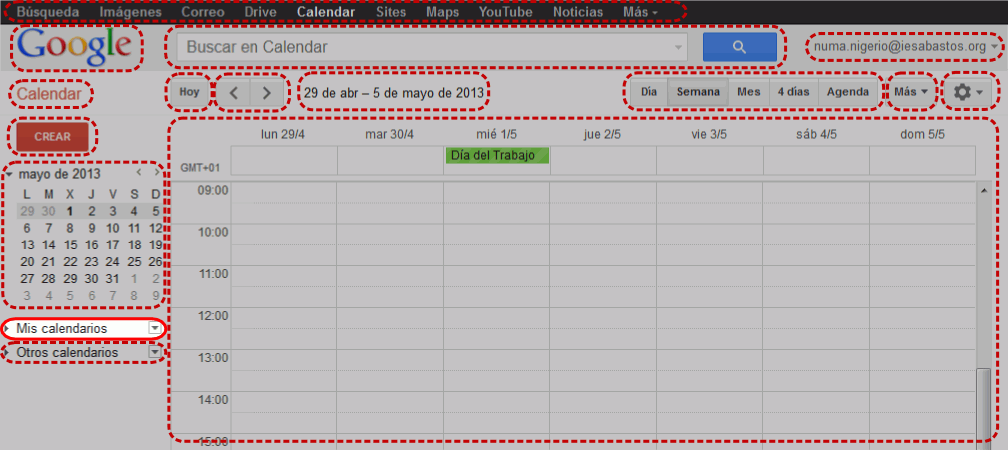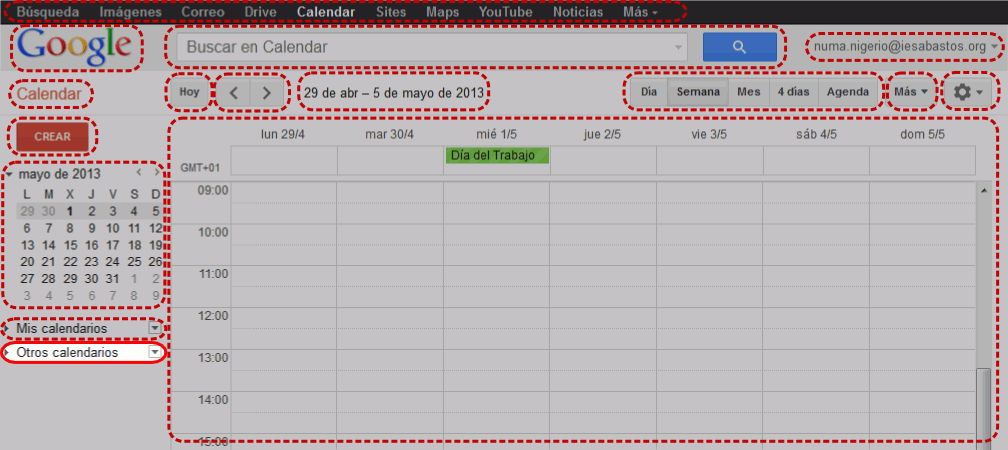Calendar. Entrar en Calendar e interfaz
En esta lección se explica cómo entrar en la aplicación de calendario
Calendar y los elementos básicos de su interfaz.
Acceder a Calendar
Se explica a continuación paso a paso cómo acceder a la aplicación de
calendario Calendar:
Acceder a Calendar
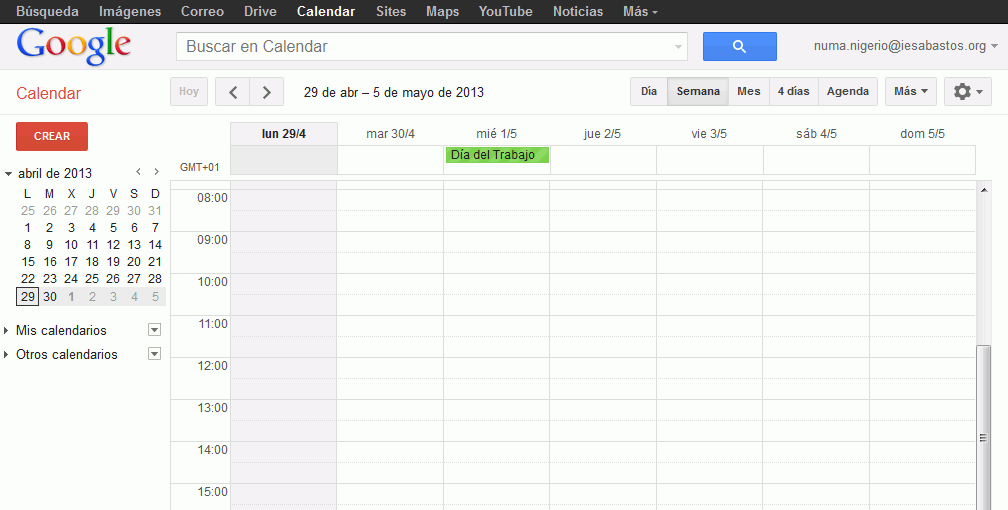
- Puede avanzar o retroceder paso a paso esta explicación utilizando los
iconos de avance y retroceso situados abajo a la derecha.

Acceder a Calendar - Paso 1
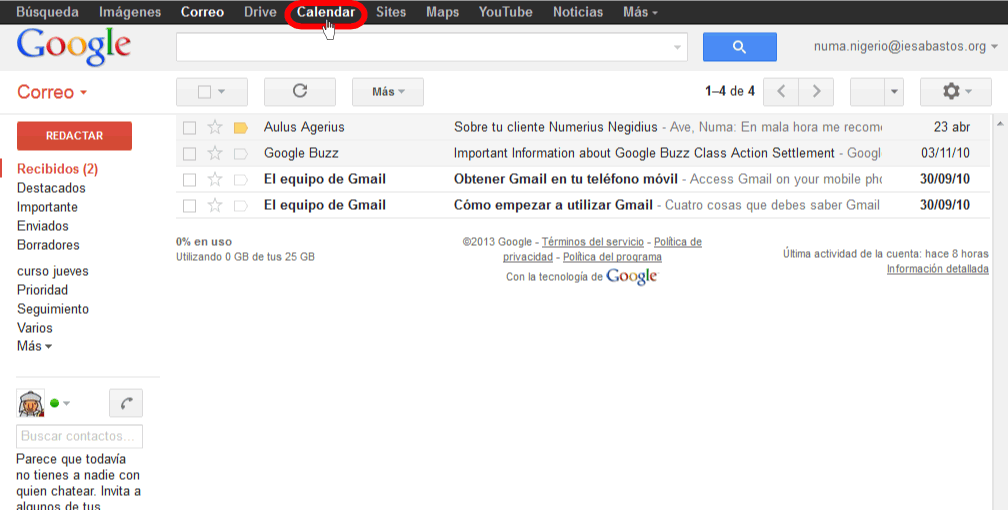
- La franja negra superior contiene un enlace con el texto "Calendar".
Haciendo clic en él se accede a la aplicación de calendario Calendar.


Acceder a Calendar - Paso 2
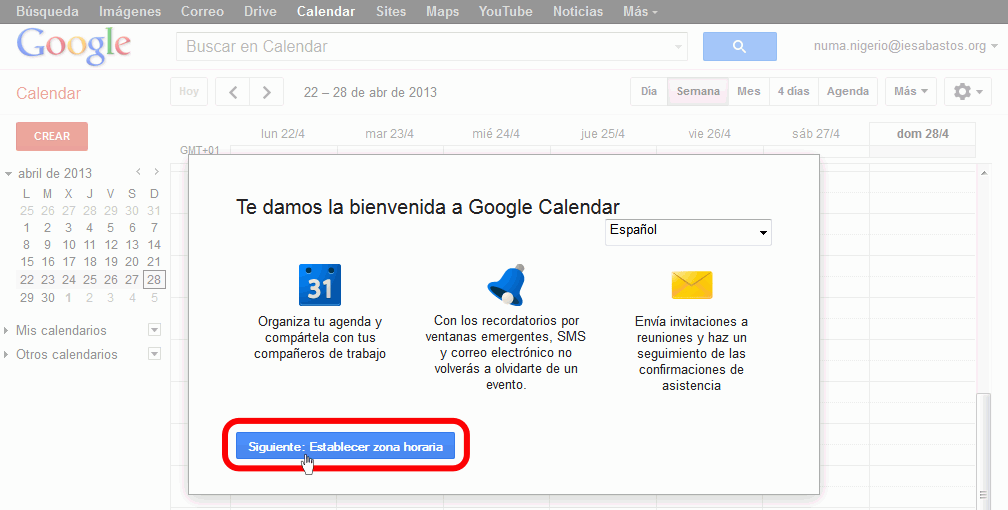
- Haciendo clic en la opción "Contactos" ...


Acceder a Calendar - Paso 3
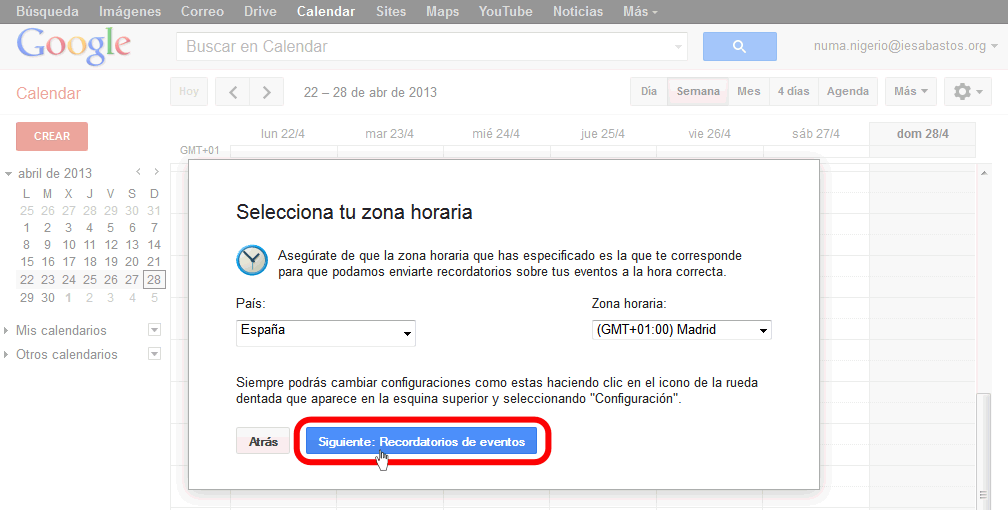
- ... se muestra la página de contactos. Hasta que establezcamos el país de
los números de teléfonos predeterminado, nos mostrará un aviso en la parte
superior. Si el dato es correcto, hacer clic en "Aceptar" ...


Acceder a Calendar - Paso 4
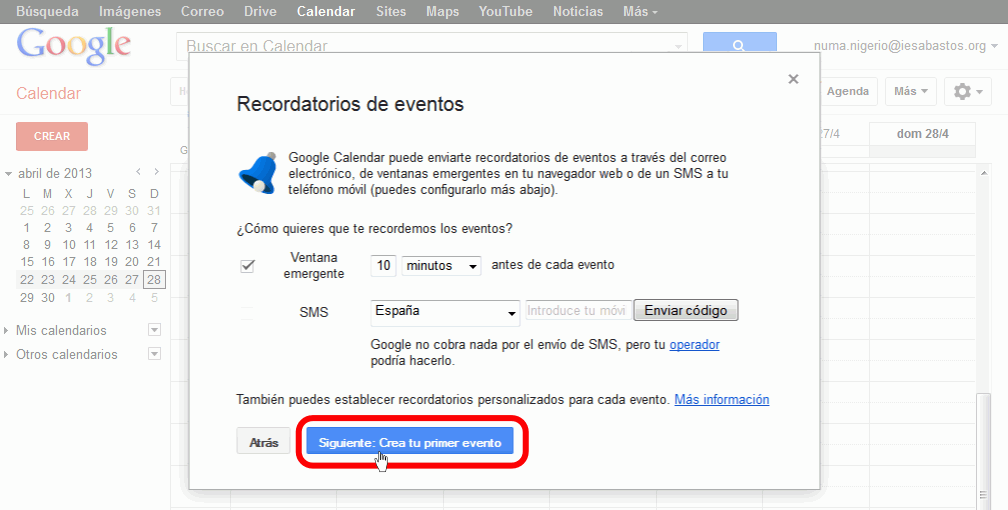
- ... se muestra la página de contactos. Hasta que establezcamos el país de
los números de teléfonos predeterminado, nos mostrará un aviso en la parte
superior. Si el dato es correcto, hacer clic en "Aceptar" ...


Acceder a Calendar - Paso 5
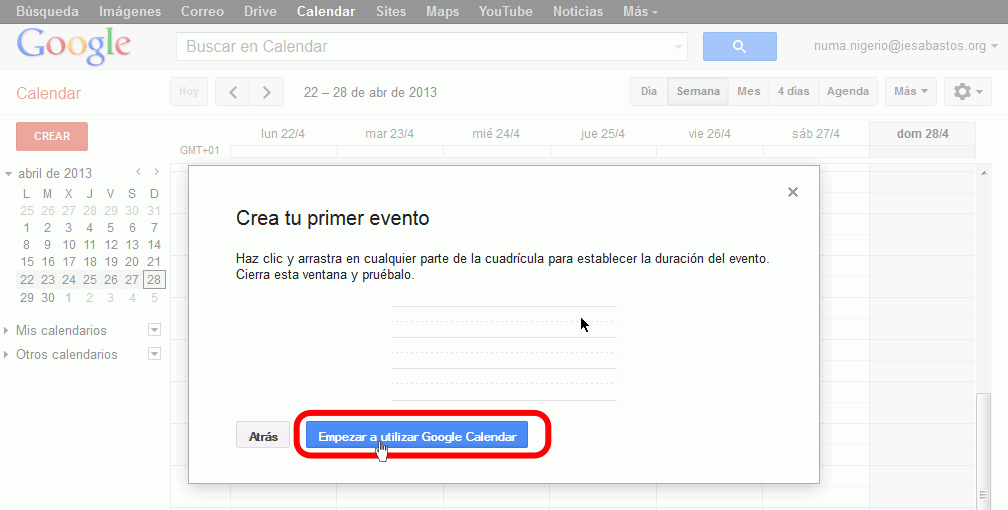
- ... se muestra la página de contactos. Hasta que establezcamos el país de
los números de teléfonos predeterminado, nos mostrará un aviso en la parte
superior. Si el dato es correcto, hacer clic en "Aceptar" ...


Acceder a Calendar - Paso 6
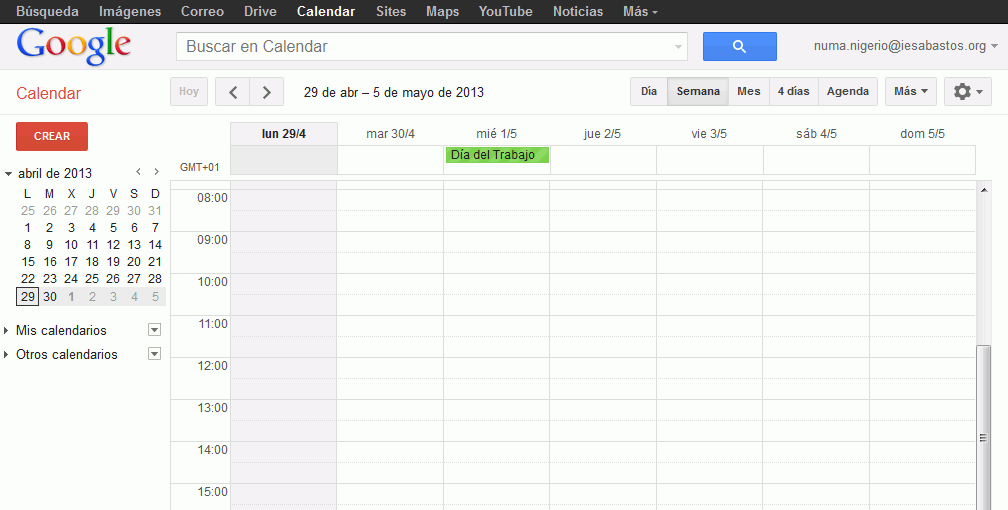
- ... y ya se mostrará la página de contactos.


Interfaz de Calendar
La página de Calendar es similar a la página de correo:
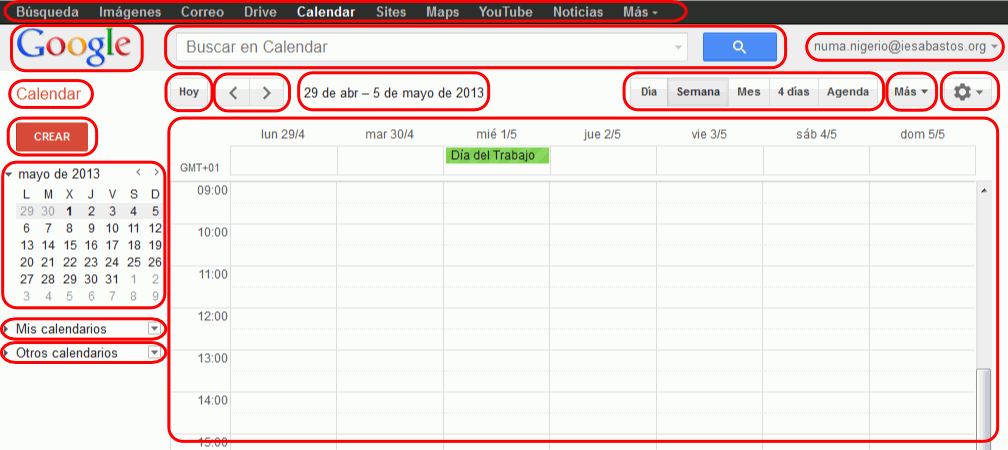
- Haga clic en cada una de las regiones para leer una breve explicación de
su función o en una zona libre para volver a la vista general.
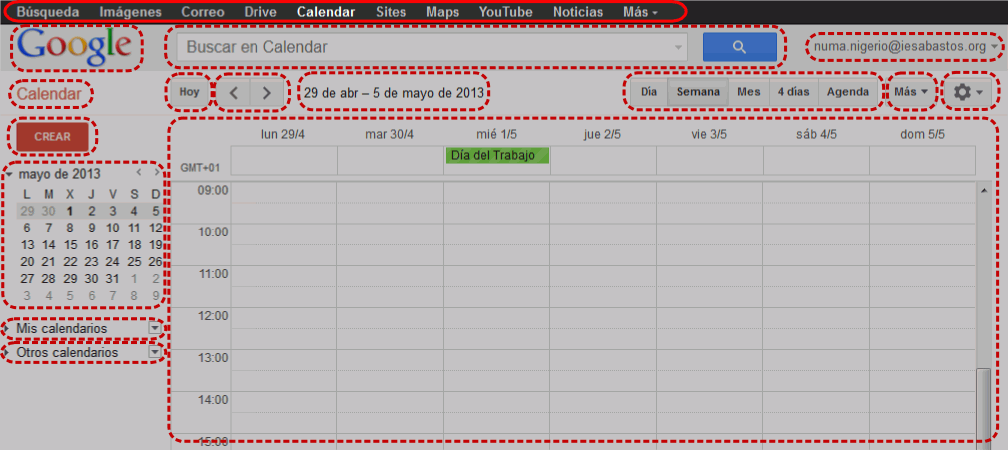
- La franja negra superior ofrece enlaces a otros servicios de Google,
algunos de ellos vinculados a la cuenta de Google Apps:
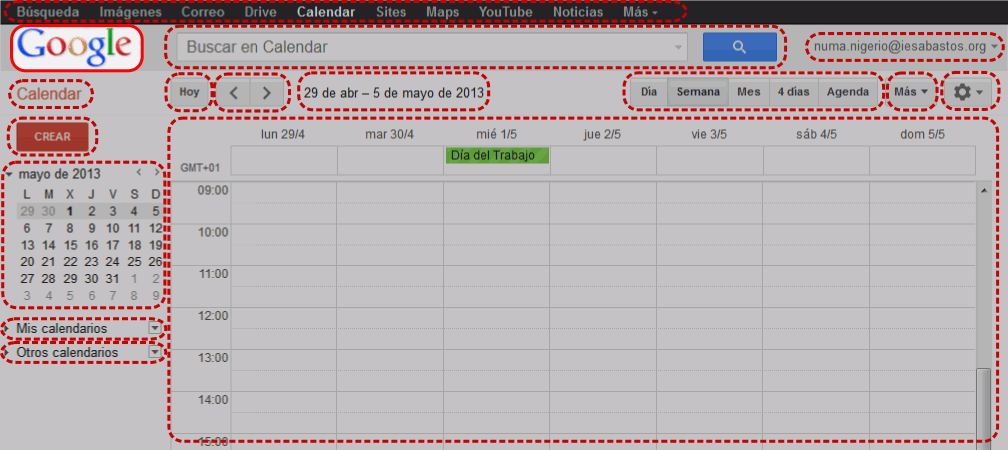
- El logotipo de Google permite volver a la vista de calendario (por
ejemplo, cuando estamos en una página de configuración).
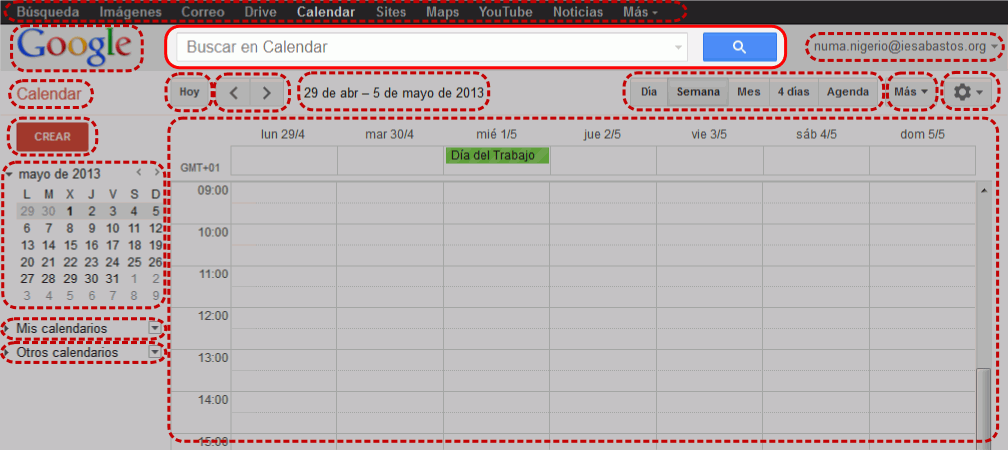
- El cuadro de búsqueda permite realizar búsquedas restingidas a los
eventos de calendario.
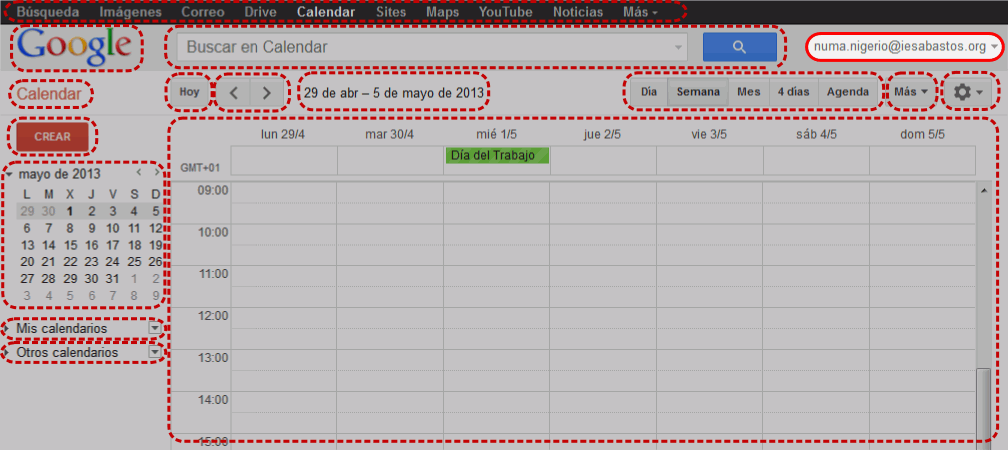
- El nombre de usuario situado a la derecha abre una ventana con varias
opciones, entre ellas la más importante, cerrar la sesión.
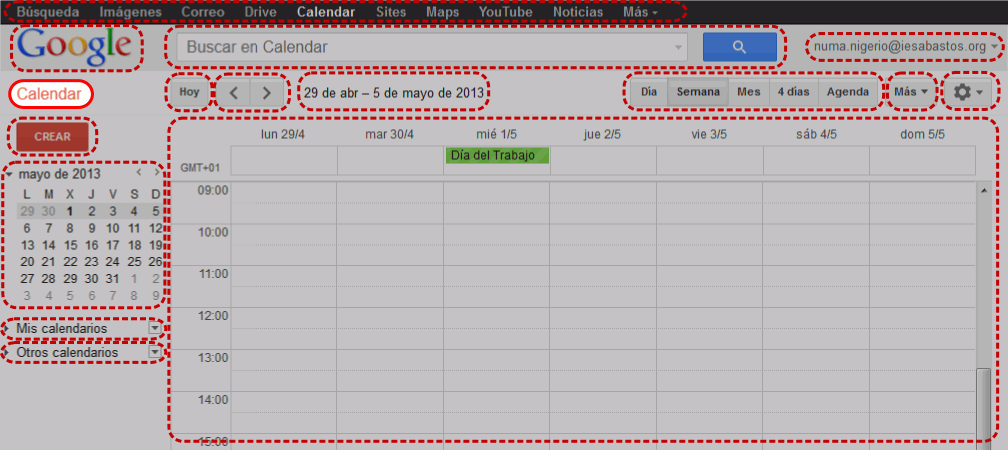
- El nombre de la aplicación situado debajo del logotipo de Google no
parece hacer nada intersante.
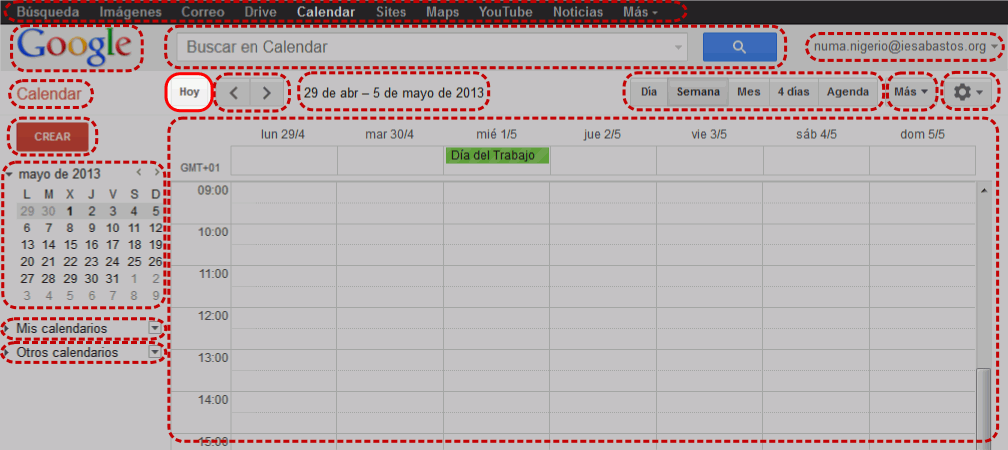
- El botón "Hoy" desplaza el contenido la rejilla de días y/o horas a la
fecha de hoy, sin cambiar el tipo de vista (día, semana, mes, etc.)
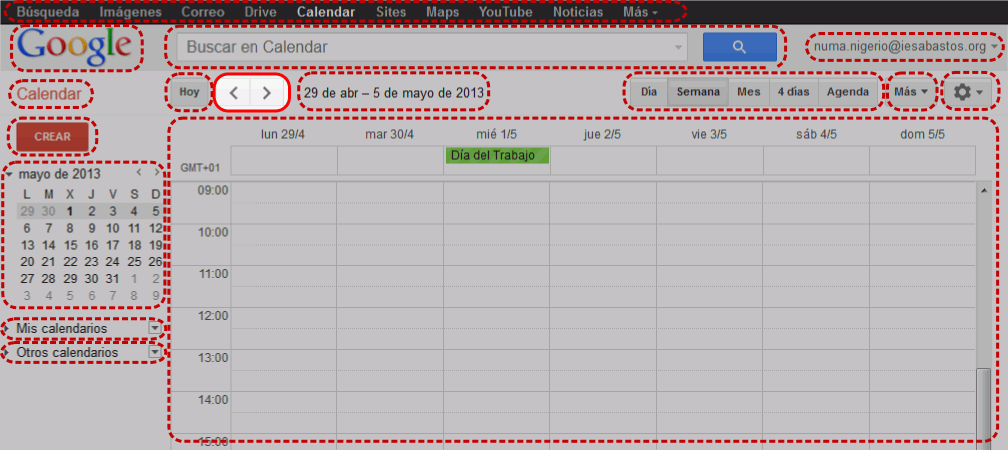
- Los botones de "Retroceso" y "Avance" desplaza la rejilla de días y horas
al período anterior o siguiente, respectivamente (respecto a la vista
actual)
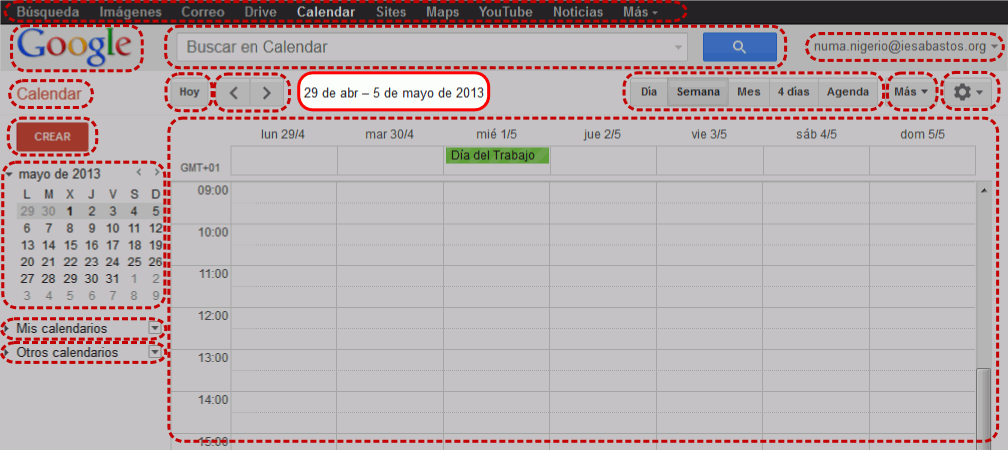
- Las fechas muestran el periodo visible en la rejilla.
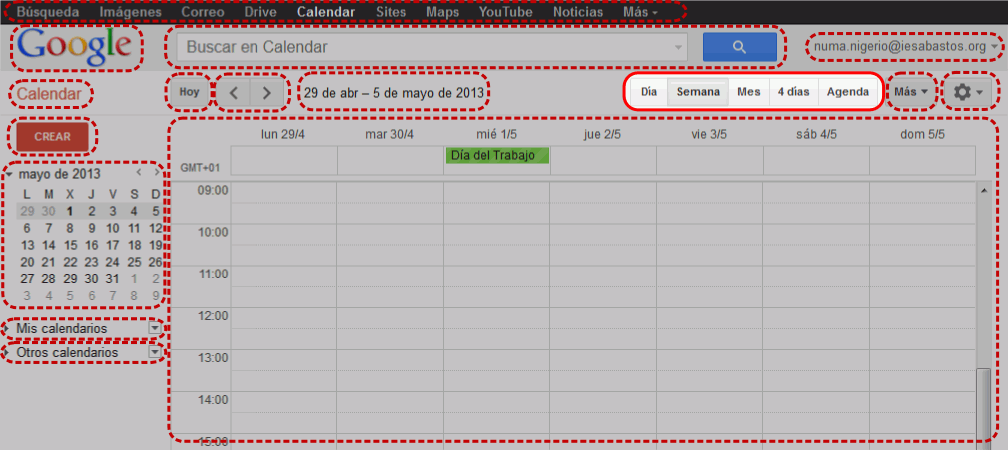
- Los botones "Día", "Semana", "Mes, "4 días" y "Agenda" muestran
diferentes vistas en la rejilla de días y/o horas: un único día, la semana
entera, etc.
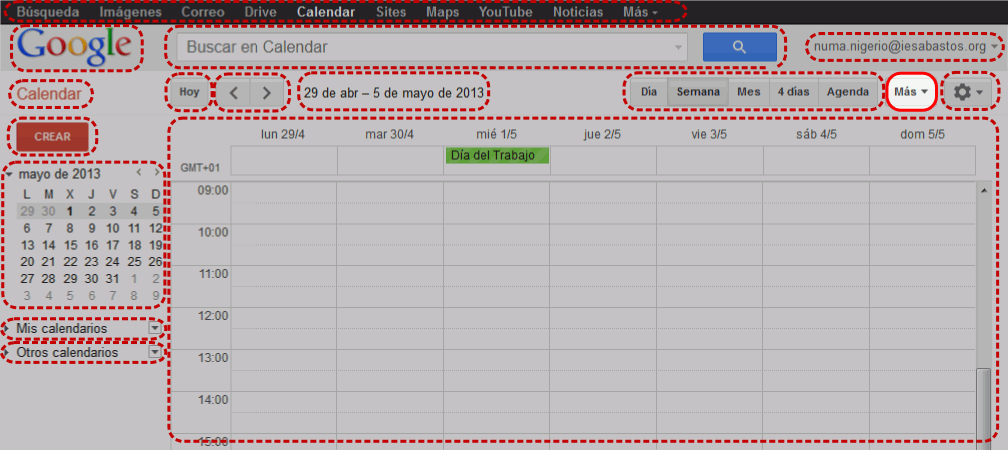
- El desplegable "Más" permite realizar varias acciones (no muchas, entre
ellas Imprimir la vista de calendario actual).
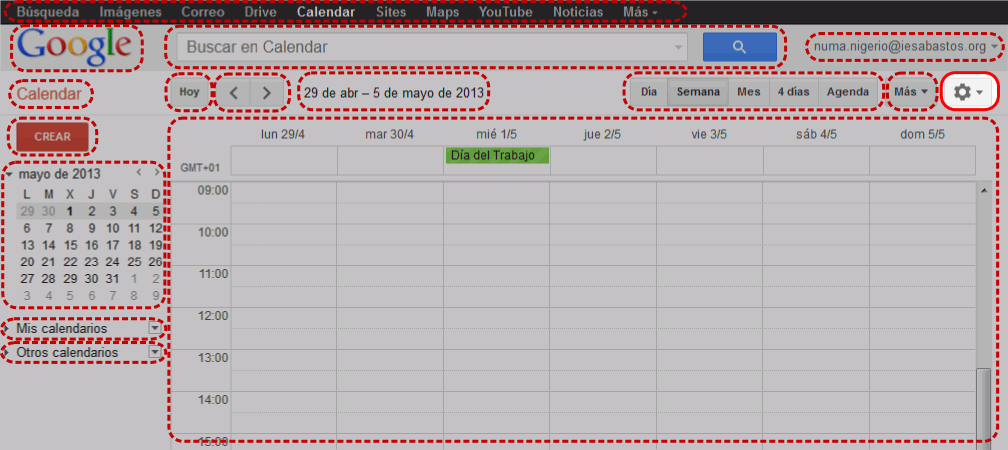
- La rueda dentada despliega una lista de opciones de configuración y
otros.
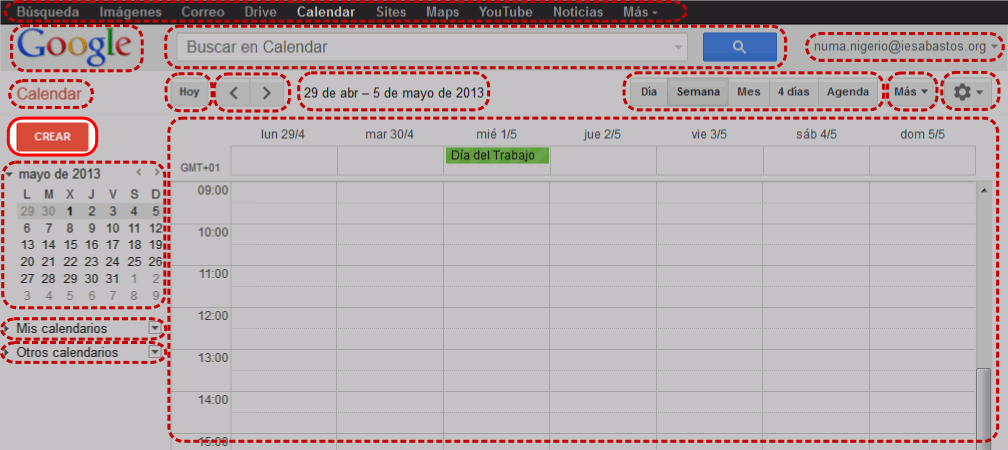
- El botón "Crear" permtie crear un nuevo evento.
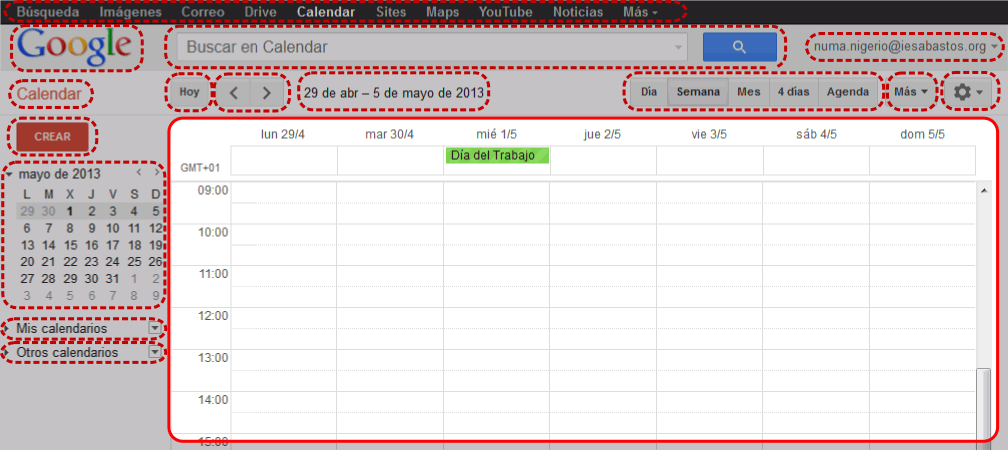
- En la parte central se ve la rejilla de días y/o horas, con los eventos
definidos.
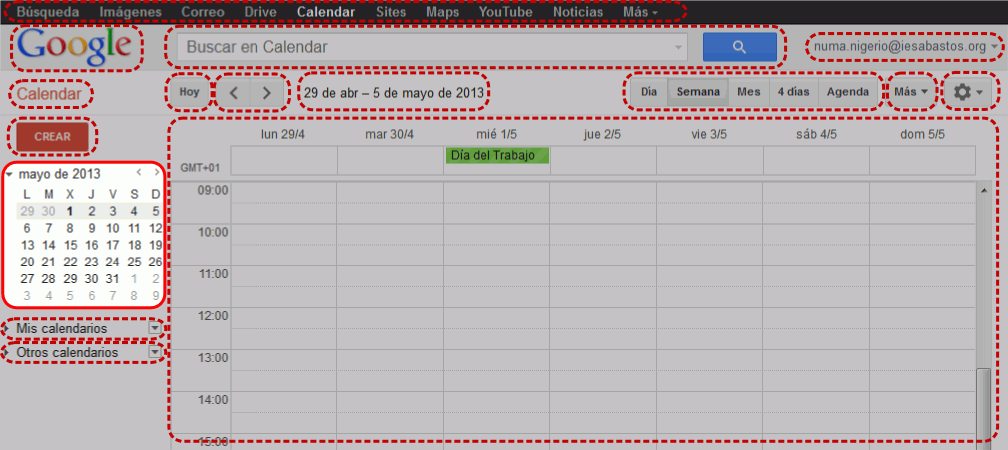
- El bloque "minicalendario" muestra el mes correpondiente al día
seleccionado el la rejilla central, y también permite desplazarse de mes en
mes a un día cualquiera.
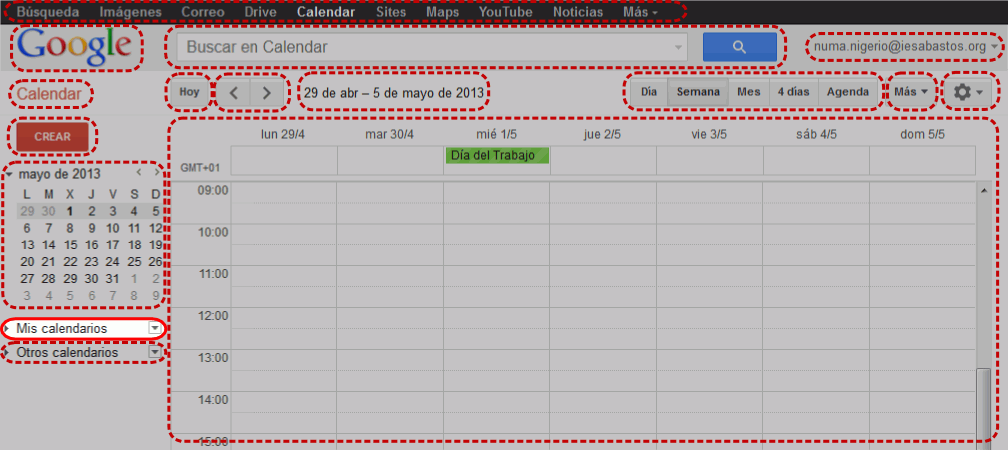
- El bloque "Mis calendarios" muestra los calendarios propios.
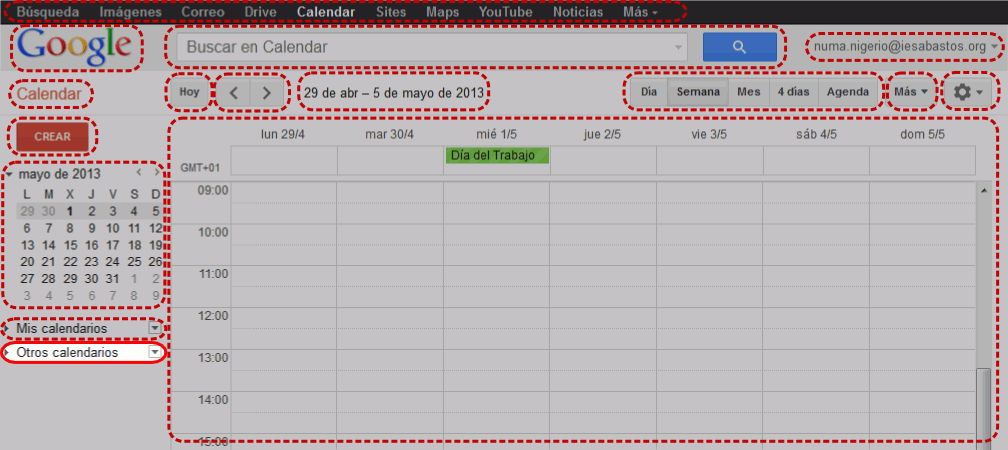
- El bloque "Otros calendarios" muestra los calendarios creados por otros
usuarios a los que nos hemos suscrito.
Última modificación de esta página: 14 de mayo de 2013

Google Appspor
Bartolomé Sintes Marco
se distribuye bajo una Licencia
Creative Commons Reconocimiento-CompartirIgual 4.0 Internacional (CC BY-SA
4.0).