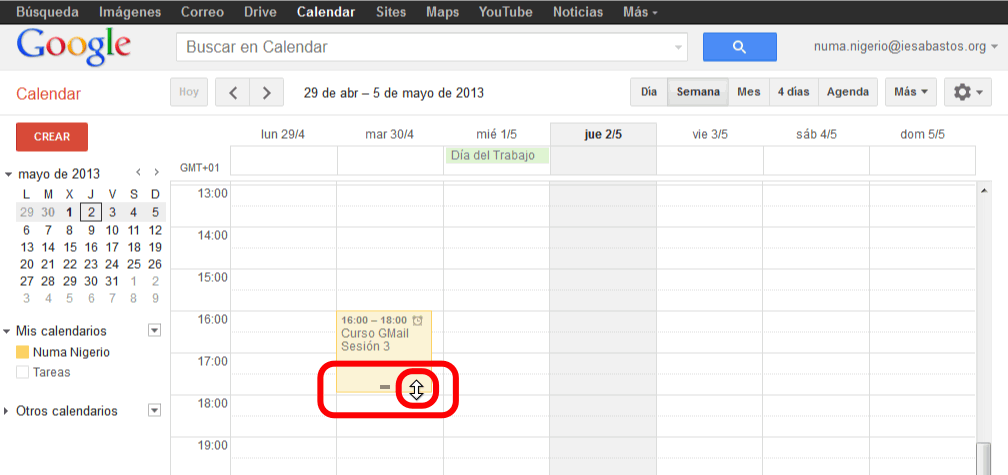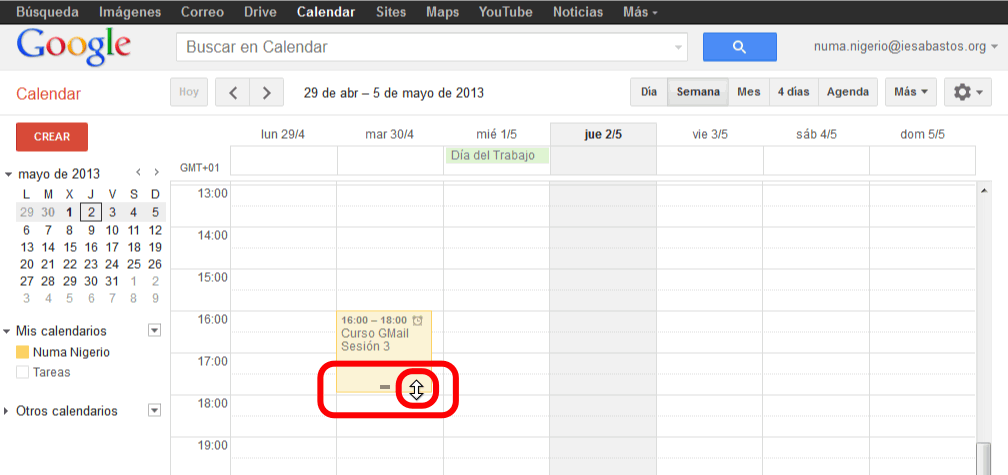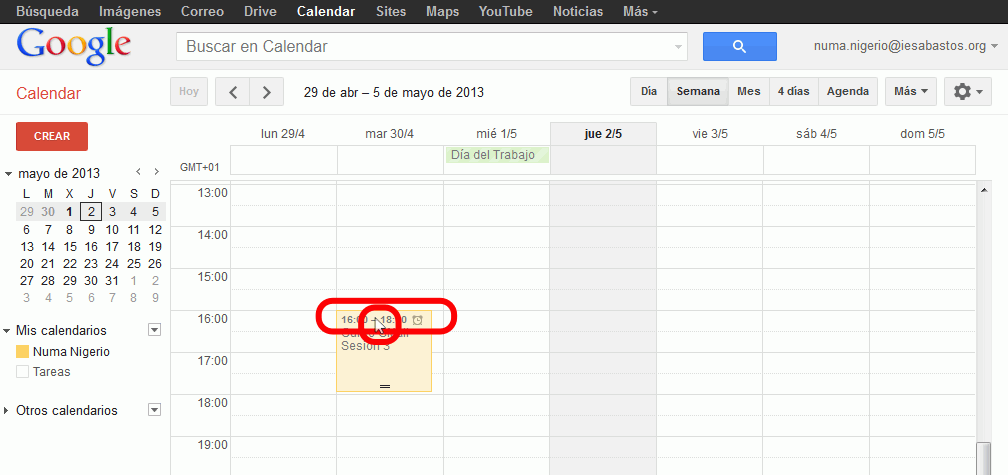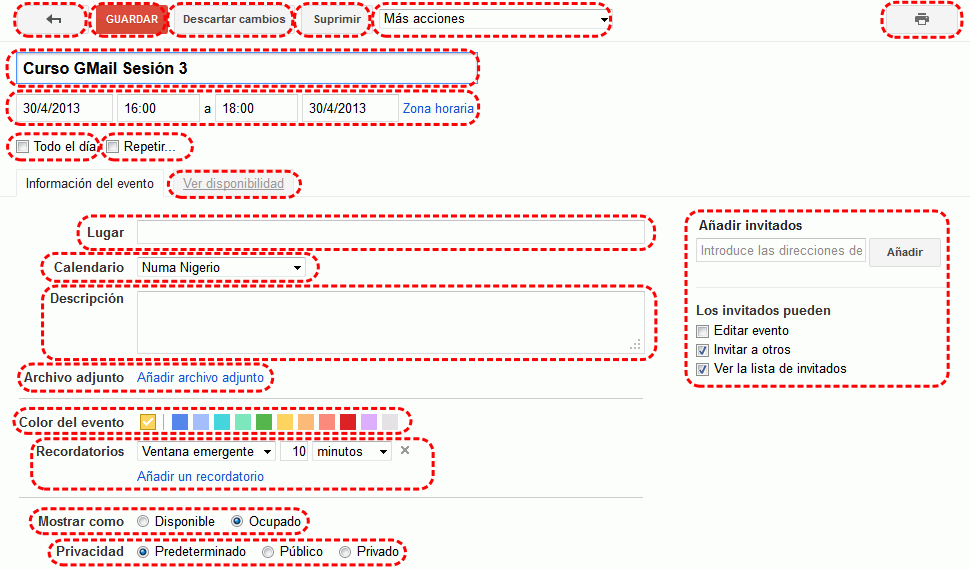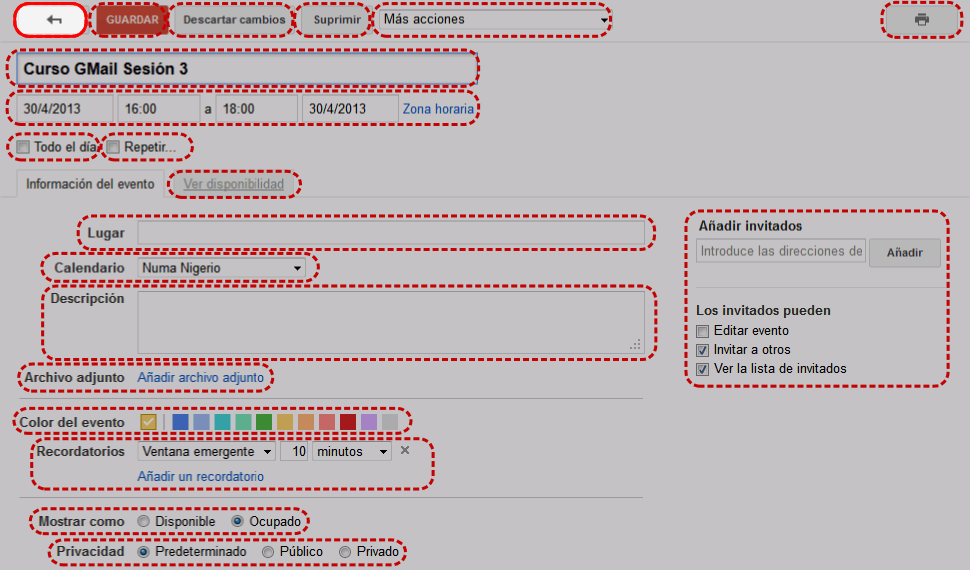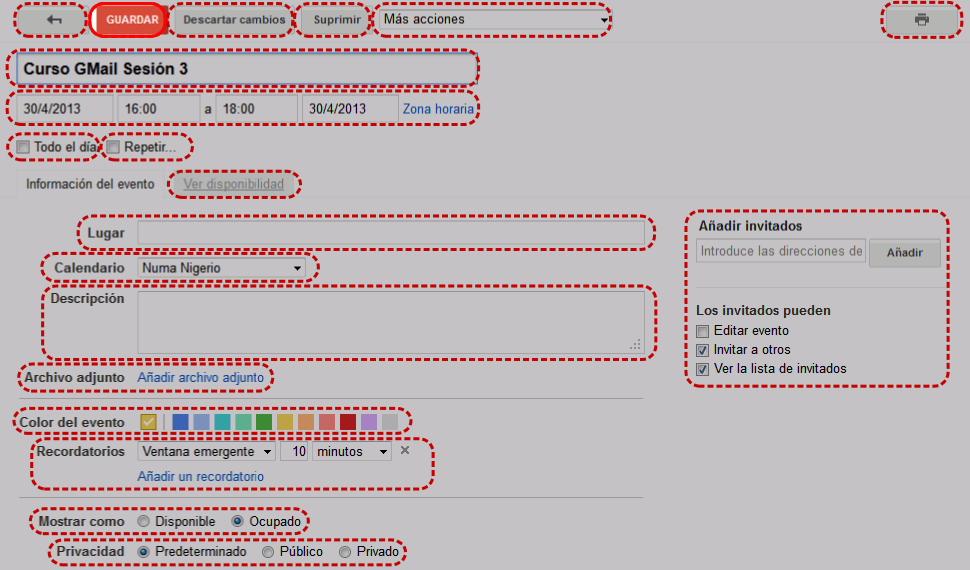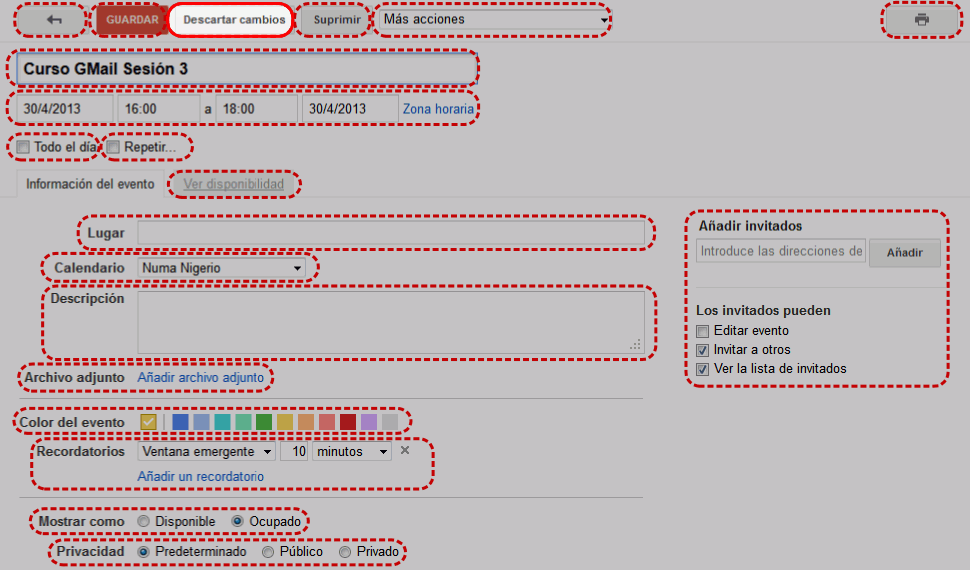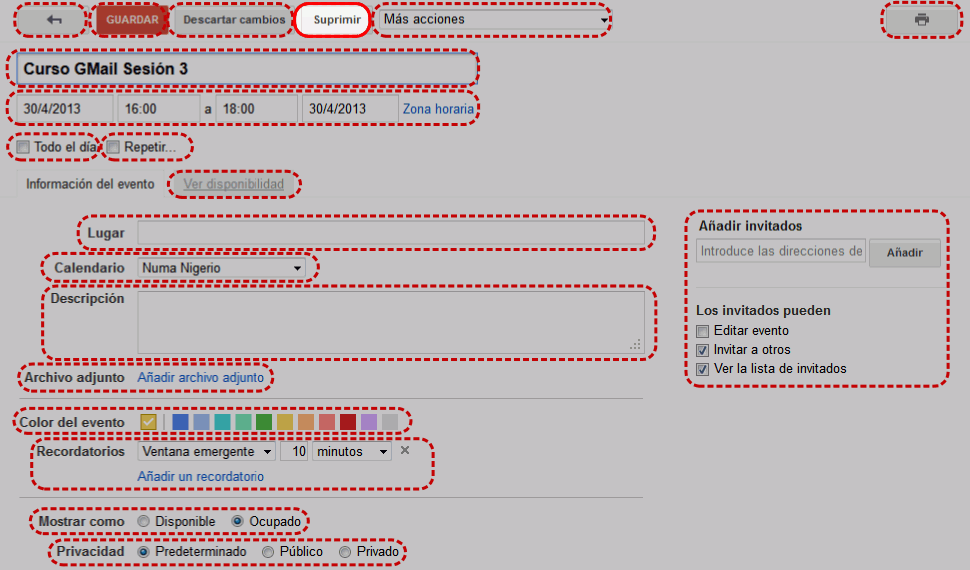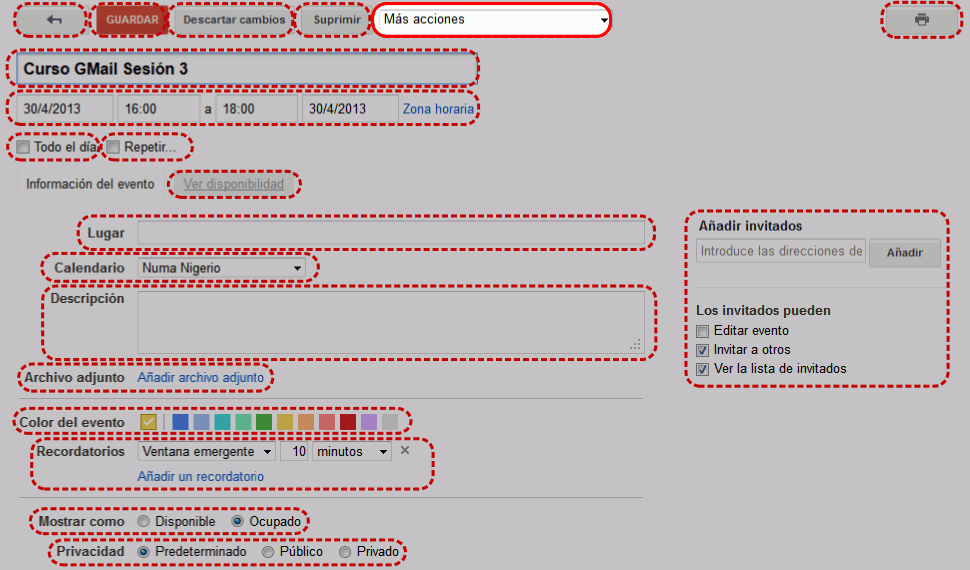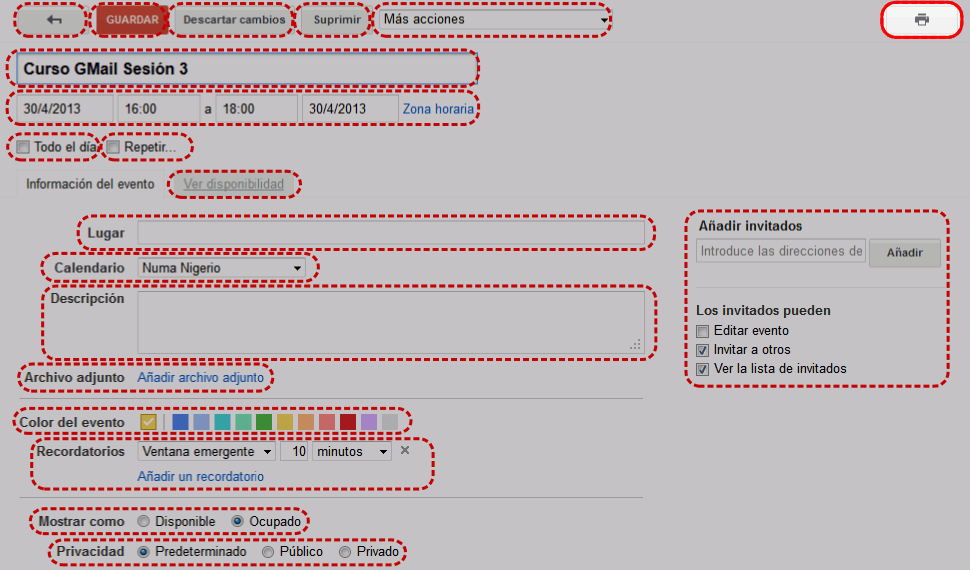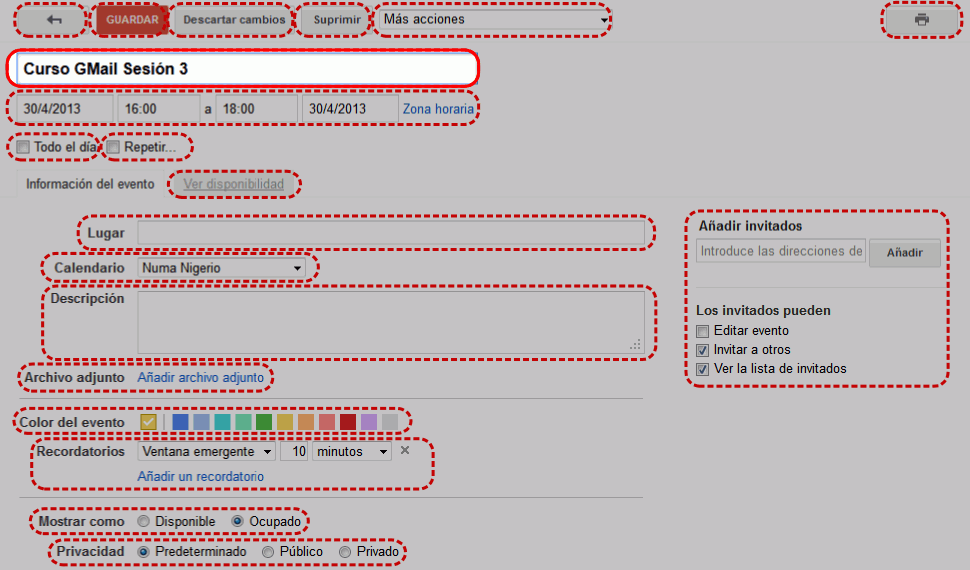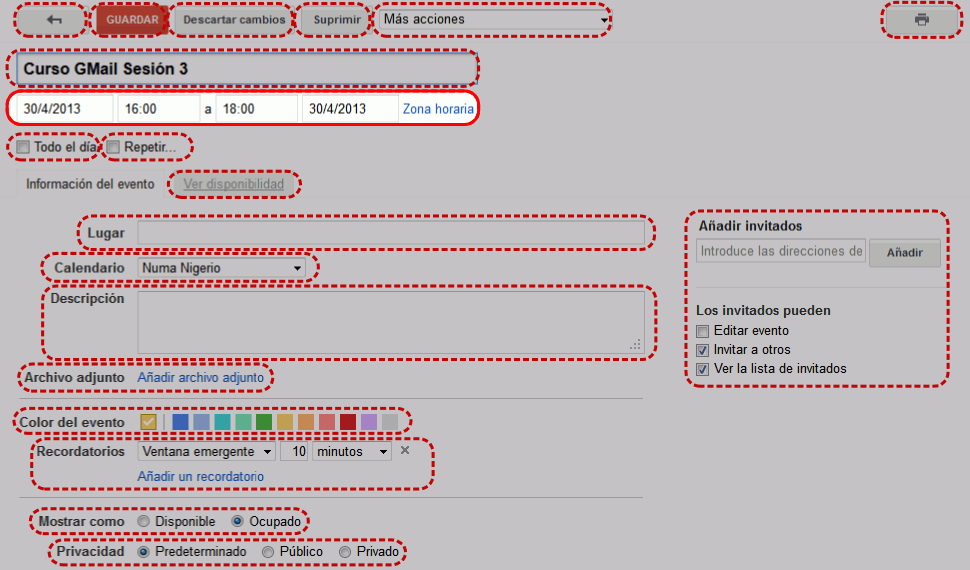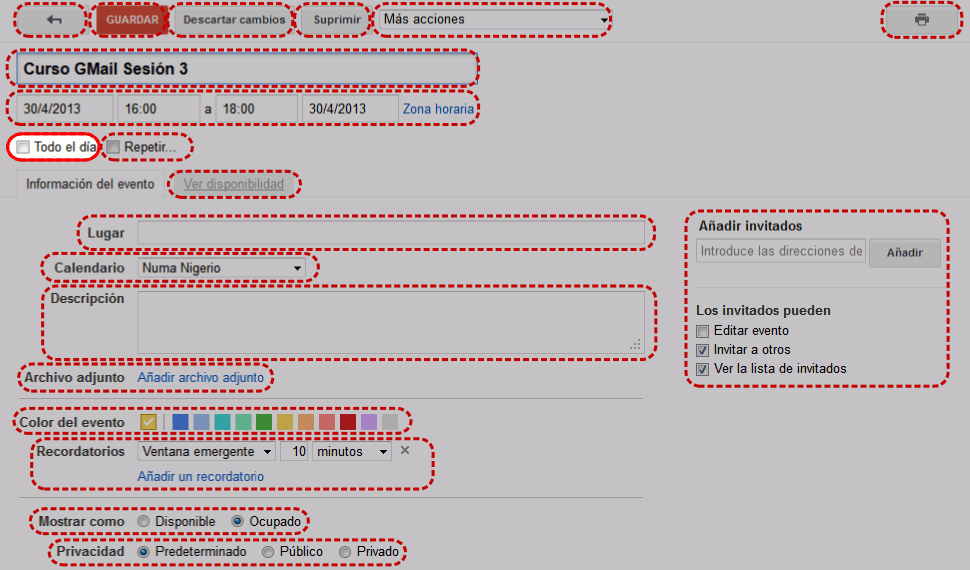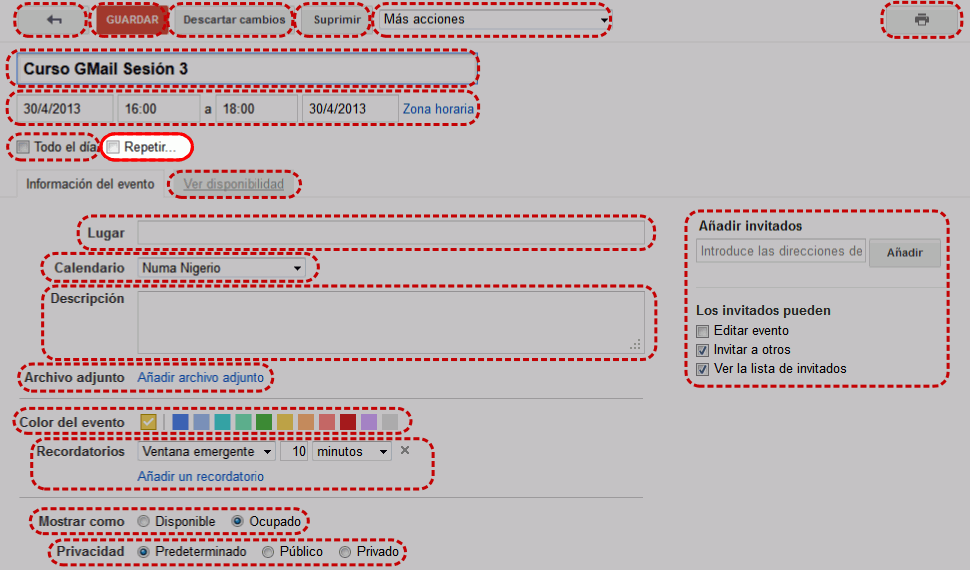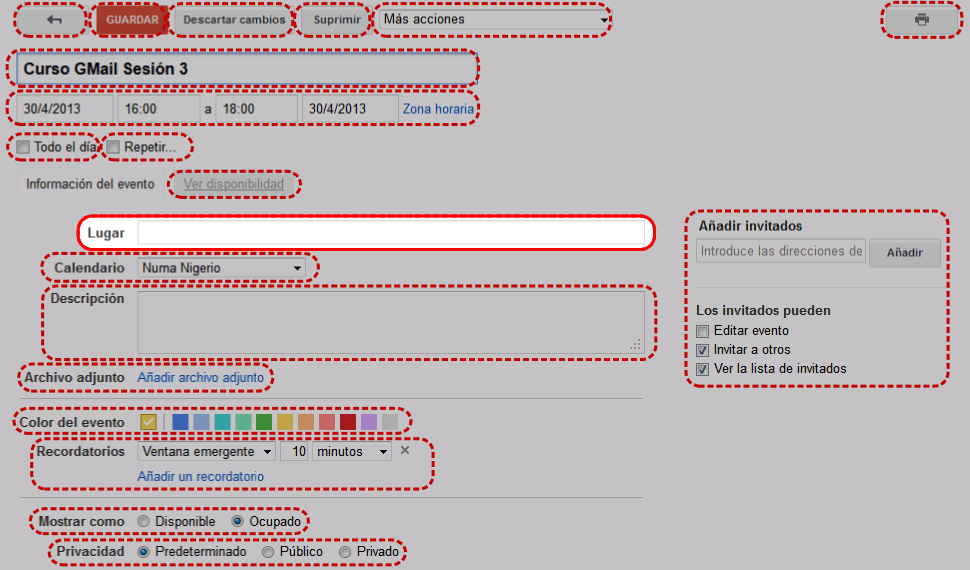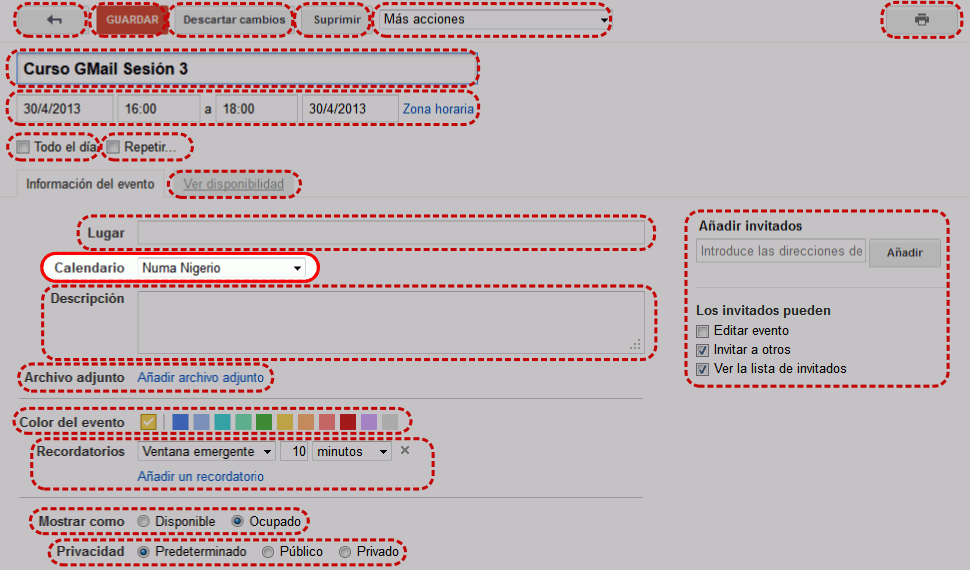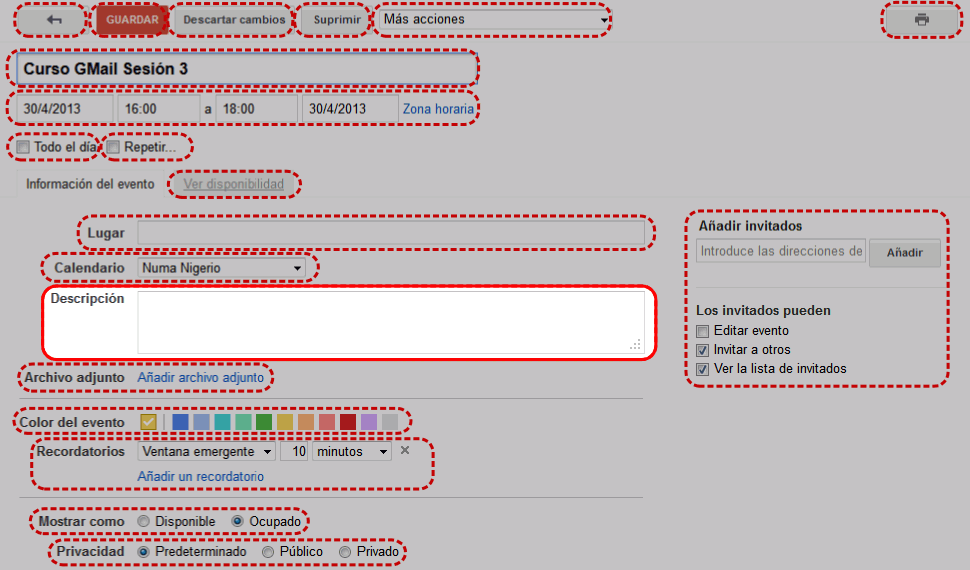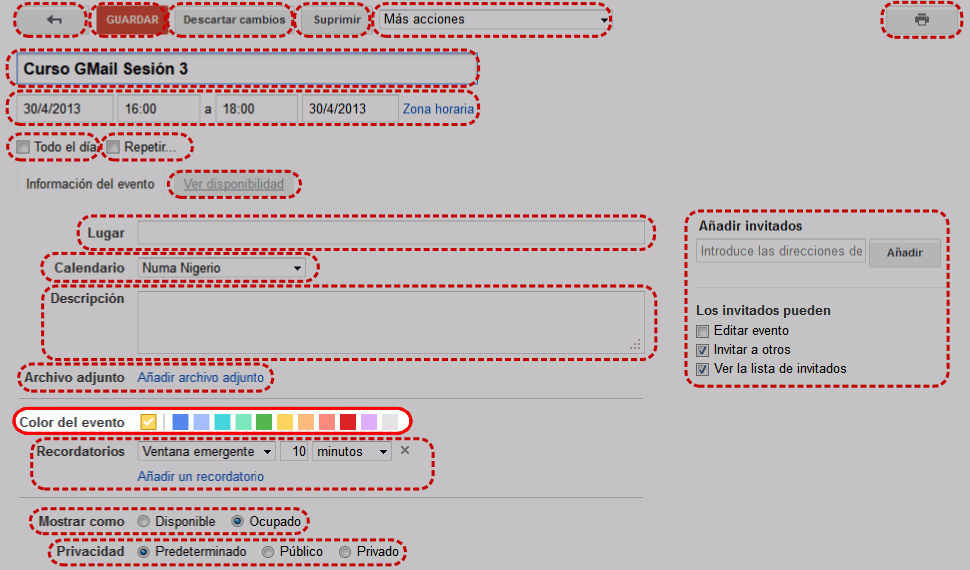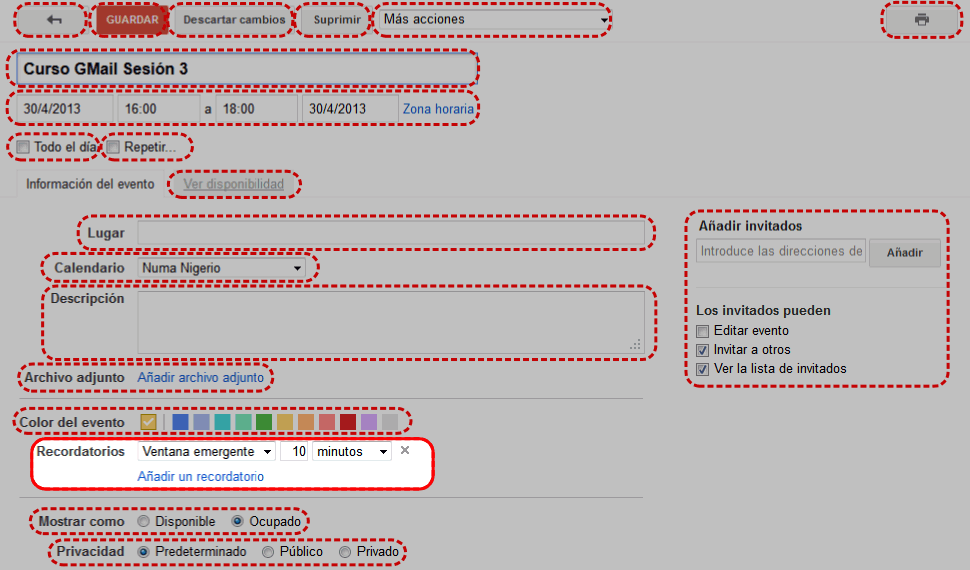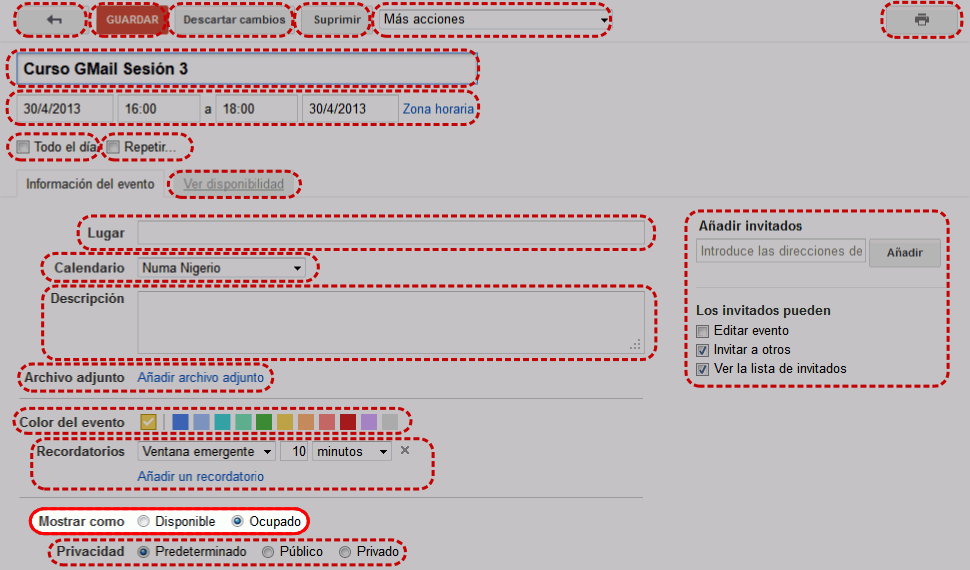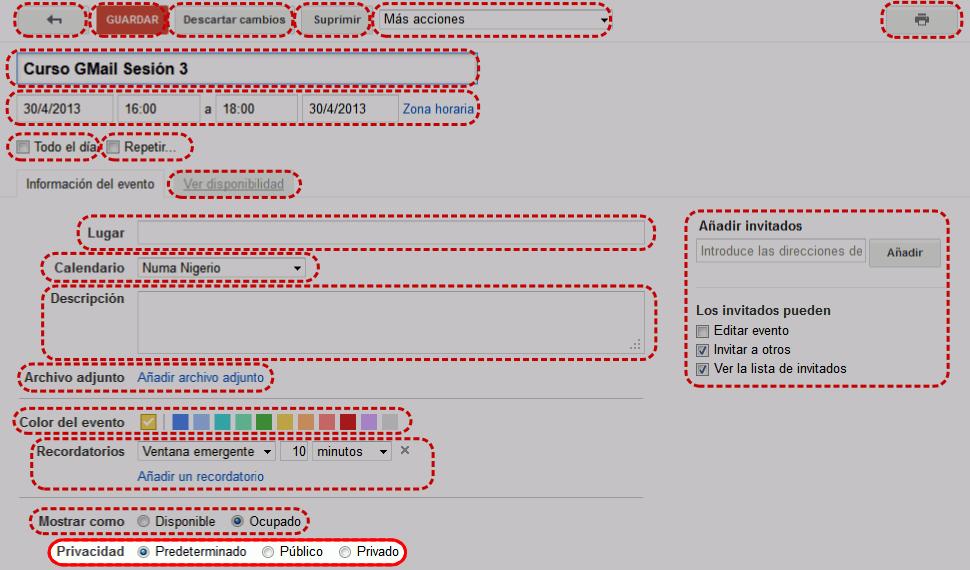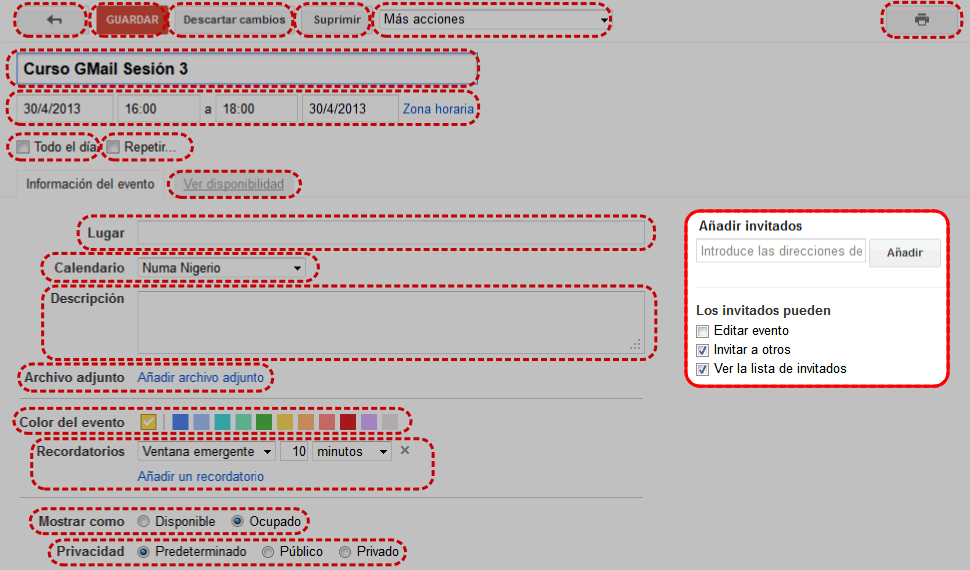Calendar. Editar eventos
En esta lección se explica cómo editar eventos ya creados en Google
Calendar.
Acortar o alargar eventos con el ratón
Se puede alargar o acortar un evento en un día con el ratón. Situando el
cursor en la parte inferior del evento, el cursor se convierte en una doble
flecha. Haciendo clic y arrastrando arriba o abajo el cursor, se puede alargar
o acortar el evento:
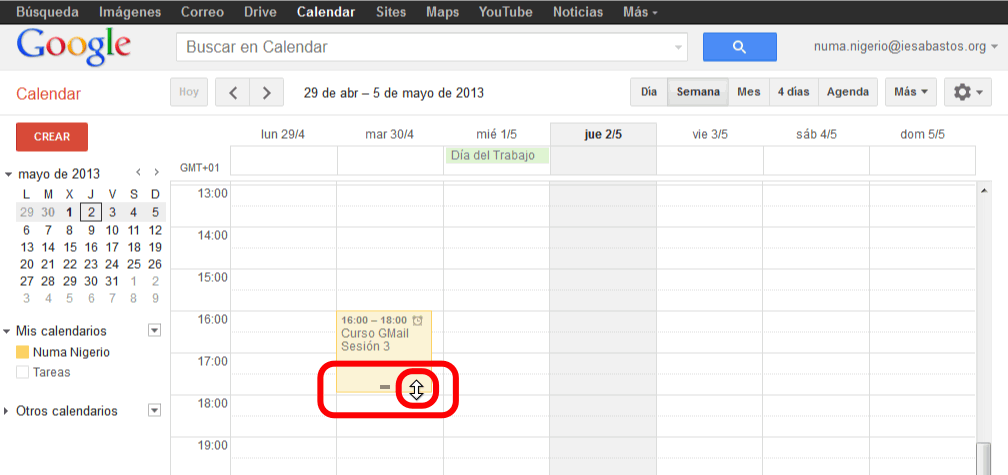
Desplazar eventos con el ratón
Se puede desplazar un evento con el ratón, tanto su fecha como su hora de
inicio, situando el cursor en la parte superior del evento y haciendo clic y
arrastrando el cursor.
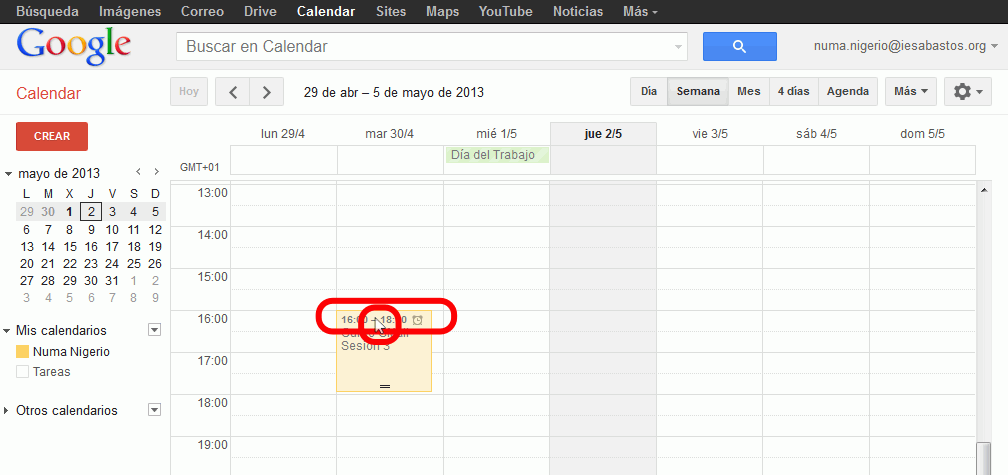
Editar todas las características de un evento
Se pueden abrir de varias maneras la pantalla de edición de las
características de un evento:
- hacer doble clic en la parte sin texto del evento:

- hacer clic en el nombre del evento:

- hacer clic en el evento para mostrar el bocadillo de detalles, y elegir
la opción Editar evento:

Interfaz de creación de eventos
La página de creación de eventos permite configurar todos los detalles de
los eventos:
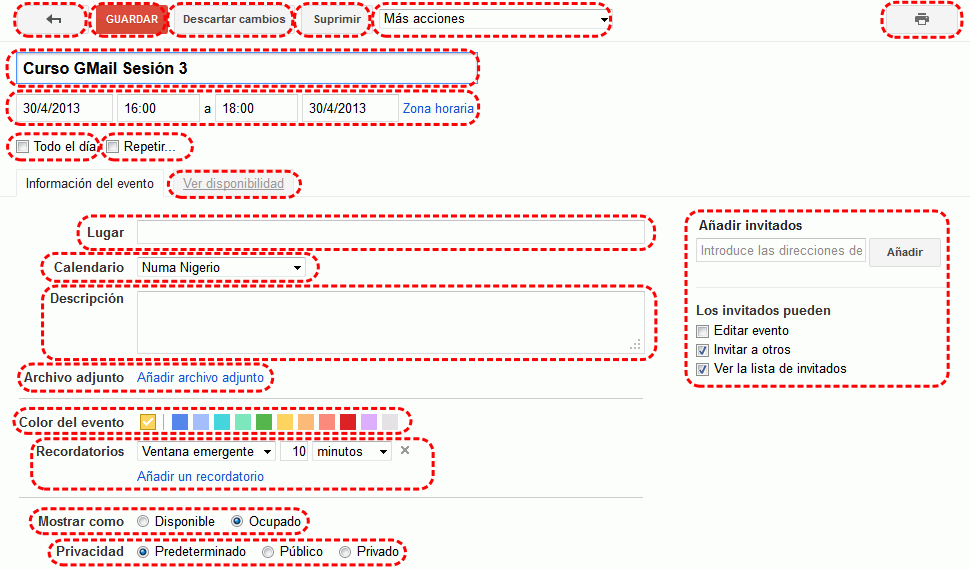
- Haga clic en cada una de las regiones para leer una breve explicación de
su función o en una zona libre para volver a la vista general.
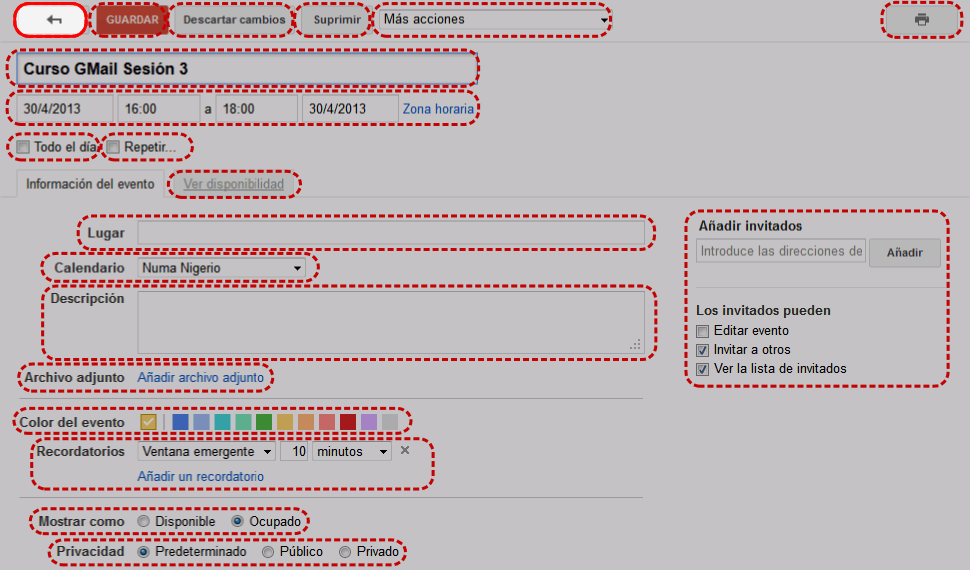
- La flecha de retorno vuelve a la vista del calendario, sin guardar las
modificaciones (aunque avisa si se han realizado modificaciones sin
guardarlas).
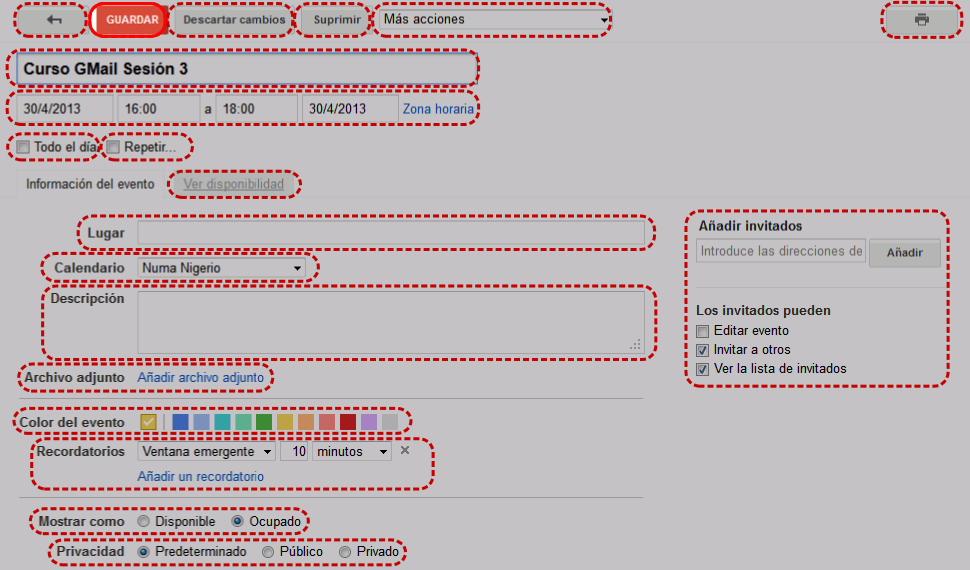
- El botón "Guardar" guarda los cambios realizados.
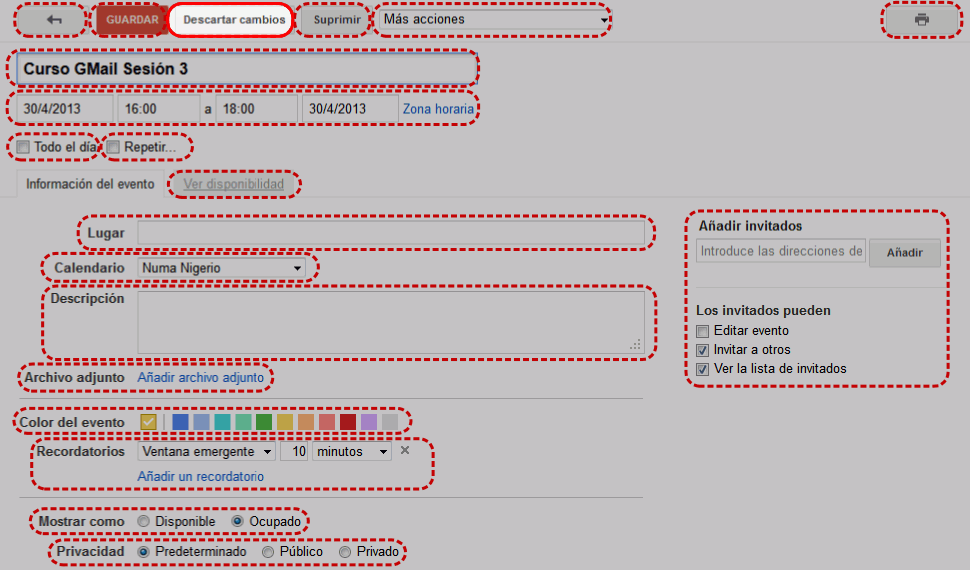
- El botón "Descartar cambios" vuelve a la vista del calendario, sin
guardar las modificaciones (sin avisar si se han realizado modificaciones
sin guardarlas).
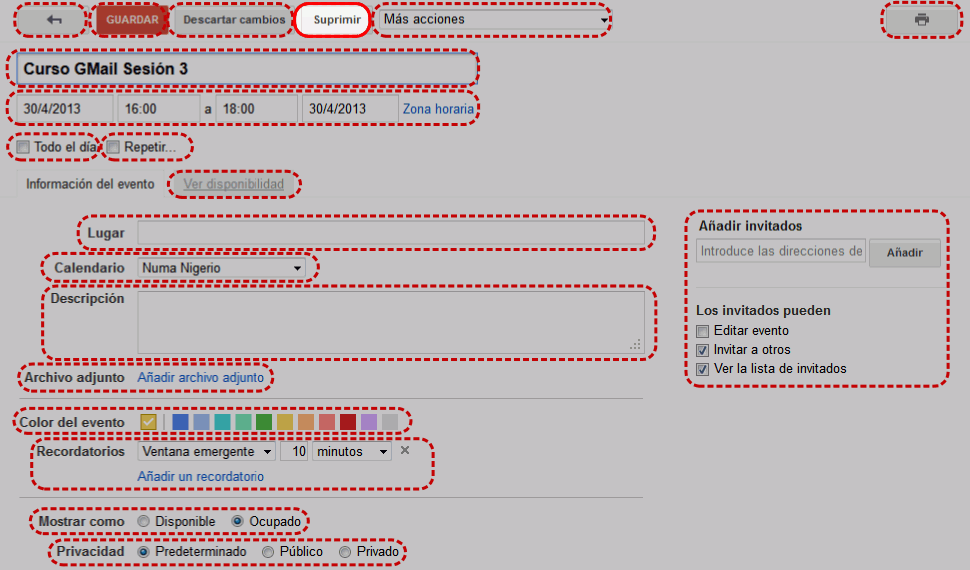
- El botón "Suprimir" elimina el evento.
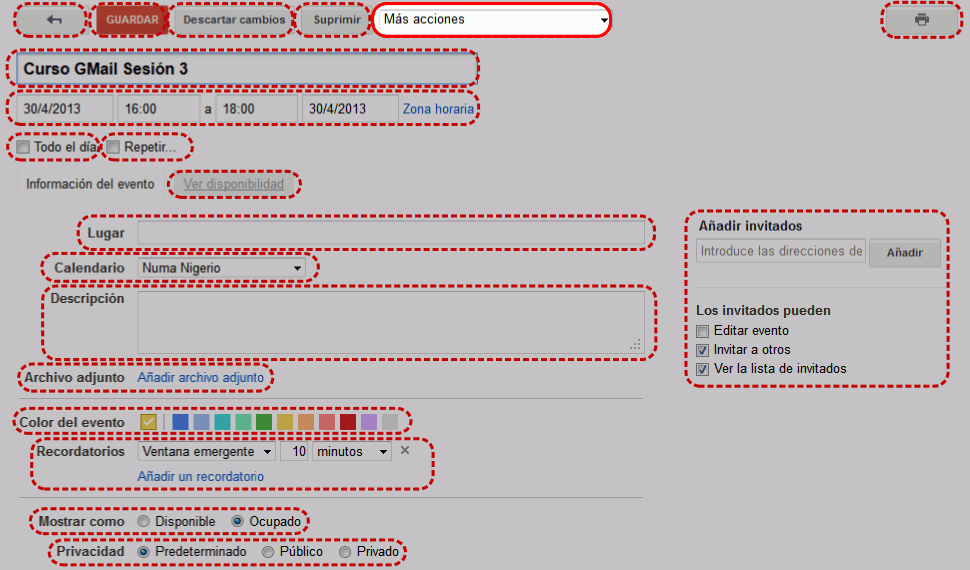
- El menú más opciones permite realizar acciones adicionales:
- Cambiar de propietario: transferir el evento a otro usuario
- Duplicar evento: crea un nuevo evento, es decir, si cambiamos la
fecha y hora del evento, al guardar el evento se conserva el antiguo y
se crea el nuevo. Es útil cuando queremos crear un segundo evento con
campos idénticos al primero.
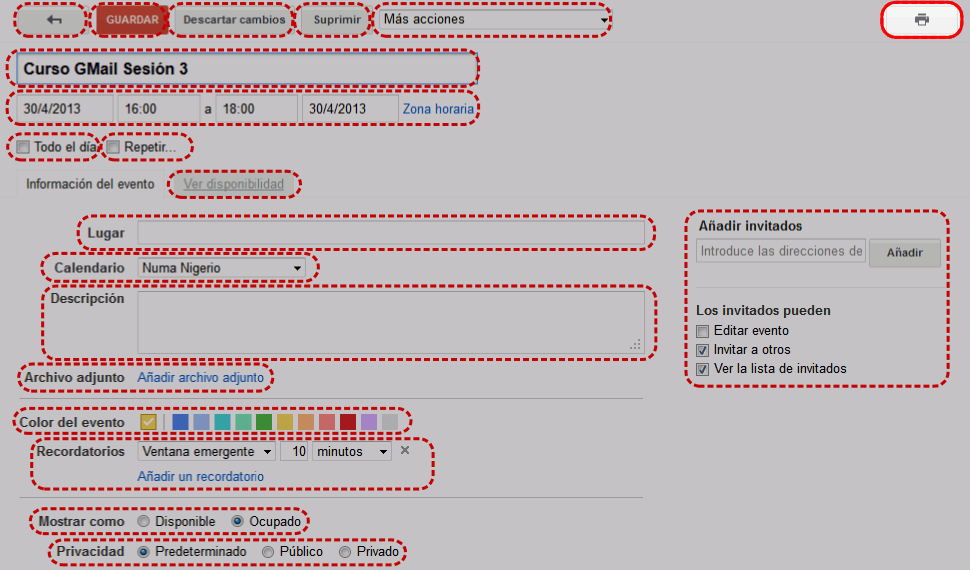
- El botón "Imprimir" permite imprimir una hoja con los detalles del
evento.
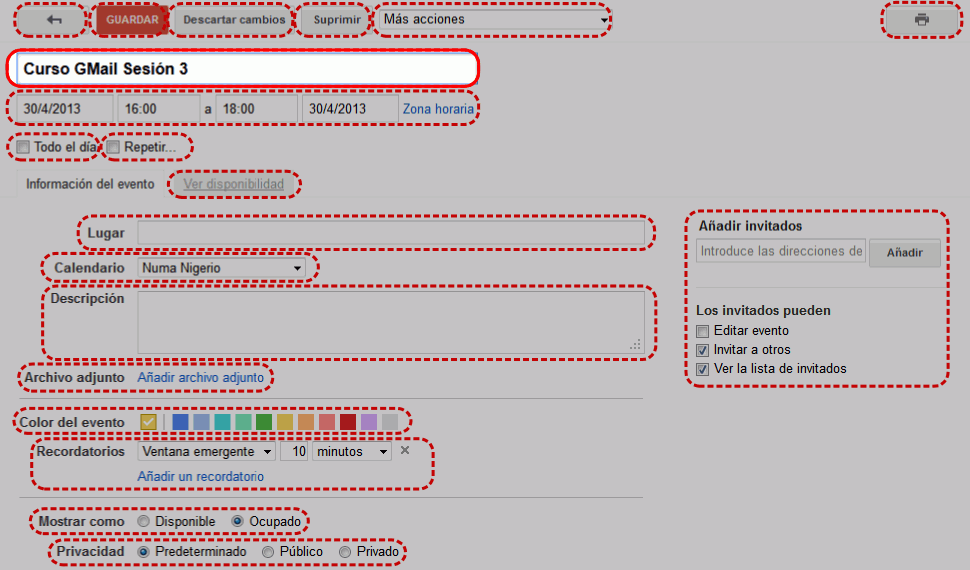
- El nombre del evento aparece en la vista de calendario. Conviene que sea
breve para que quepa en el espacio disponible en la vista.
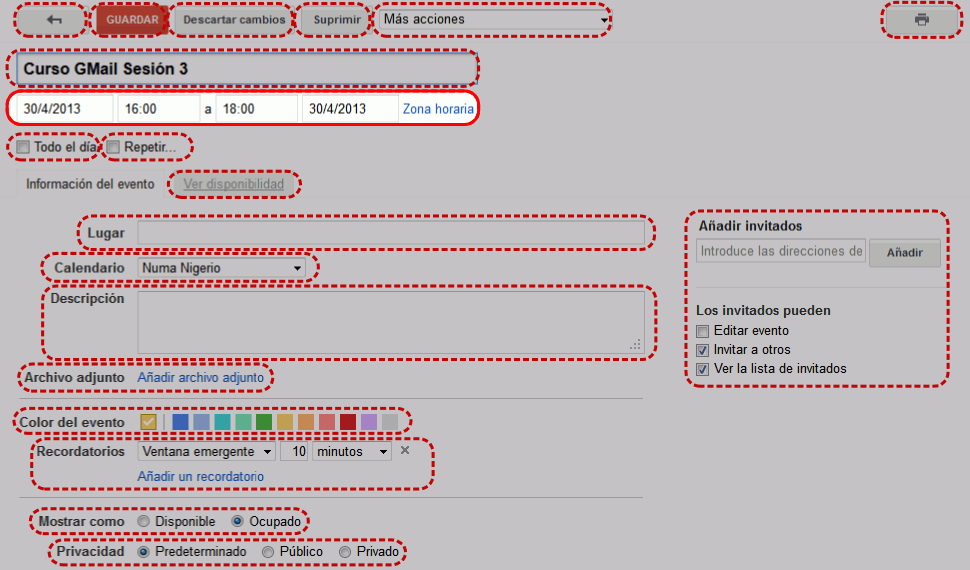
- Fecha y hora de inicio del evento y hora y fecha de finalización del
evento.
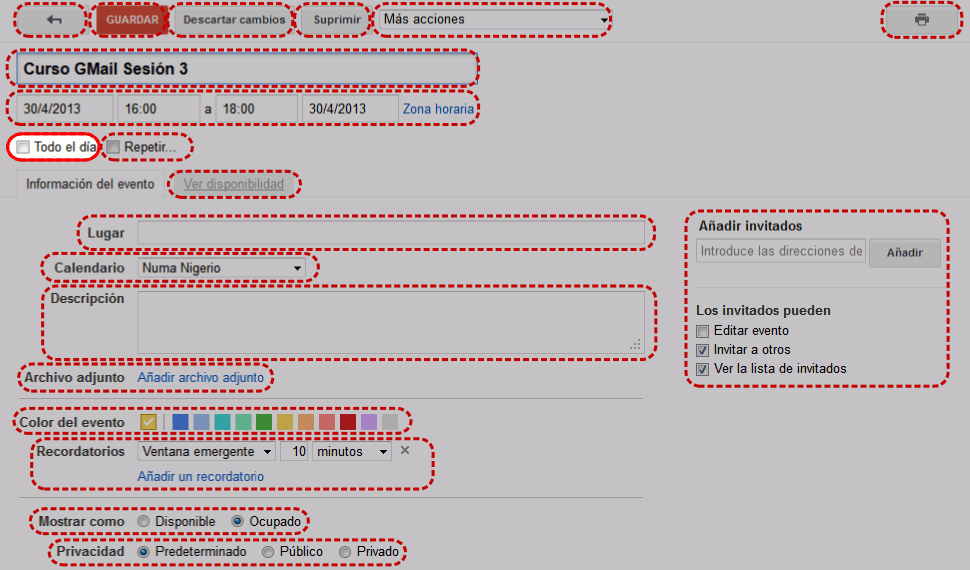
- La casilla "Todo el día" permite asignar el evento al día completo, sin
horas específicas.
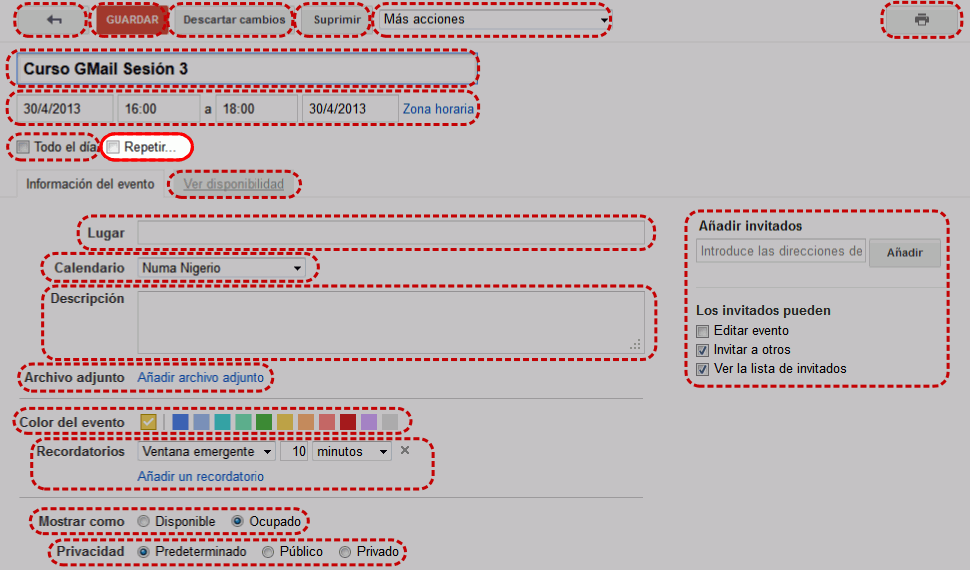
- La casilla de verificación "Repetir..." permite crear eventos periódicos
(por ejemplo, un cumpleaños).
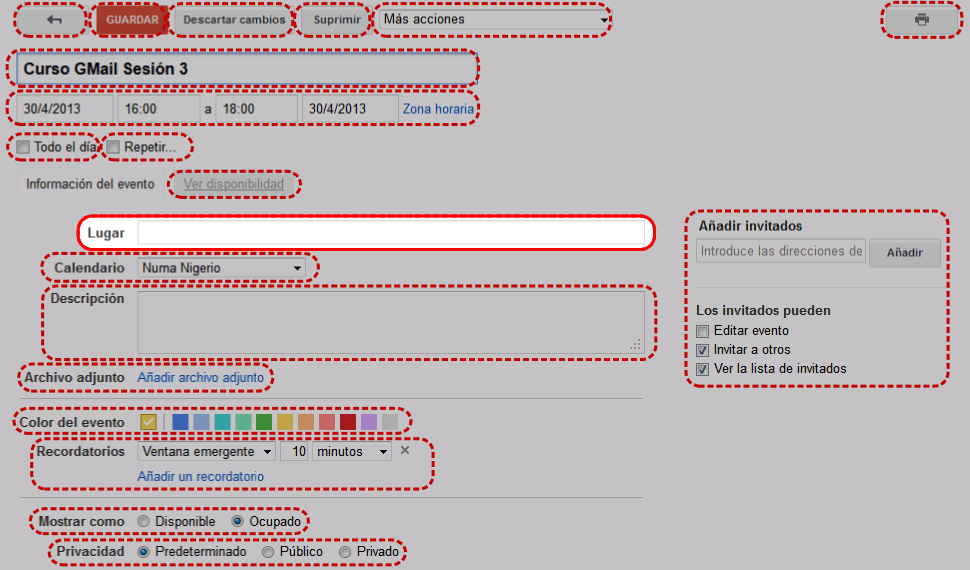
- En la casilla "Lugar" se escribe el lugar en el que ocurrirá el
evento.
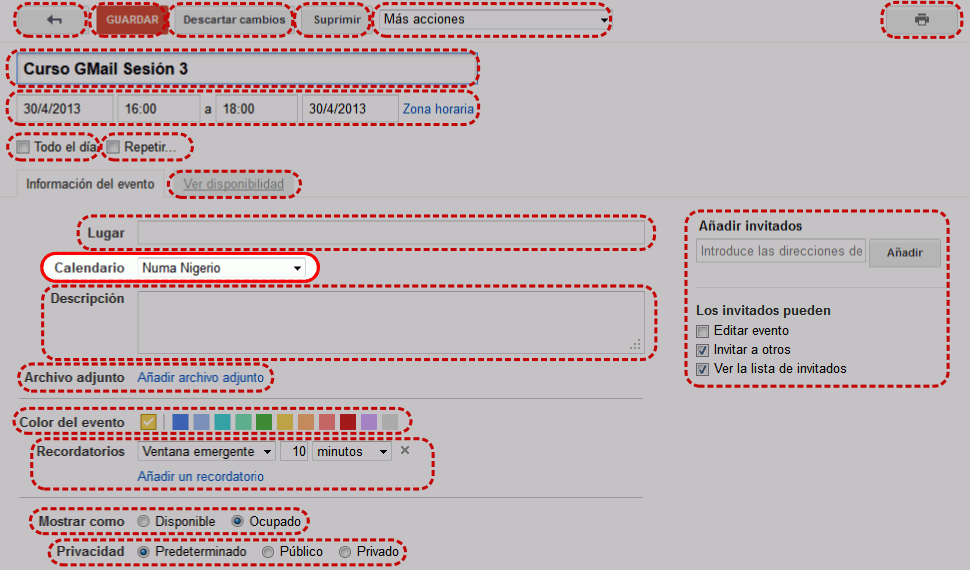
- El desplegable Calendario permite asociar el evento a un calendario
concreto.
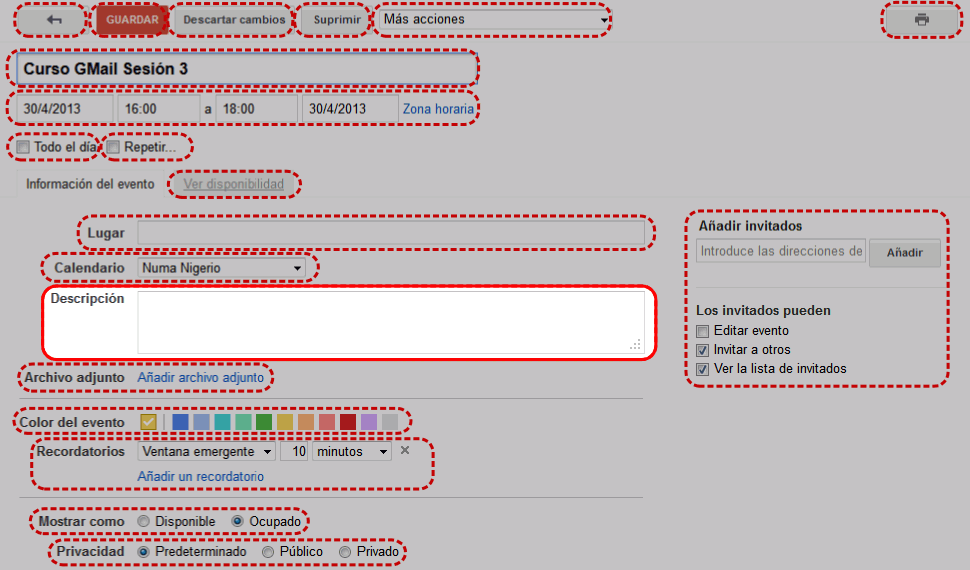
- La caja de texto "Descripción" permite describir el evento con todo tipo
de detalles.
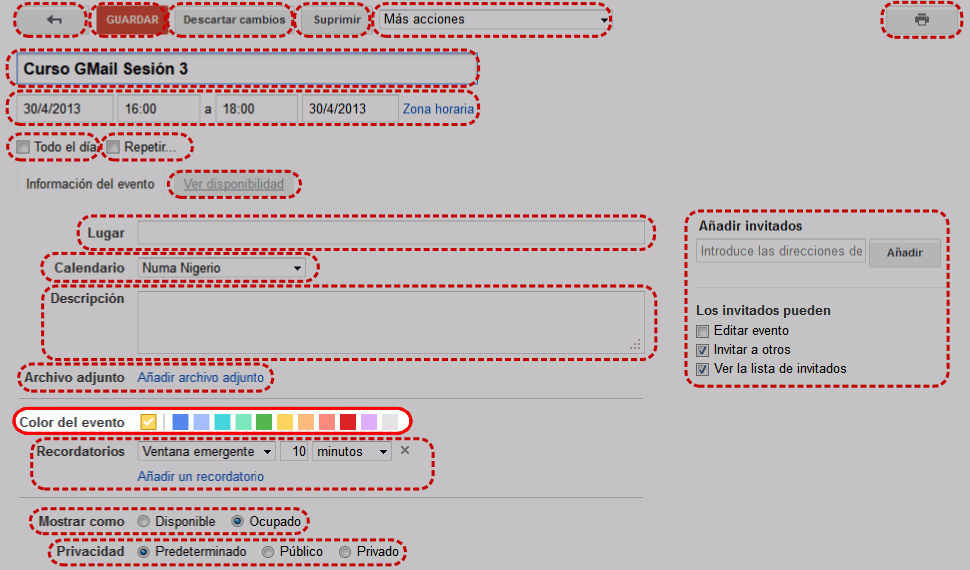
- El selector "Color del evento" permite mostrar el evento en un color
distinto al del calendario. A la izquierda se muestra el color del
calendario al que está asociado el evento y a la derecha los otros colores
disponibles.
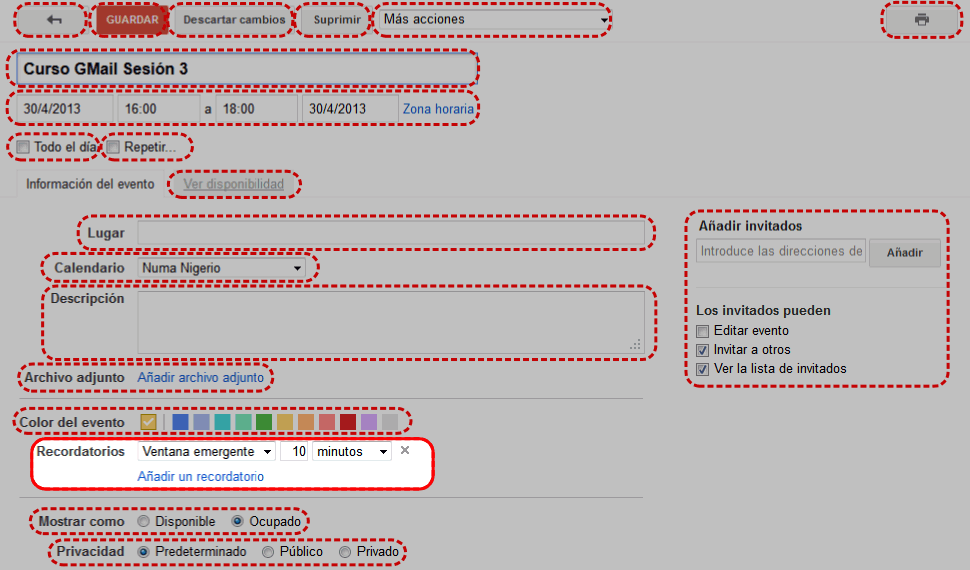
- El bloque "Recordatorios" permite definir los recordatorios del evento
(uno o varios).
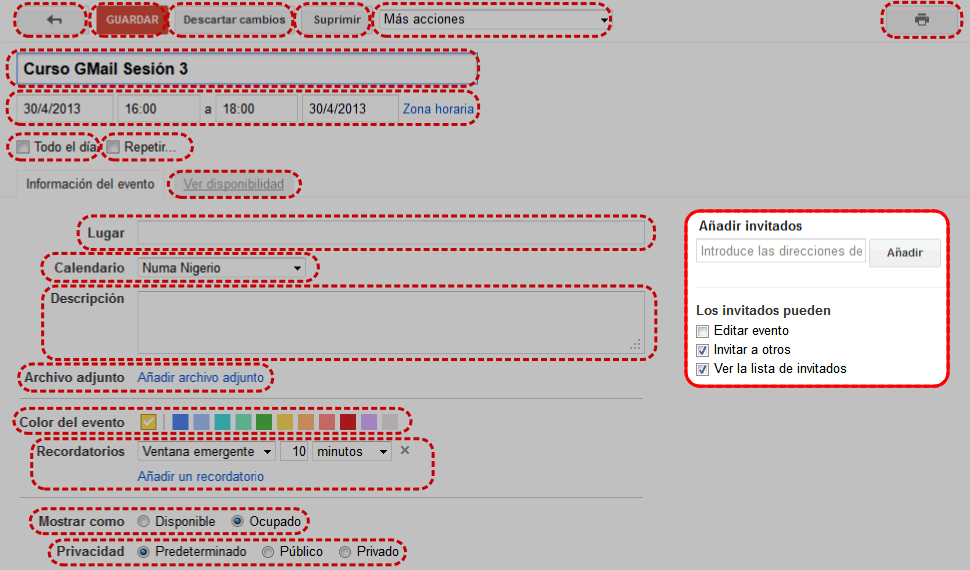
- El bloque "Invitados" permite enviar el evento a otros usuarios. El
evento les aparecerá a los invitados en su calendario "Eventos y cumpleaños
de los contactos".
Última modificación de esta página: 2 de mayo de 2013

Google Appspor
Bartolomé Sintes Marco
se distribuye bajo una Licencia
Creative Commons Reconocimiento-CompartirIgual 4.0 Internacional (CC BY-SA
4.0).