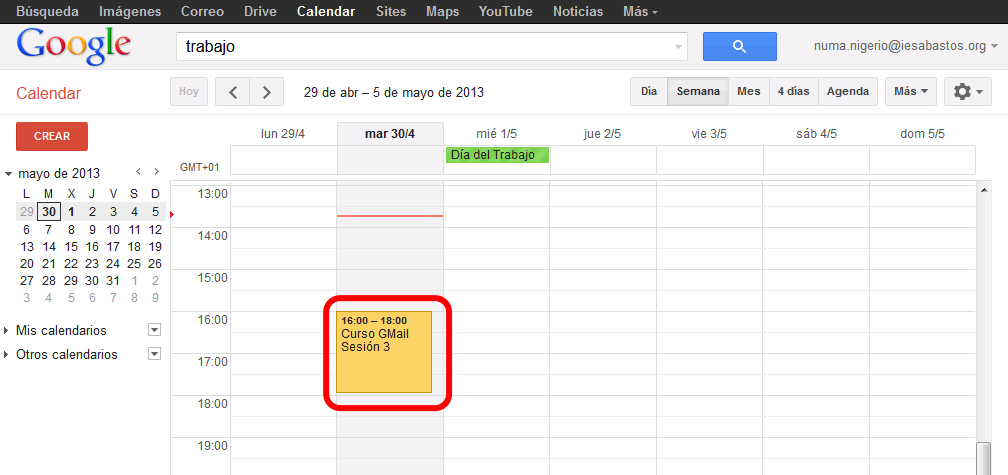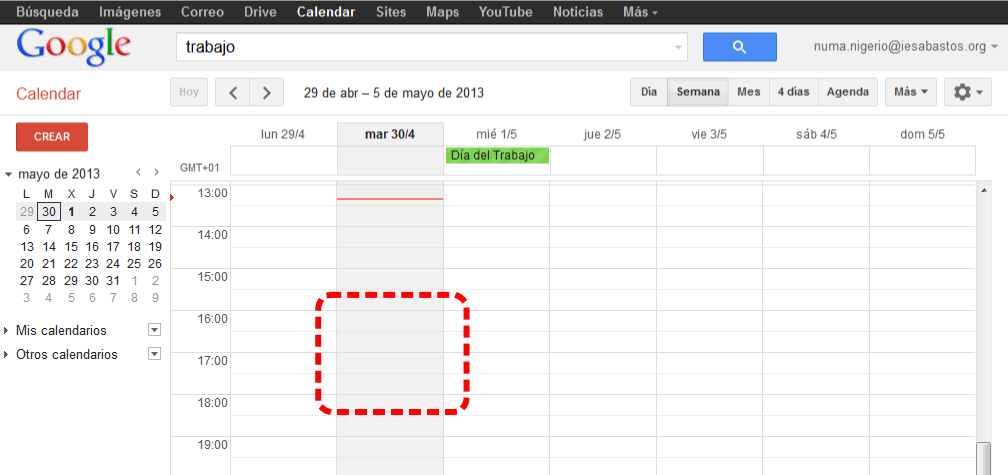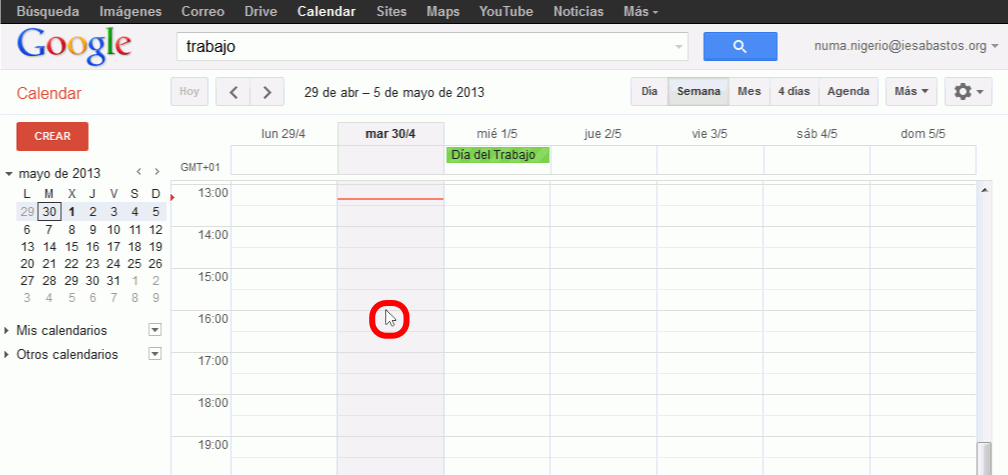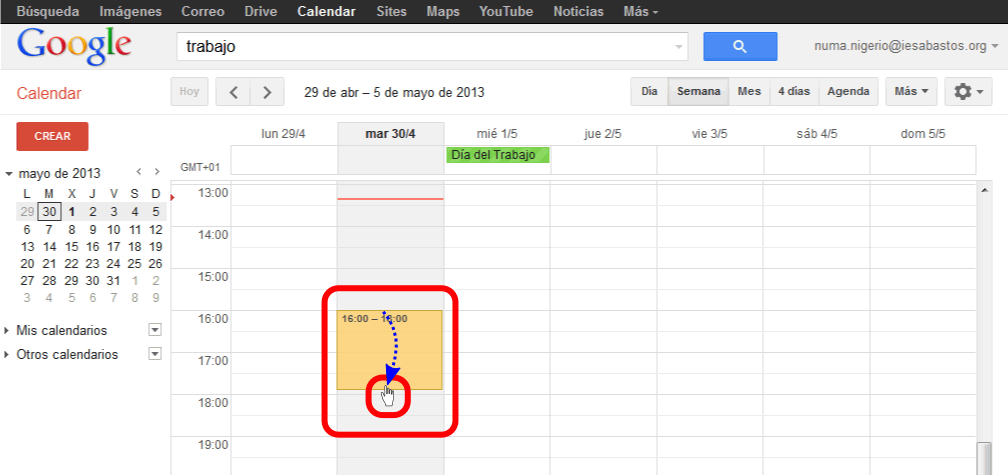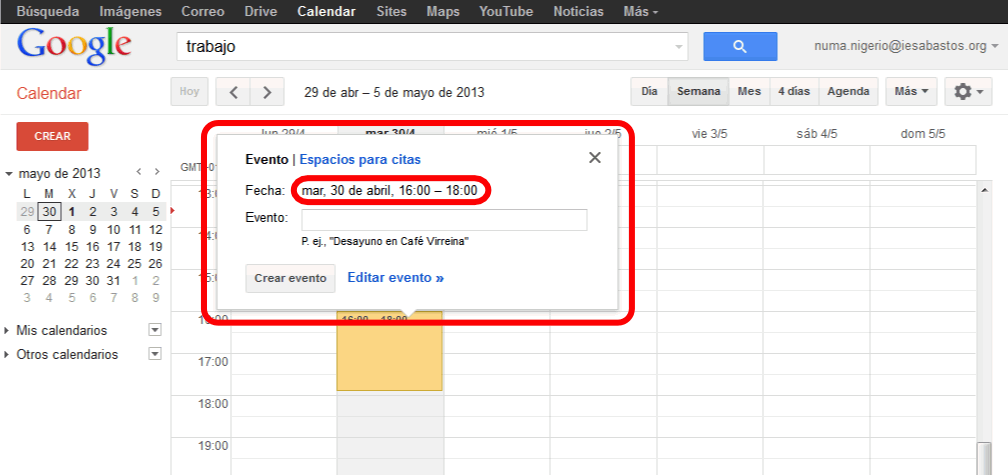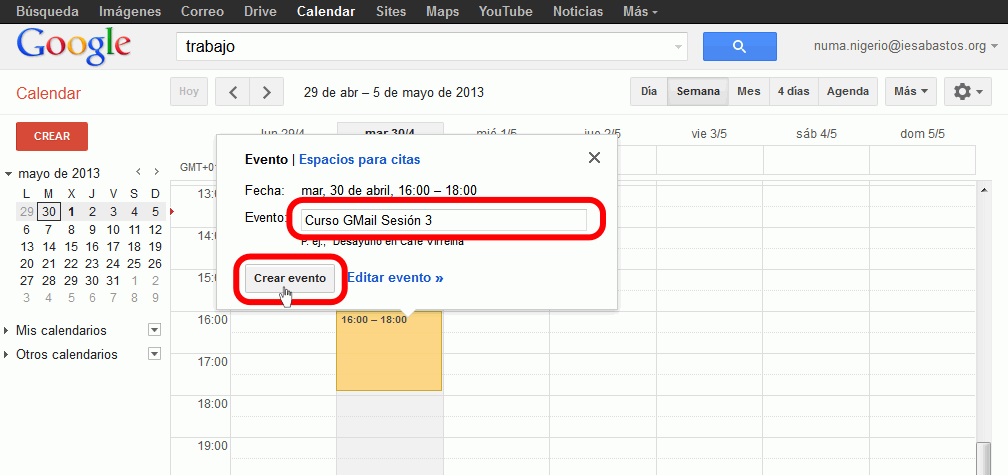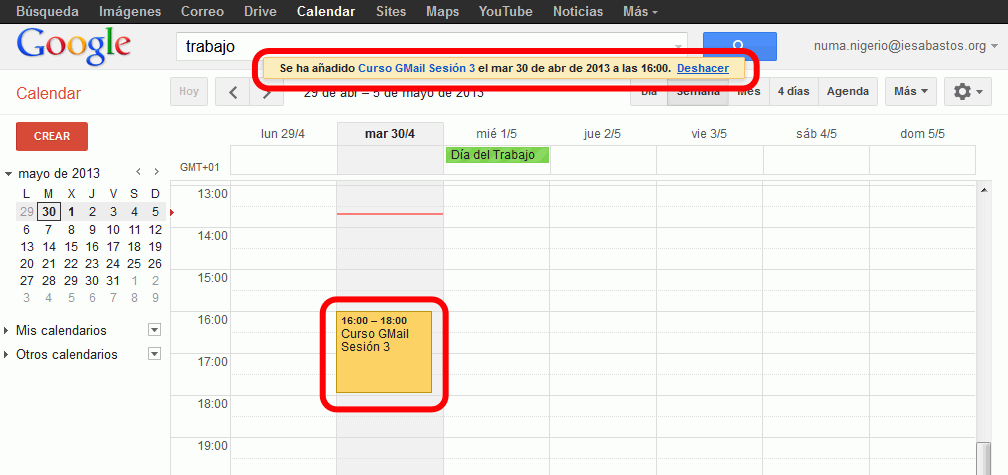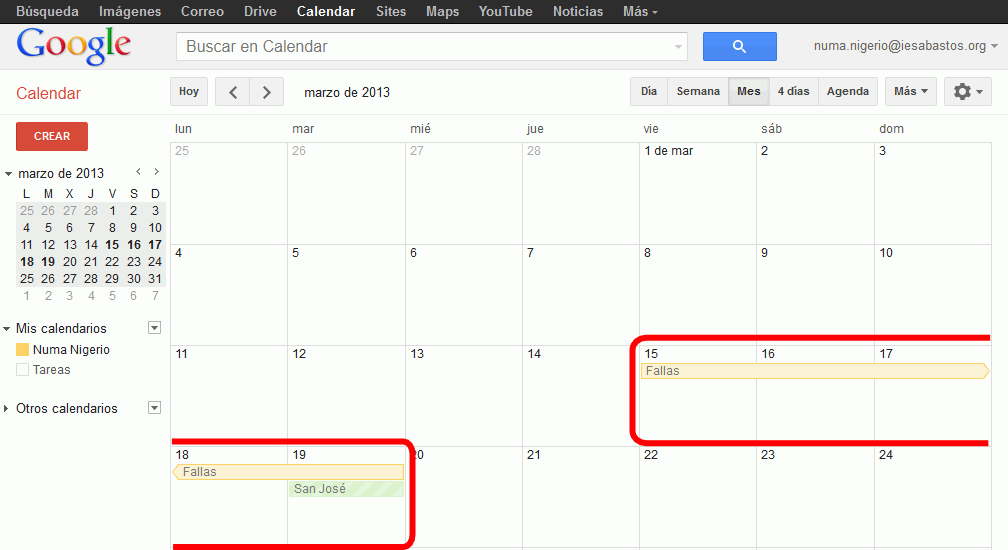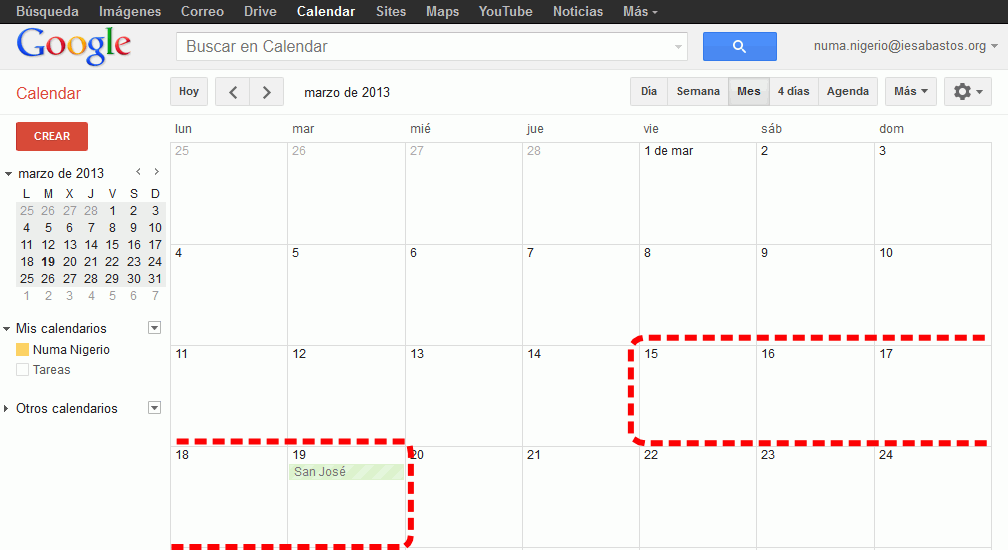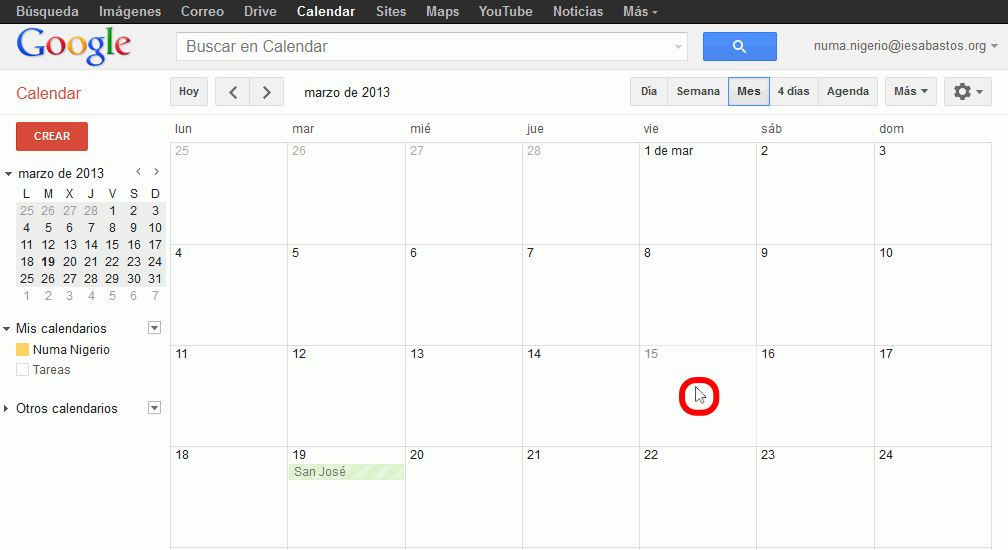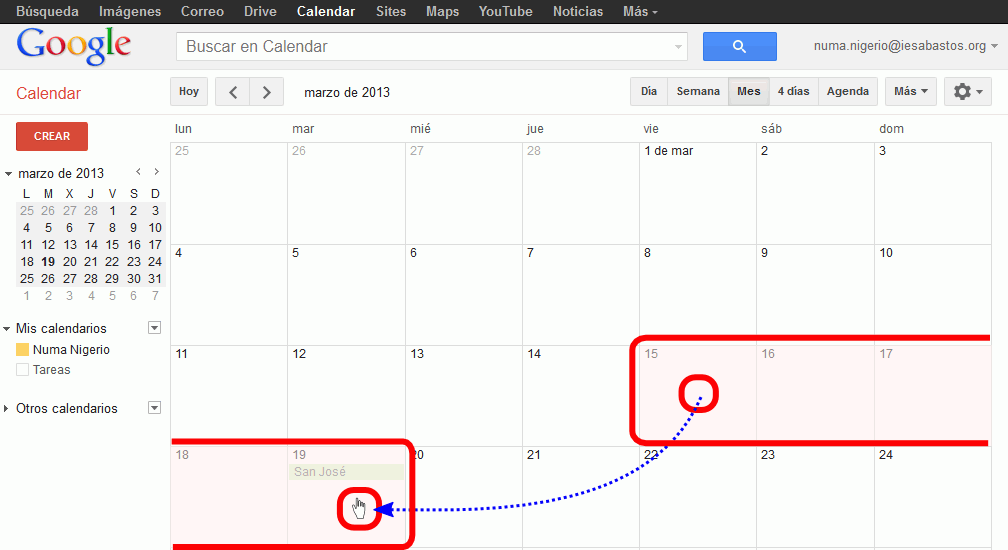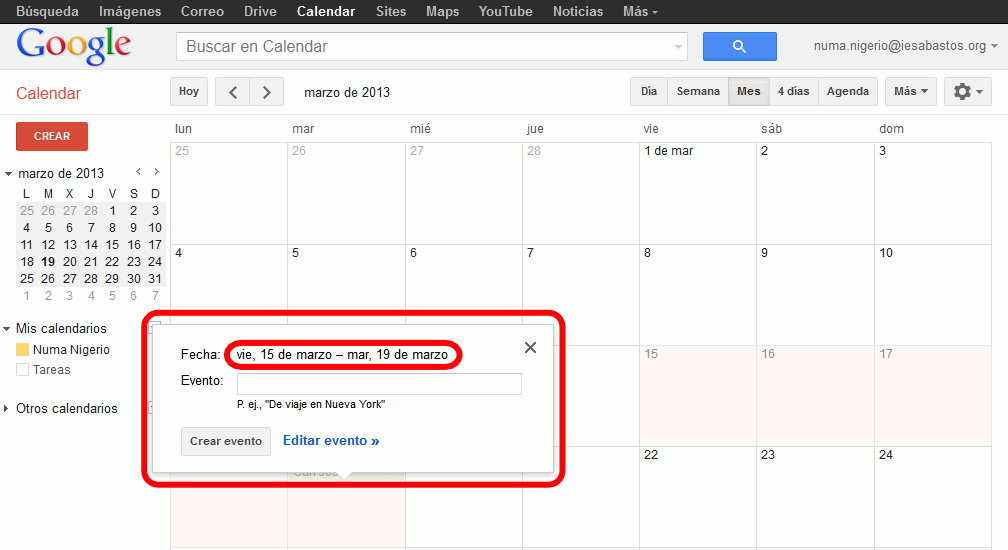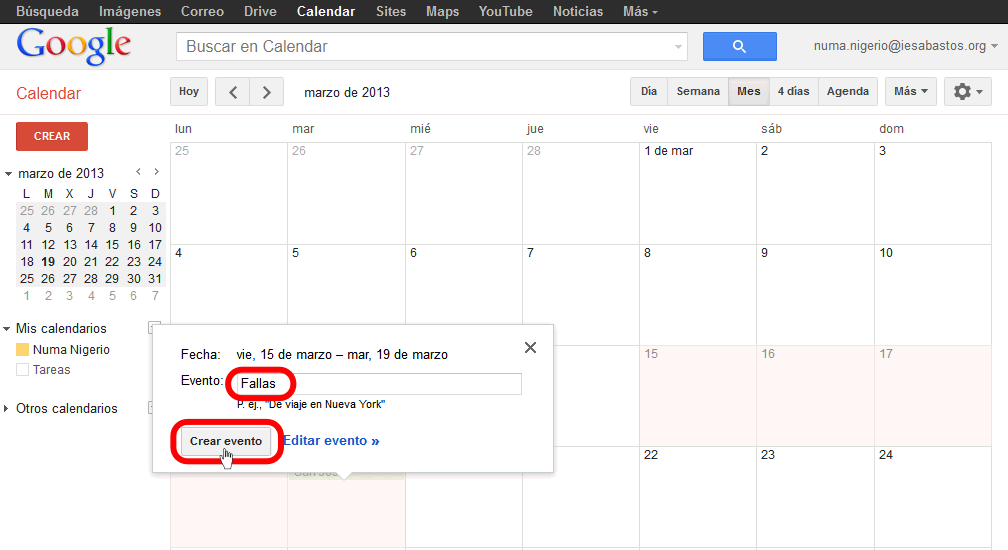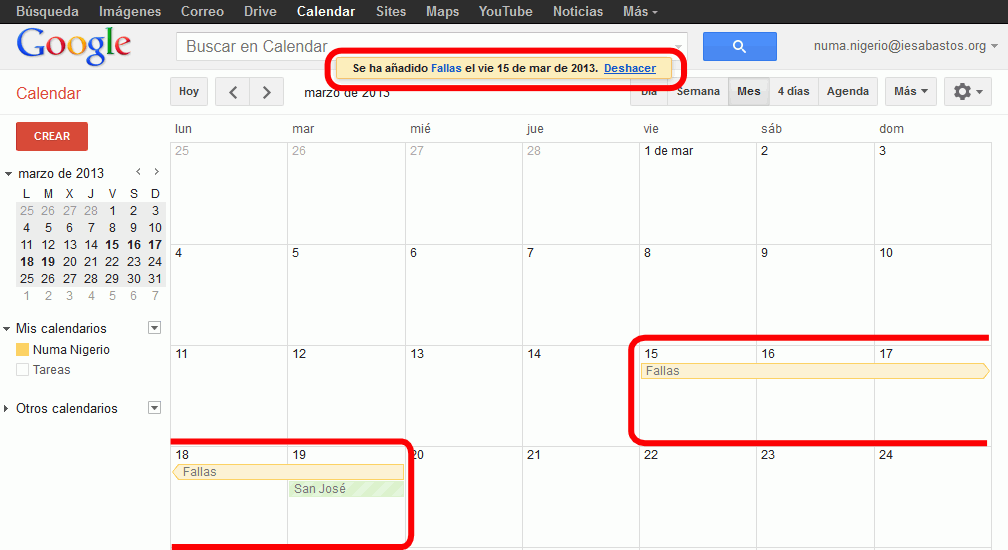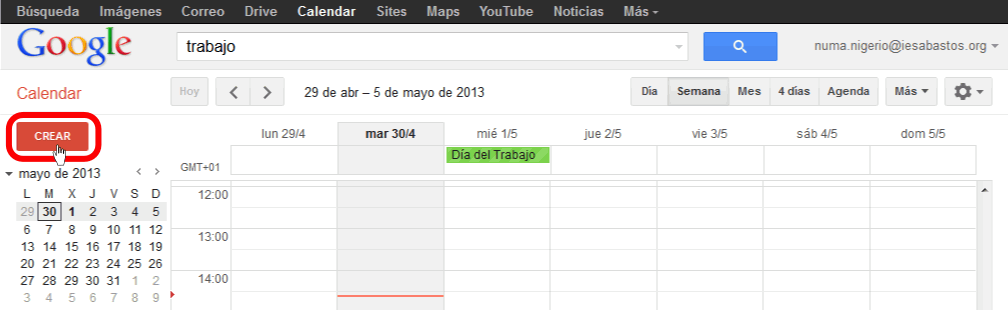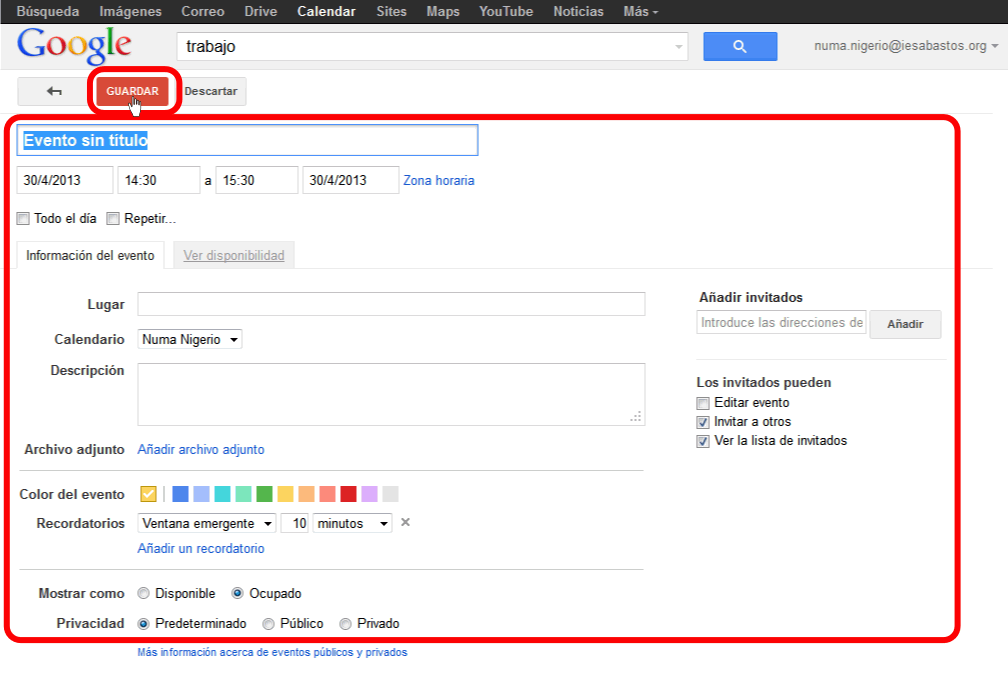En esta lección se explica cómo crear eventos en Google Calendar.
Crear un nuevo evento en un día mediante el ratón
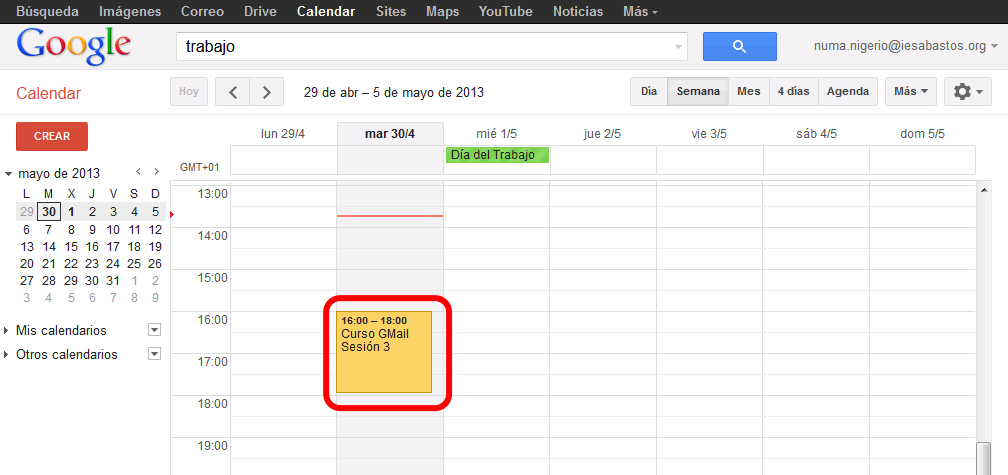
- Puede avanzar o retroceder paso a paso esta explicación utilizando los
iconos de avance y retroceso situados abajo a la derecha.
- Queremos crear el evento que muestra la imagen: el martes 30 de abril de
16:00 a 18:00.

Crear un nuevo evento en un día mediante el ratón -
Paso 1
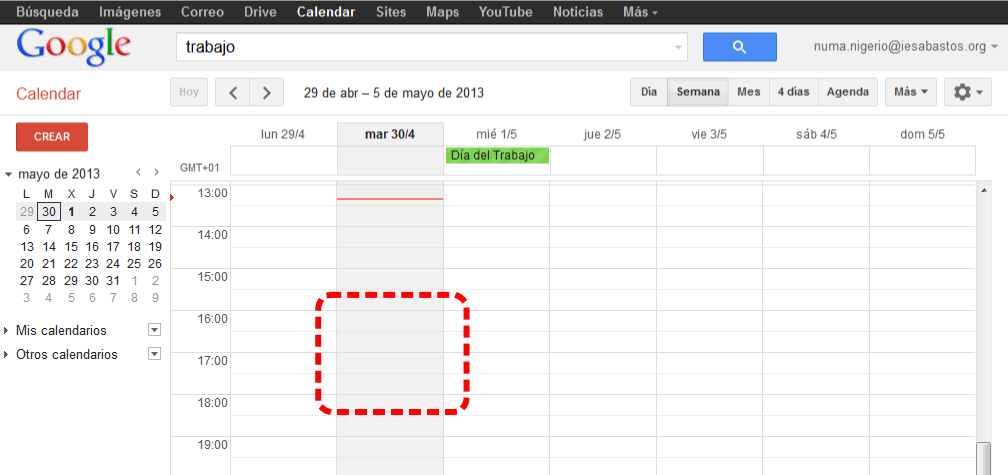
- Para ello, nos desplazamos a la fecha deseada y comprobamos que está
visible en la rejilla el rango de horas deseado.


Crear un nuevo evento en un día mediante el ratón -
Paso 2
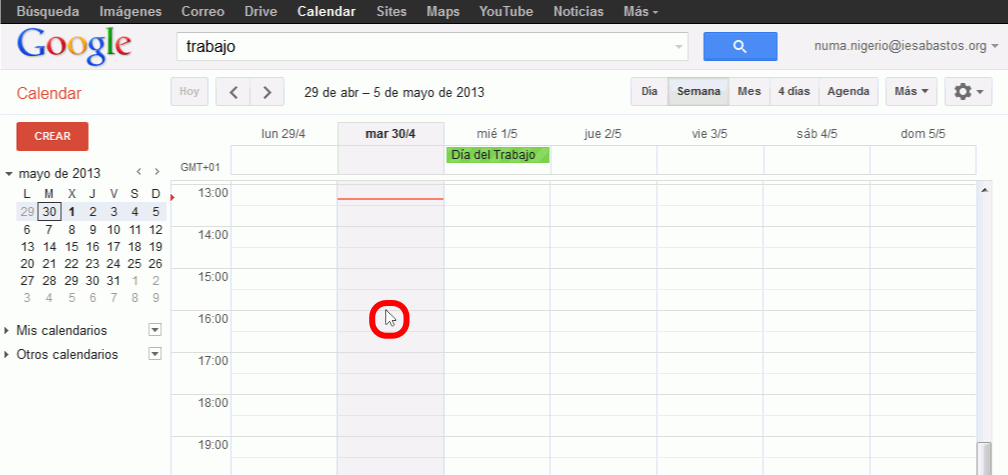
- Hacemos clic en la fecha y hora de inicio del evento y arrastramos el
ratón (sin soltar el botón izquierdo) ...


Crear un nuevo evento en un día mediante el ratón -
Paso 3
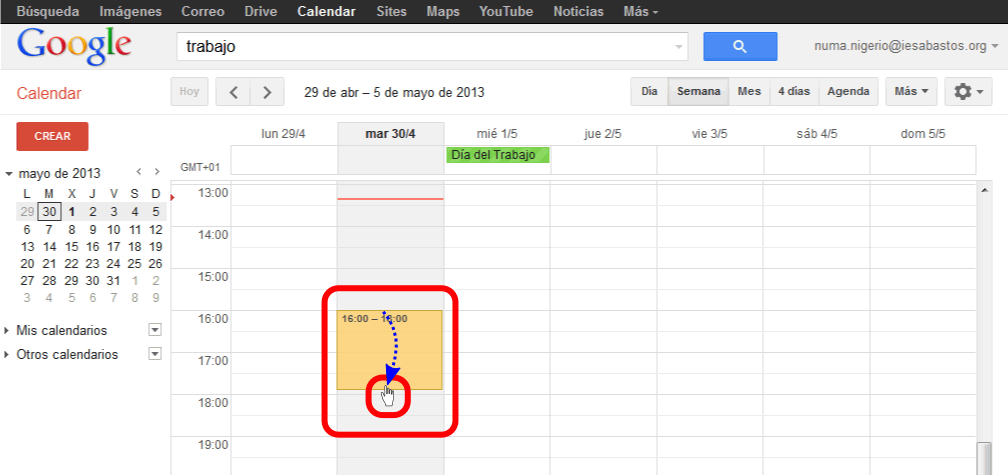
- ... hasta la hora de finalización del evento
- Al desplazar el ratón, se puede observar que las horas se colorean del
color del calendario en el que se crea el evento (en este caso el del
usuario) y se muestran las horas de inicio y final del evento.


Crear un nuevo evento en un día mediante el ratón -
Paso 4
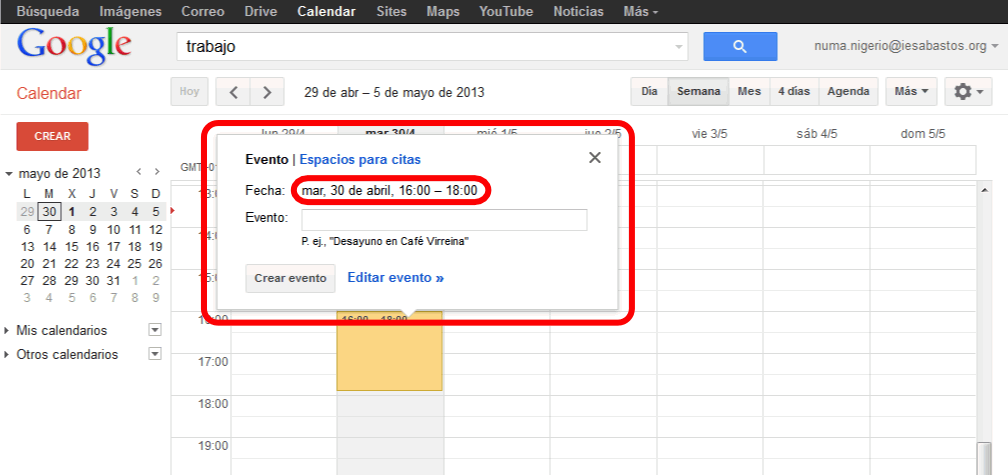
- Al soltar el botón, se muestra un bocadillo para completar la creación
del evento.
- El bocadillo muestra la fecha y rango de horas que ocupará el evento.


Crear un nuevo evento en un día mediante el ratón -
Paso 5
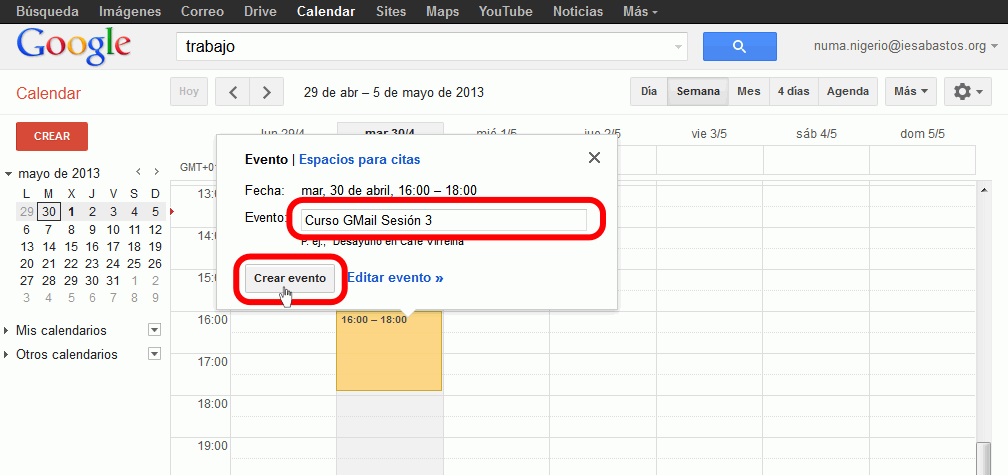
- En la casilla "Evento" podemos escribir una descripción breve del evento
que se mostrará en la rejilla.
- Para terminar la creación del evento, hacemos clic en el botón "Crear
evento".


Crear un nuevo evento en un día mediante el ratón -
Paso 6
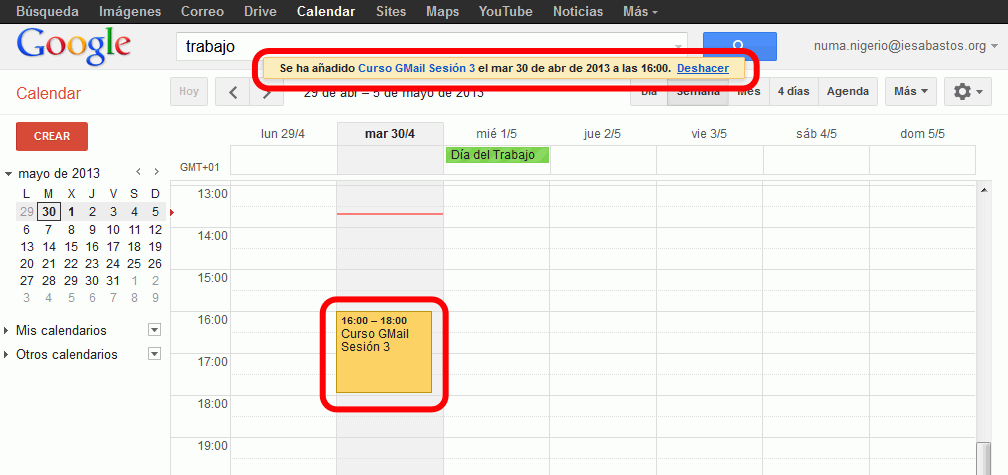
- Si el evento se crea correctamente, se mostrará un mensaje en la parte
superior de la ventana y el evento se mostrará en la rejilla.


Crear un nuevo evento de varios días mediante el
ratón
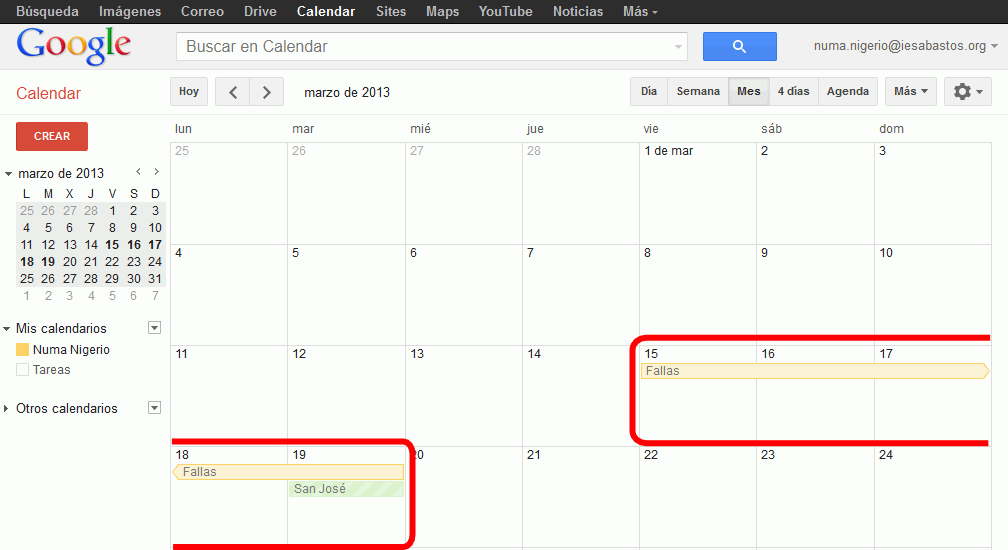
- Puede avanzar o retroceder paso a paso esta explicación utilizando los
iconos de avance y retroceso situados abajo a la derecha.
- Queremos crear el evento que muestra la imagen: las fiestas de Fallas,
del 15 al 19 de marzo.

Crear un nuevo evento de varios días mediante el
ratón - Paso 1
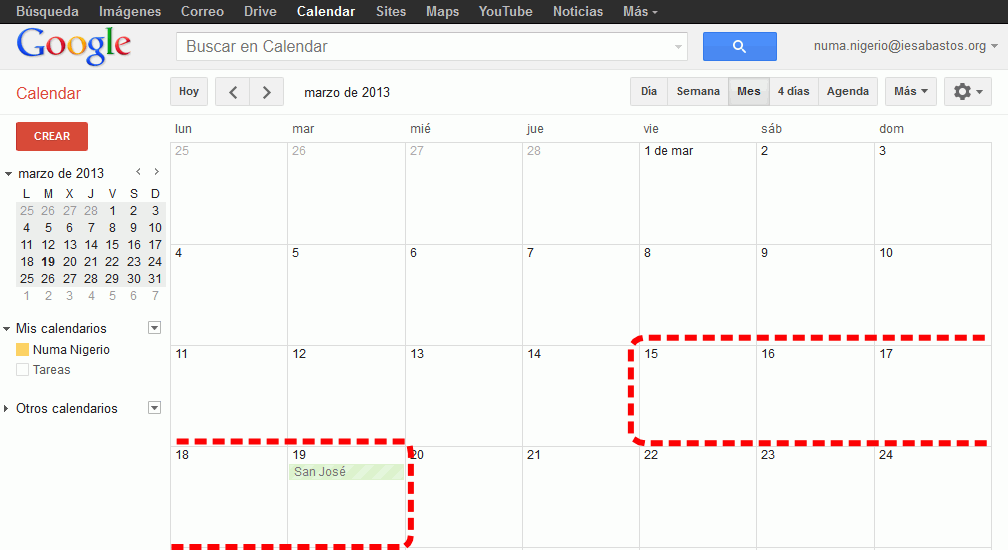
- Para ello, elegimos la vista "Mes", nos desplazamos al mes de marzo y
comprobamos que está visible en la rejilla el rango de días deseado.


Crear un nuevo evento de varios días mediante el
ratón - Paso 2
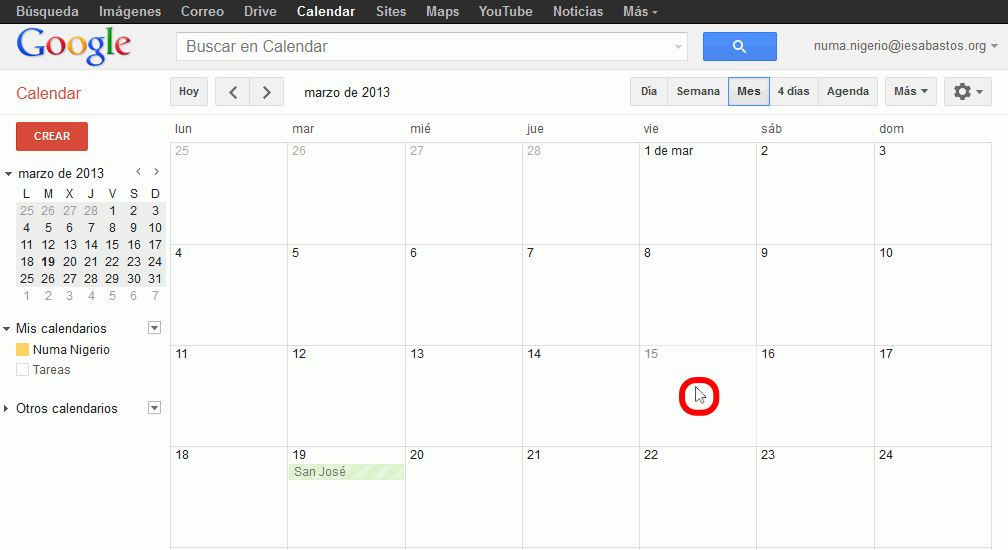
- Hacemos clic en el día de inicio del evento y arrastramos el ratón (sin
soltar el botón izquierdo) ...


Crear un nuevo evento de varios días mediante el
ratón - Paso 3
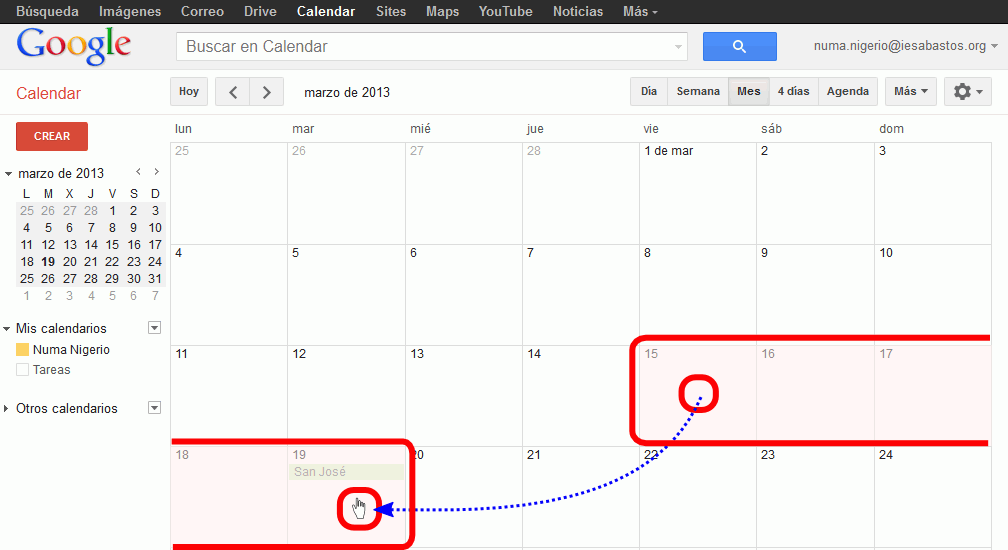
- ... hasta el día de finalización del evento.
- Al desplazar el ratón, se puede observar que los días intermedios se
colorean levemente.


Crear un nuevo evento de varios días mediante el
ratón - Paso 4
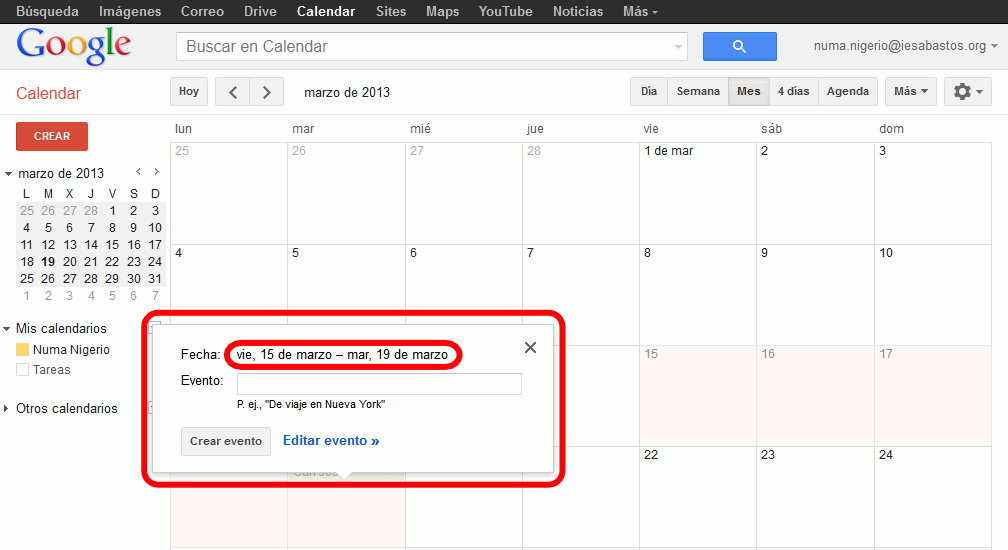
- Al soltar el botón, se muestra un bocadillo para completar la creación
del evento.
- El bocadillo muestra el rango de fechas que ocupará el evento.


Crear un nuevo evento de varios días mediante el
ratón - Paso 5
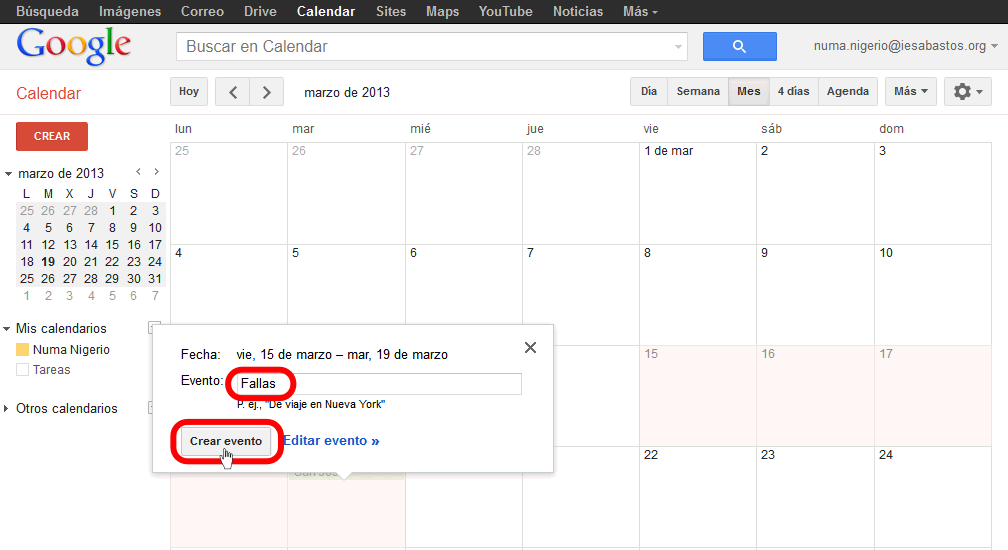
- En la casilla "Evento" podemos escribir una descripción breve del evento
que se mostrará en la rejilla.
- Para terminar la creación del evento, hacemos clic en el botón "Crear
evento".


Crear un nuevo evento de varios días mediante el
ratón - Paso 6
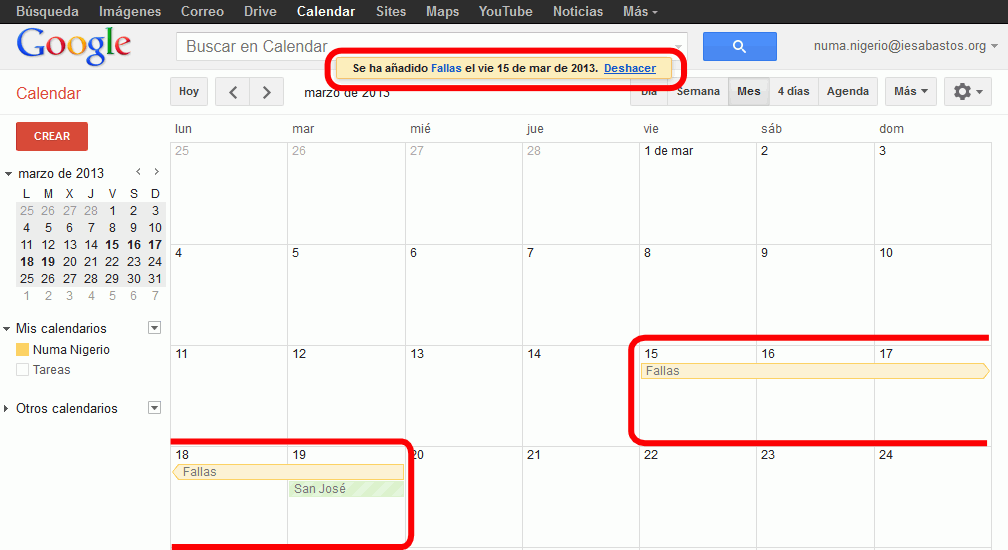
- Si el evento se crea correctamente, se mostrará un mensaje en la parte
superior de la ventana y el evento se mostrará en la rejilla.