En esta lección se proponen soluciones detalladas de los ejercicios (1) de WordPress. Se recomienda intentar realizarlos primero sin recurrir a estas soluciones.
Algunas capturas están pendientes de actualizar a la versión WordPress 5.3.
La última versión disponible actualmente (enero de 2020) es la versión 5.3.2, publicada en inglés el 23 de diciembre de 2019 (aunque el fichero disponible para descargar puede ser de una fecha posterior, ya que lo actualizan cuando se modifica la traducción al español). Esta lección está escrita para esa versión.
Como en un ejercicio posterior consiste en la actualización de WordPress, se recomienda instalar una versión anterior, por ejemplo la versión 5.3.0 en español, (versión inglesa publicada el 12 de noviembre de 2018). Se puede descargar de https://es.wordpress.org/wordpress-5.3-es_ES.zip.
Si la versión WordPress 5.3 (en español) ya no está disponible en la web del programa, puede descargarla desde la página de Descarga de aplicaciones.
En estas soluciones, de acuerdo con las recomendaciones de configuración general de estos apuntes, se supondrá que:
Para poner en marcha un blog en WordPress:
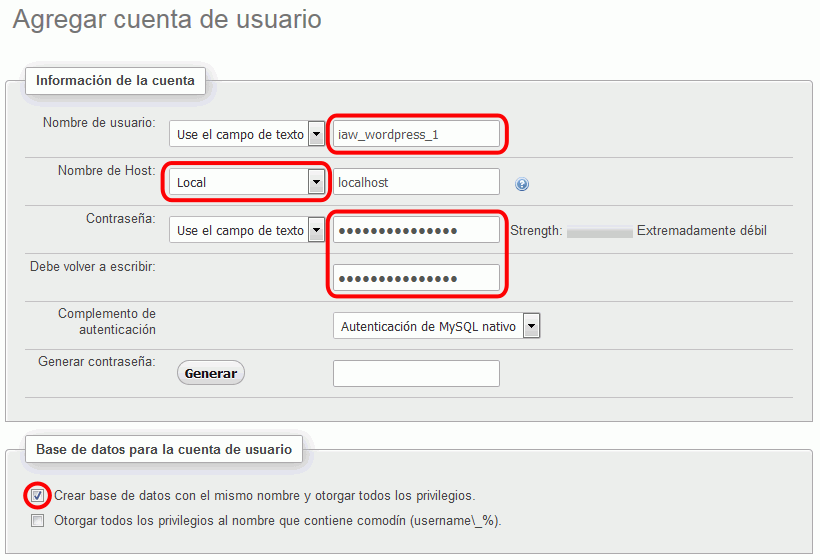
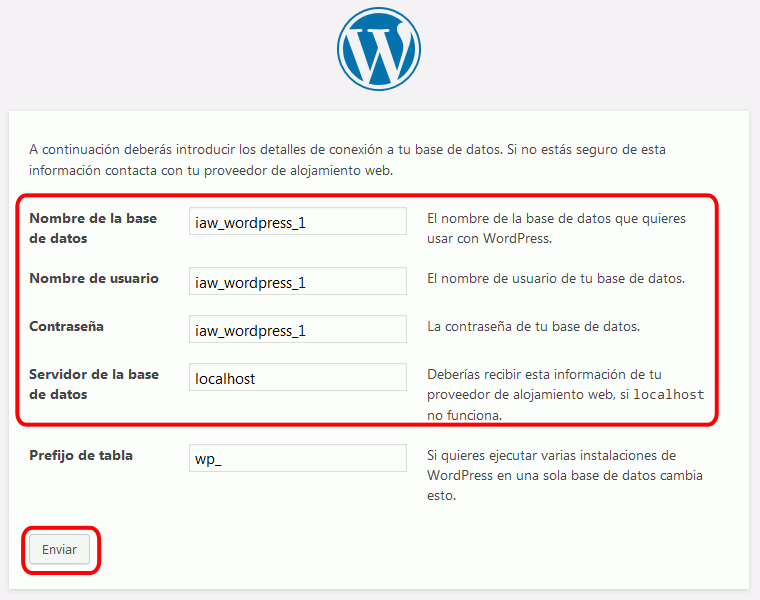
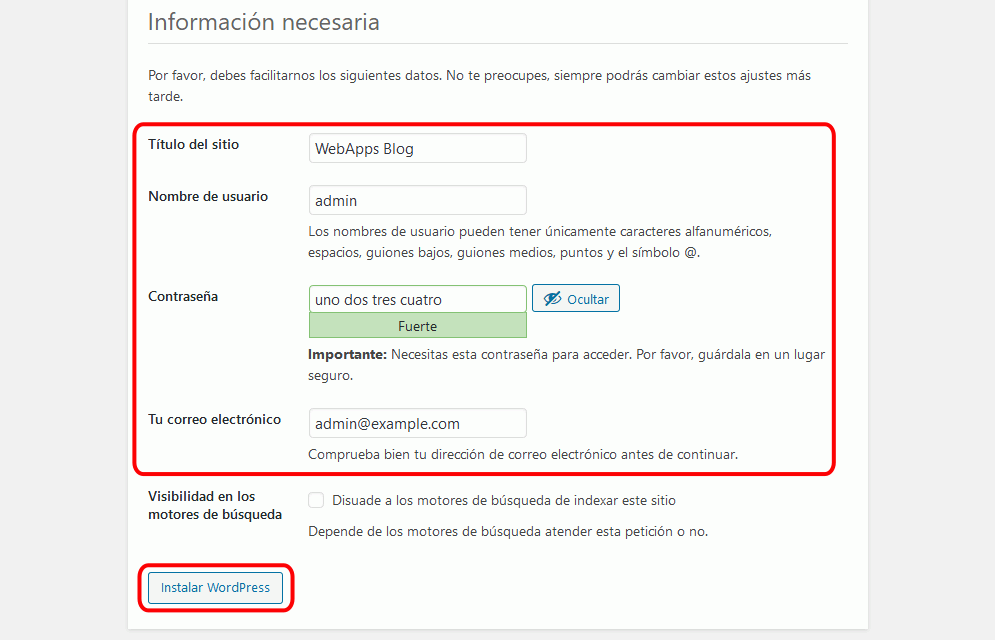
Si no hay errores, el proceso termina en unos segundos y se muestra un enlace al formulario de entrada al panel de administración.
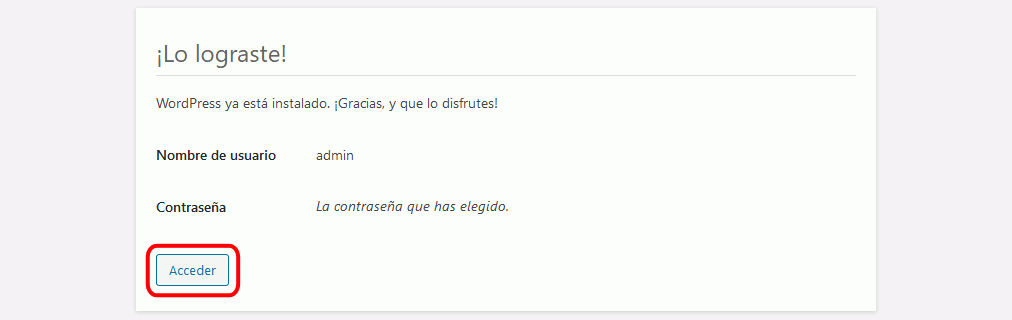
Si no hay errores, el proceso termina en unos segundos y se muestra el formulario de entrada al panel de administración. Para ver el blog como un usuario cualquiera, haga clic en el enlace "Volver a WebApps Blog".
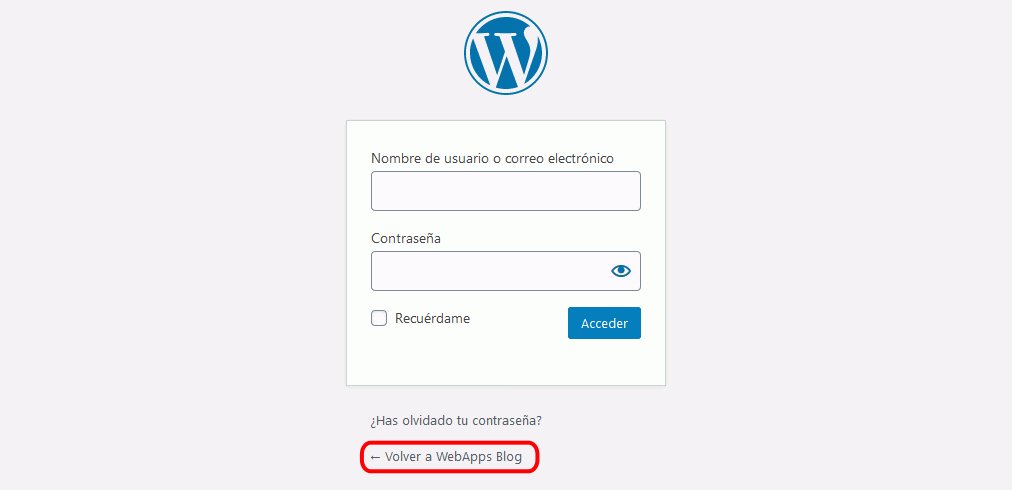

A los pocos segundos, se mostrará la página inicial predeterminada de WordPress:
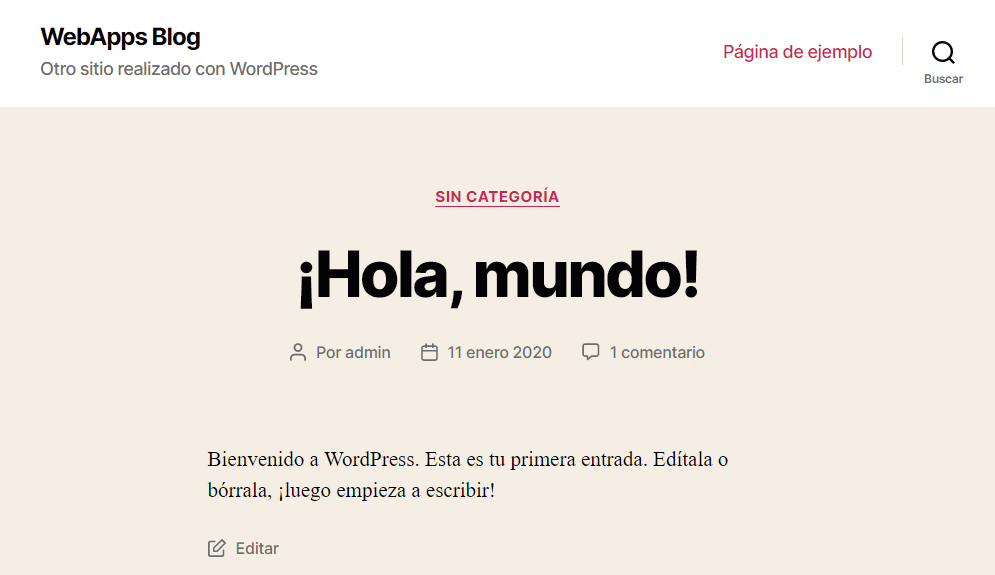
Desplazando la página se mostrarán apartados que facilitan la navegación por el blog:
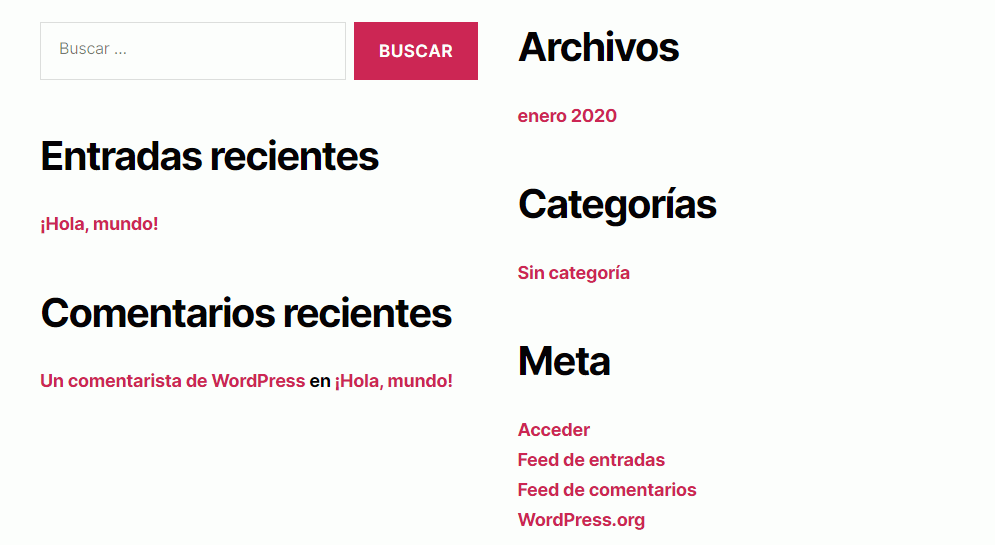
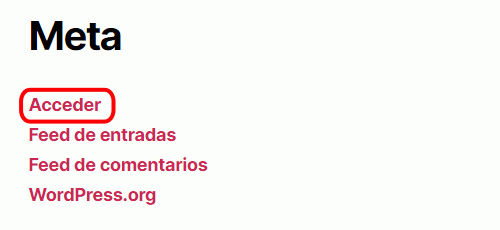
y escribir nombre y contraseña del usuario. Por el momento sólo está definido el usuario administrador con nombre admin y contraseña uno dos tres cuatro creado en el ejercicio anterior:
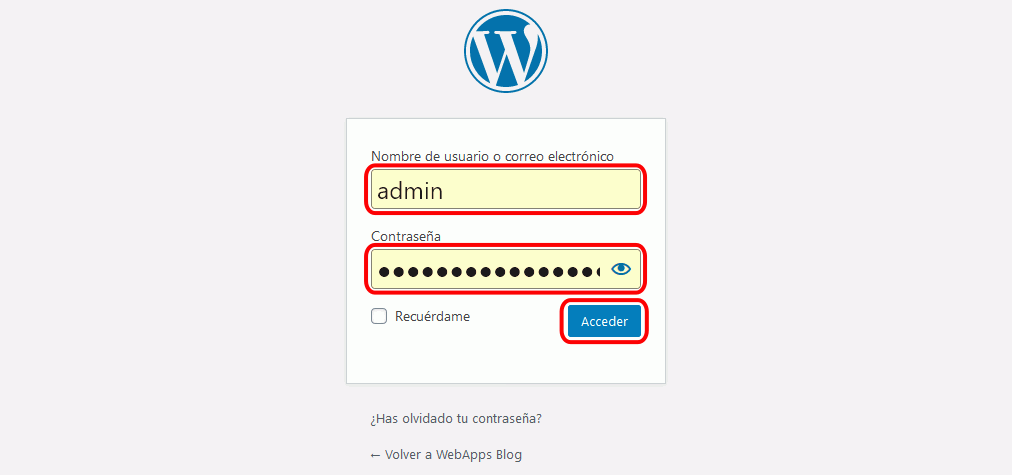
Se abrirá la pantalla de administración (denominado Escritorio):
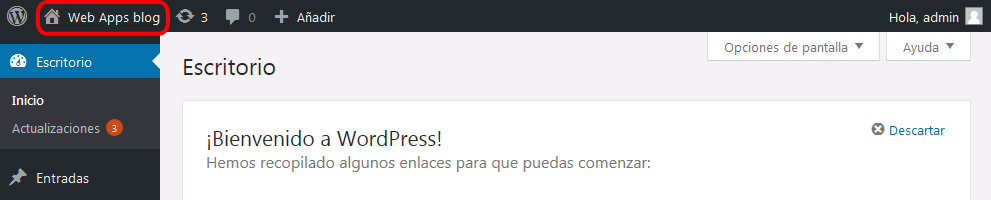
Desde el blog se puede volver al Escritorio haciendo clic en el icono del indicador:



Haga clic en el enlace "Actualizaciones" para ver las actualizaciones disponibles.
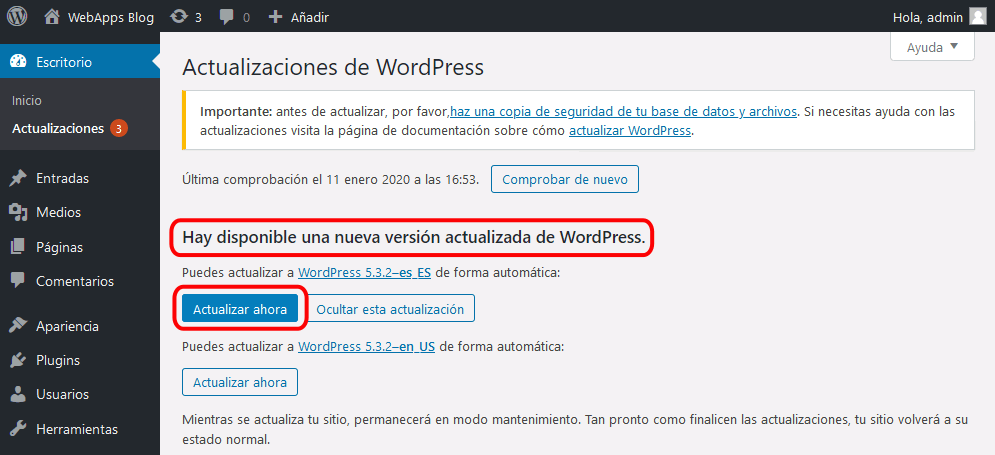
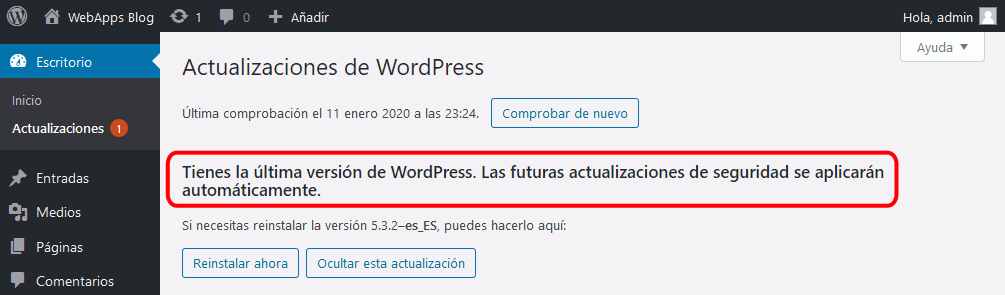

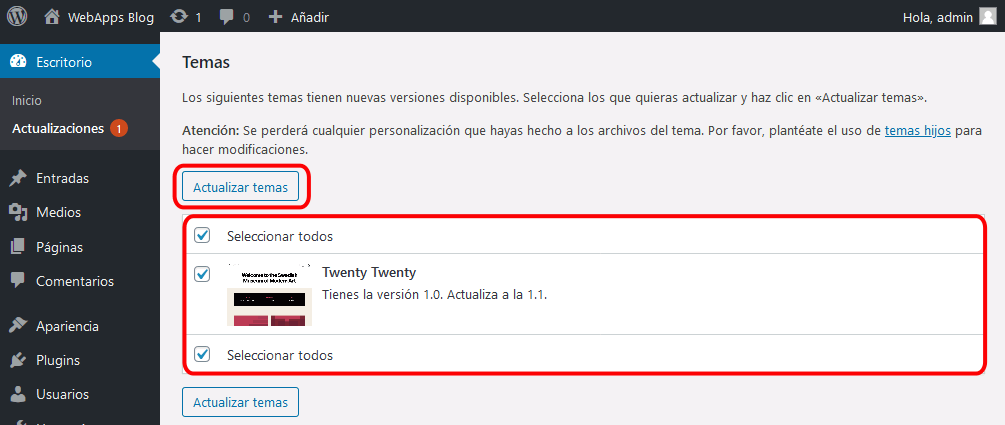
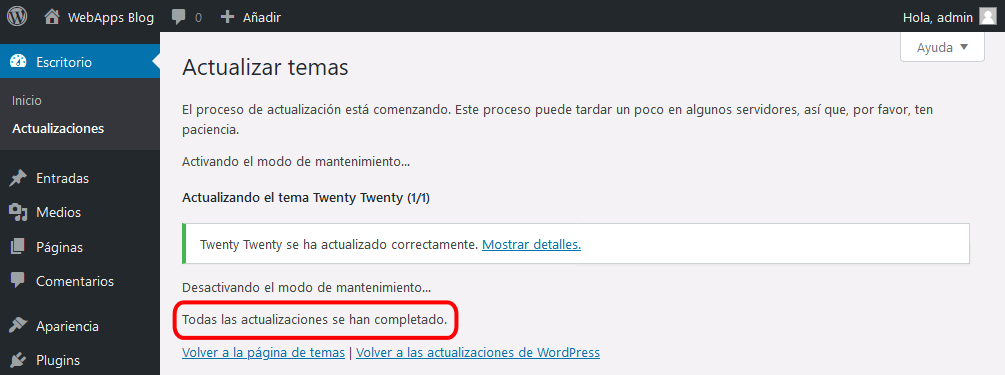

<IfModule alias_module>
...
# 2020-01-12. Barto. Alias para WordPress
Alias /wordpress "ruta"
<Directory "ruta">
Options Indexes FollowSymLinks Includes ExecCGI
AllowOverride All
Require all granted
</Directory>
...
ScriptAlias /cgi-bin/ "C:/xampp/cgi-bin/"
</IfModule>
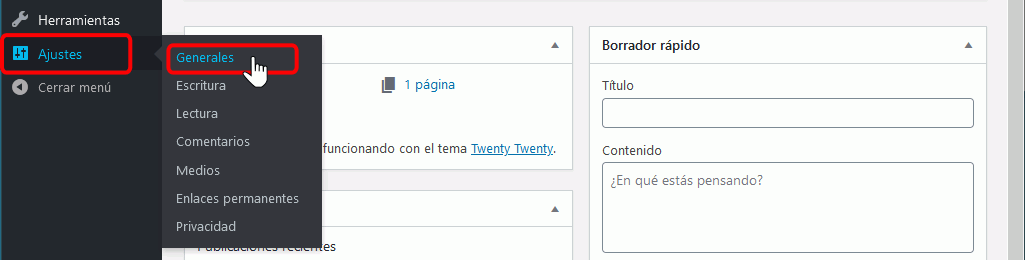
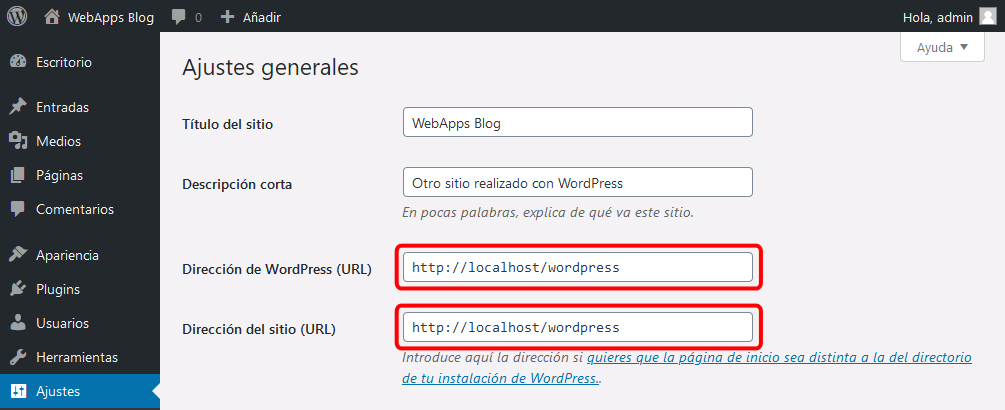
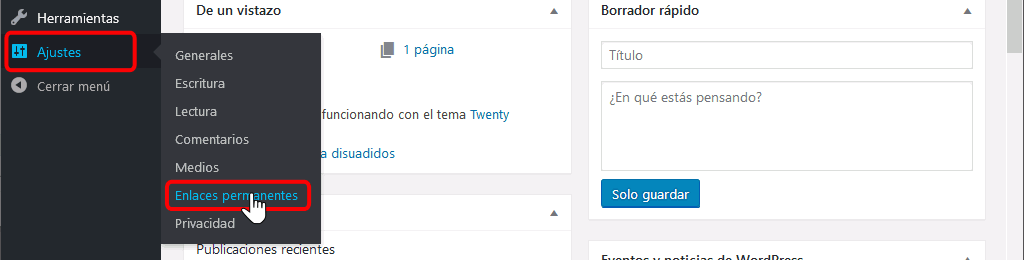
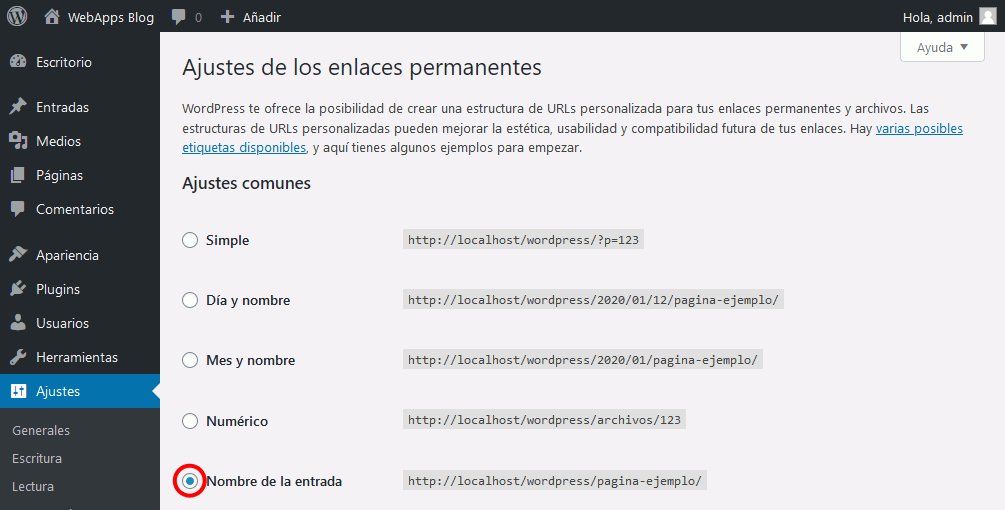
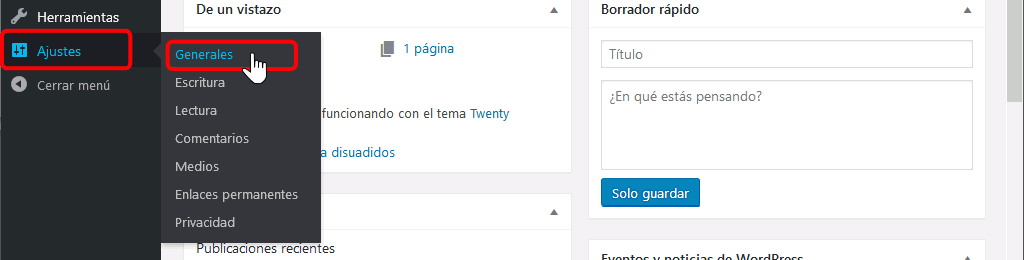
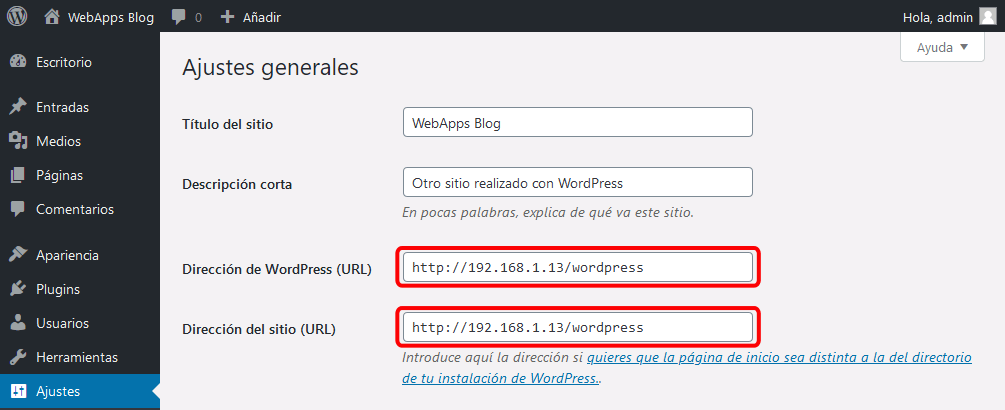
Si el servidor que aloja WordPress cambiara de IP, no se podría acceder al panel de administración de WordPress para modificar las direcciones de WordPress.
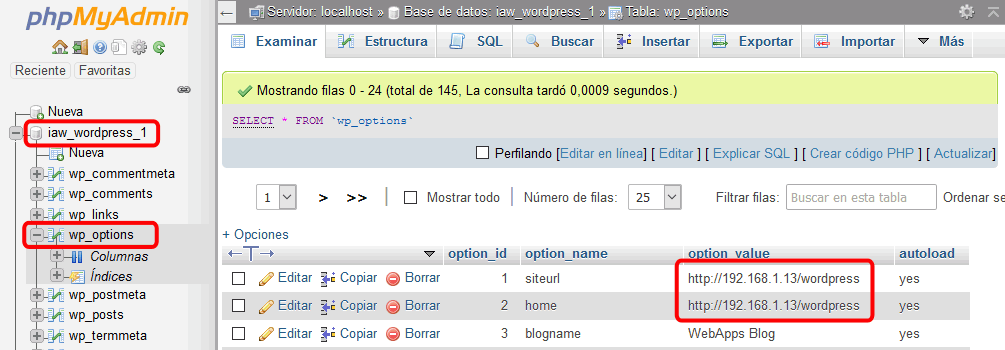
Referencias:
La copia de seguridad de los archivos del disco no plantea ninguna dificultad, por lo que no se hace aquí ningún comentario.
Con respecto a la copia de seguridad de la base de datos, sí que se comenta un detalle importante:

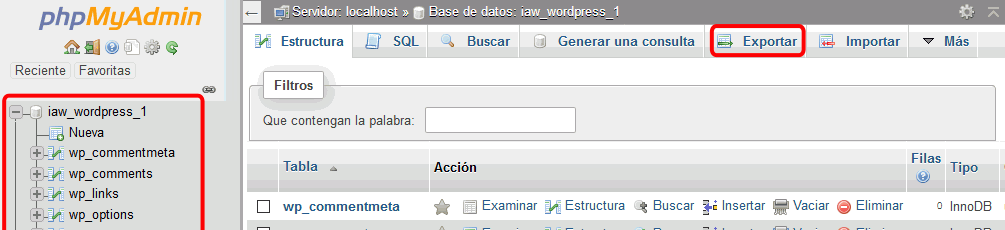


Nota: al hacer la exportación, en el método de exportación personalizado se puede elegir incluir la sentencia CREATE DATABASE.